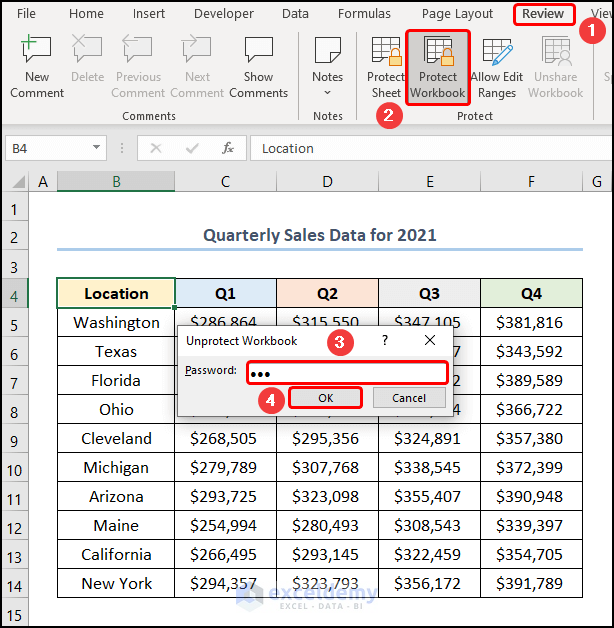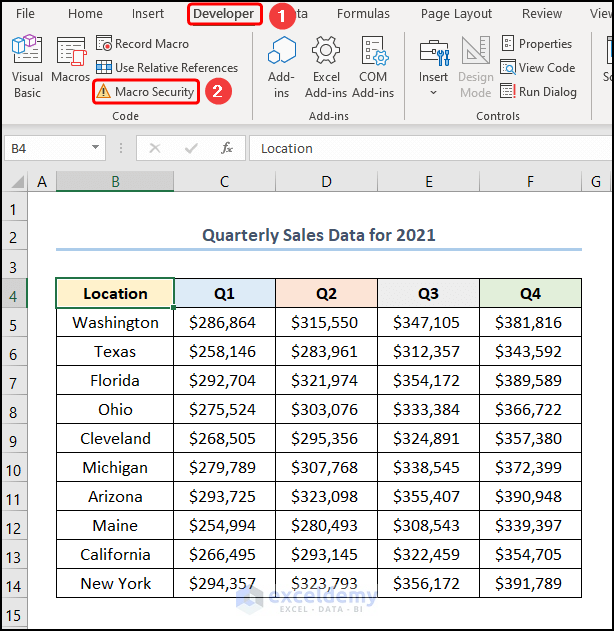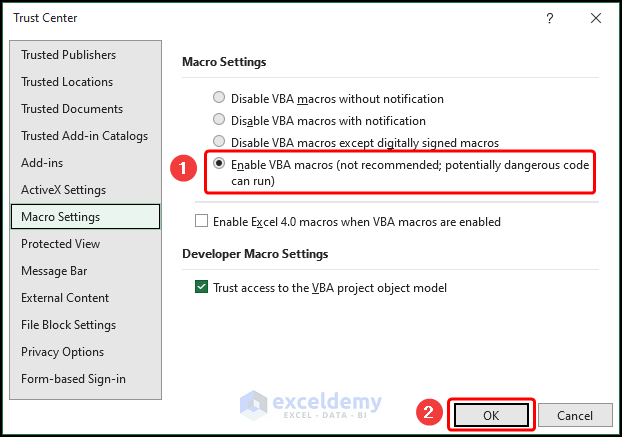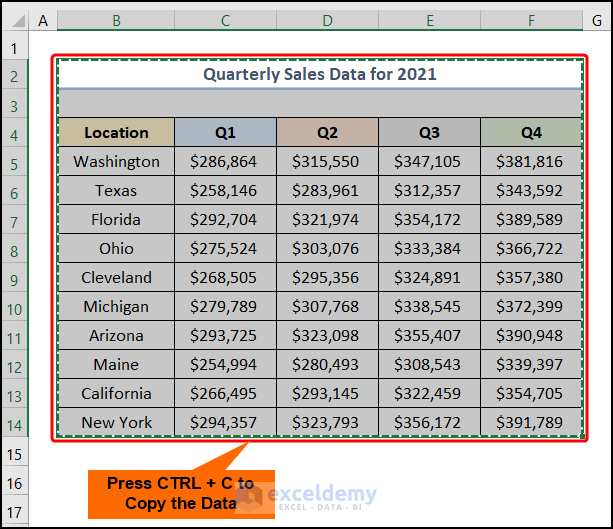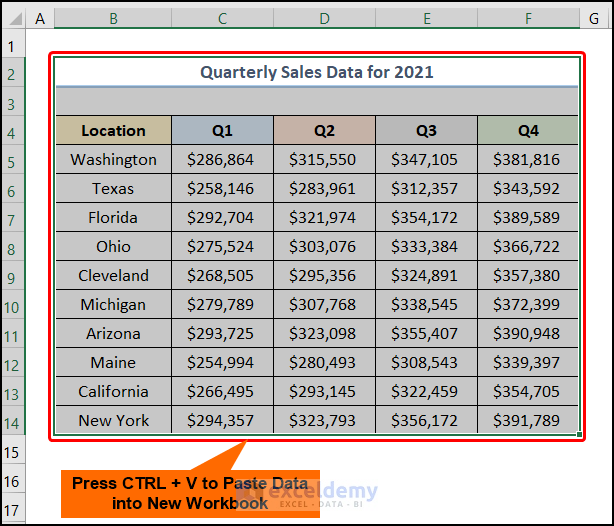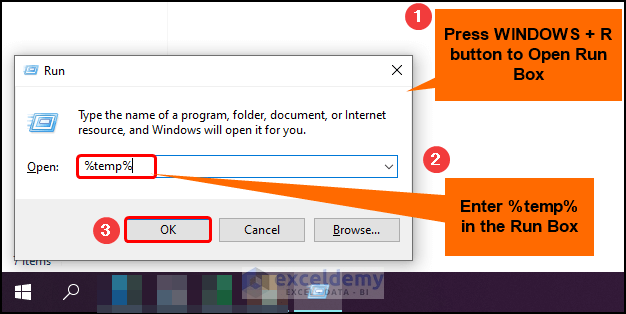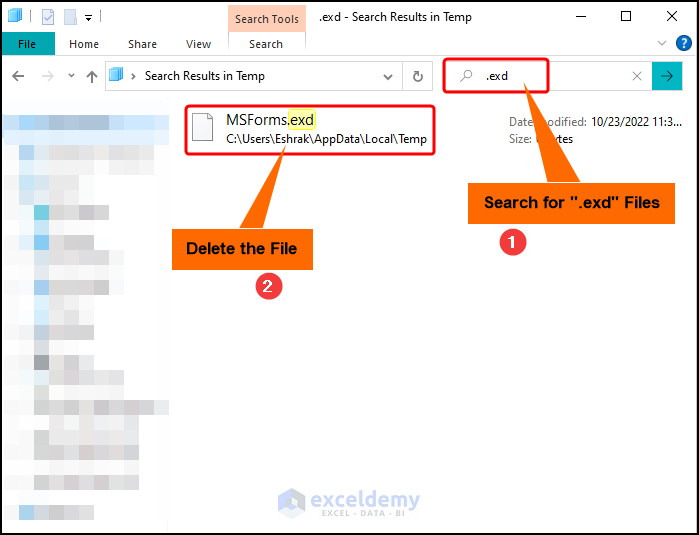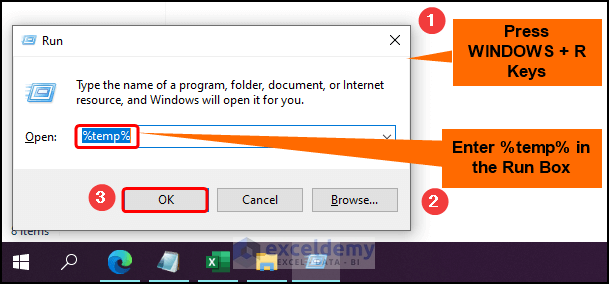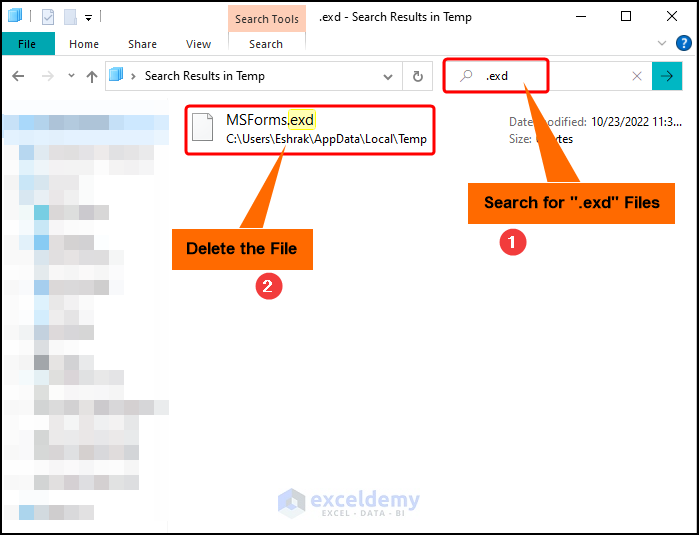The Quarterly Sales Data for 2021 showcased in B4:F14 contains the Location, and the four Quarters Q1, Q2, Q3, and Q4.
You want to insert an object and Excel shows the message “Cannot insert object”.
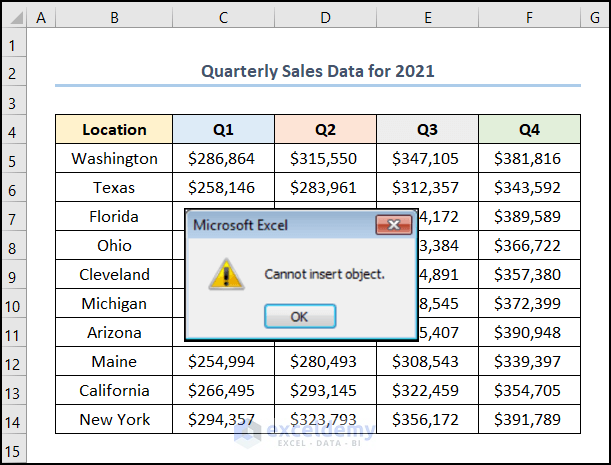
Solution 1 – Unprotect the Workbook
Steps:
- Go to the Review tab >> click Protect Workbook>> Enter the password >> Click OK.
Solution 2 – Change the Macro Security Settings
Steps:
- Go to the Developer tab >> click Macro Security.
The Trust Center wizard opens.
- Click Enable VBA macros >> Click OK.
Read More: [Fixed!] Cannot Insert PDF into Excel
Solution 3 – Obtaining a Copy of the Corrupted File
Steps:
- Copy the dataset in the corrupted workbook by pressing CTRL + C.
- A new workbook will open>> Press CTRL + V to paste the data.
Read More: How to Insert an Excel File into Another Excel File
Solution 4 – Delete Obsolete Extenders
Steps:
- Close all Microsoft Office applications >> press WINDOWS + R >> Enter %temp% in Run >> Click OK.
- Enter .exd in the search bar >> select the file with the .exd extension and delete it permanently.
Restart your computer.
Note: If you insert Active X Controls, the .exd files will reappear and you’ll have to remove them as described in the above procedure.
Solution 5 – Repair the Microsoft Office
If the problem persists, you can contact Microsoft Support.
What to Do If you Cannot Insert an Object in Excel VBA
Steps:
- Press WINDOWS + R >> enter %temp% in Run >> click OK.
- Search the .exd files in the search bar >> delete them permanently.
Read More: How to Attach Screenshot in Excel
Download Practice Workbook
Related Articles
- How to Attach PDF File in Excel
- How to Attach Documents in Excel
- How to Attach Zip File in Excel
- How Do I Insert a Multiple Page PDF into Excel
- How to Attach Email in Excel
<< Go Back to Attach File in Excel | Learn Excel
Get FREE Advanced Excel Exercises with Solutions!