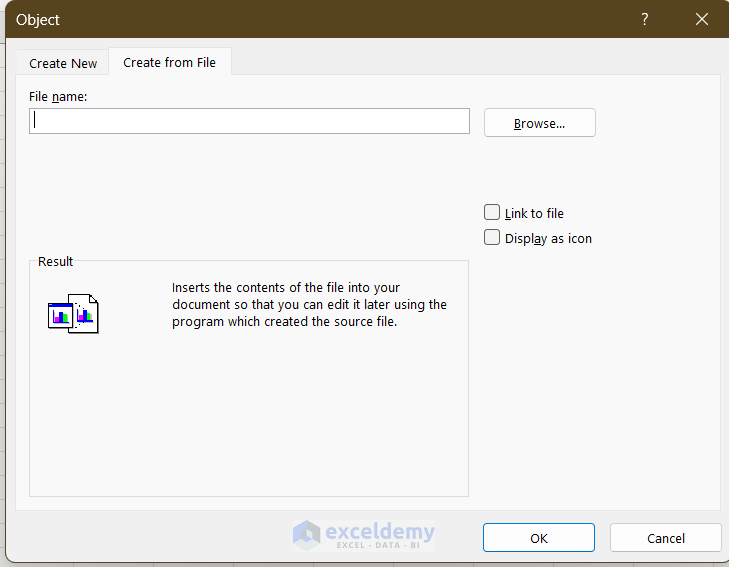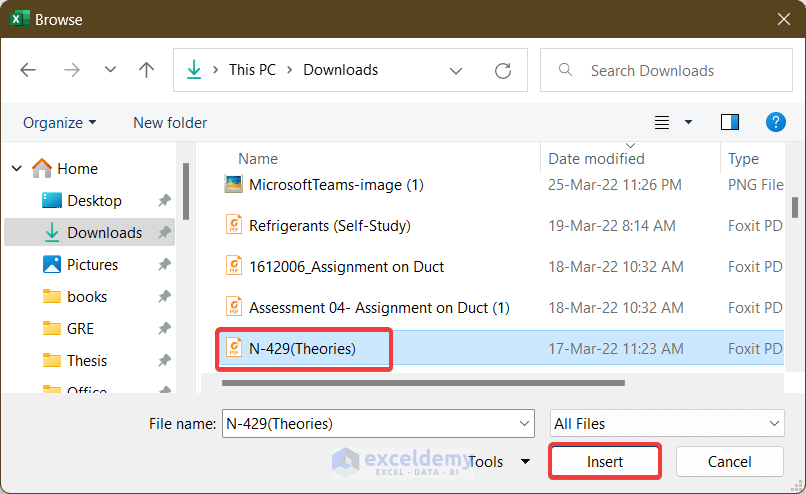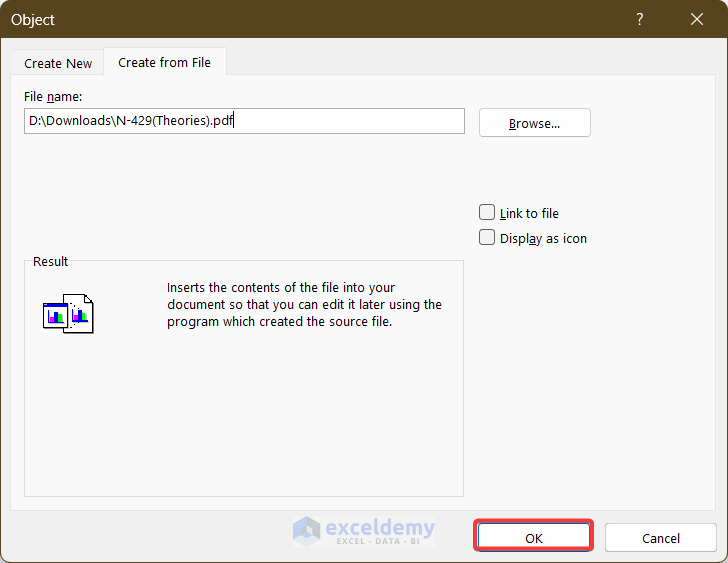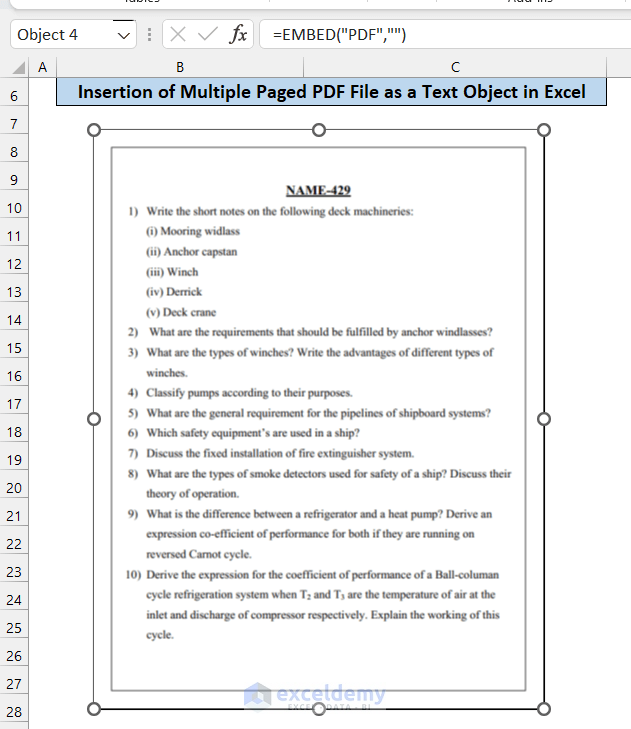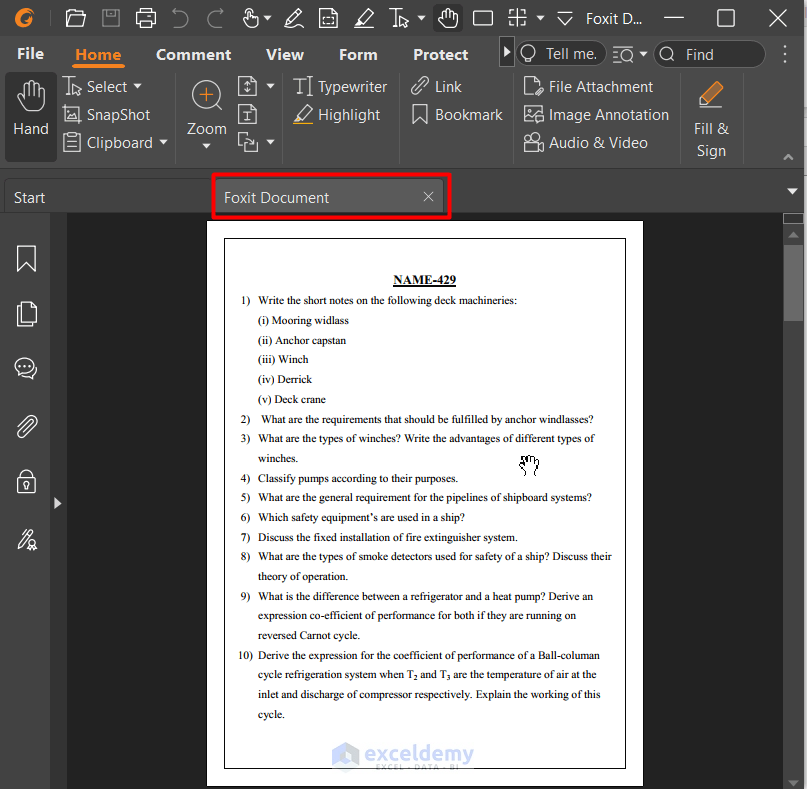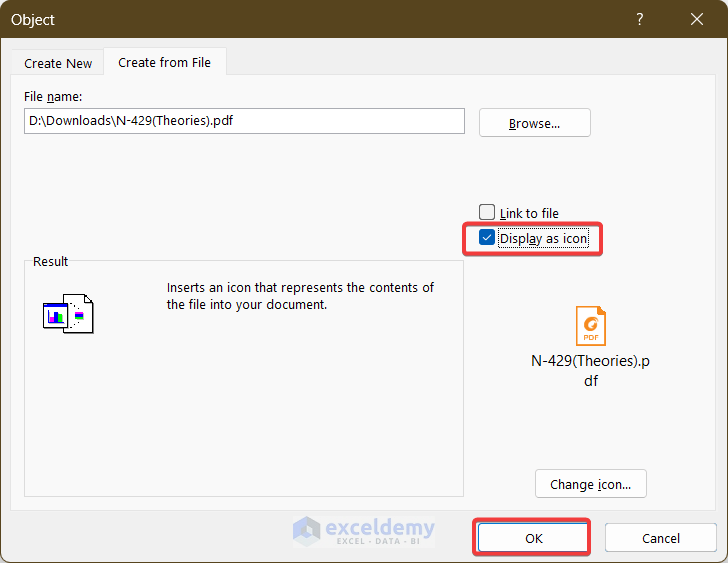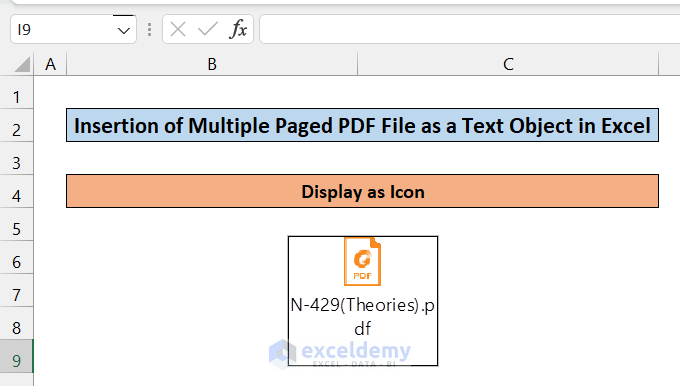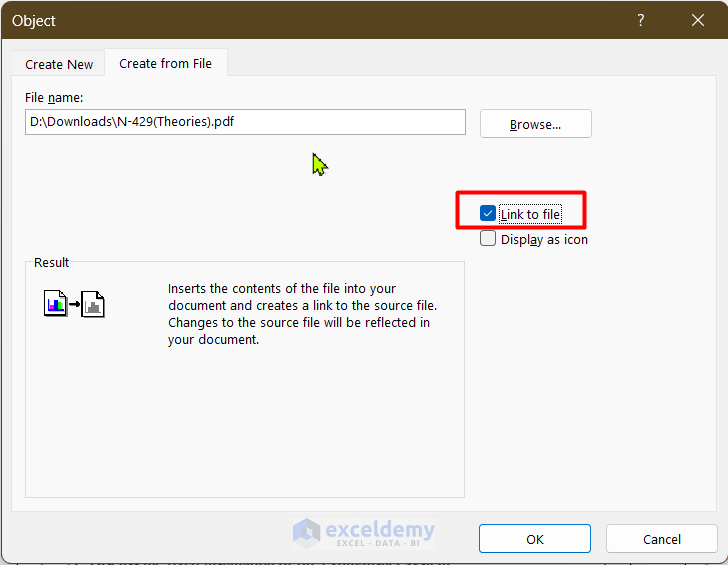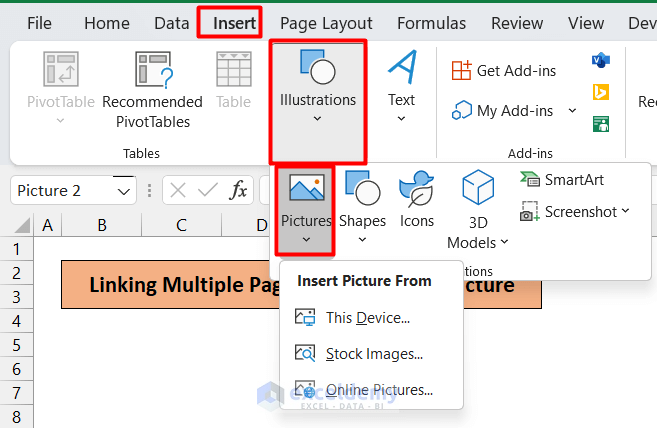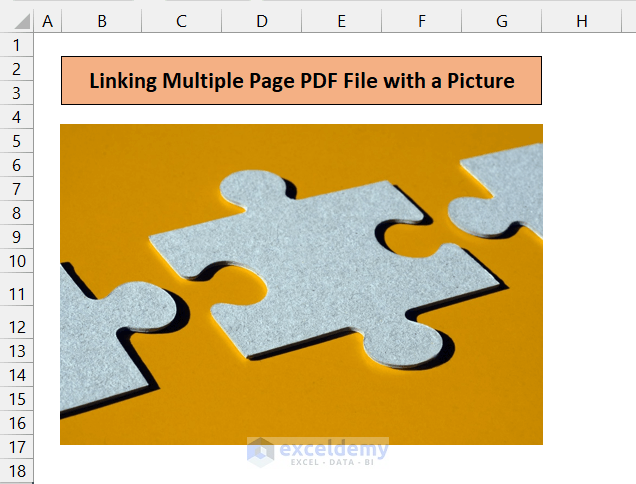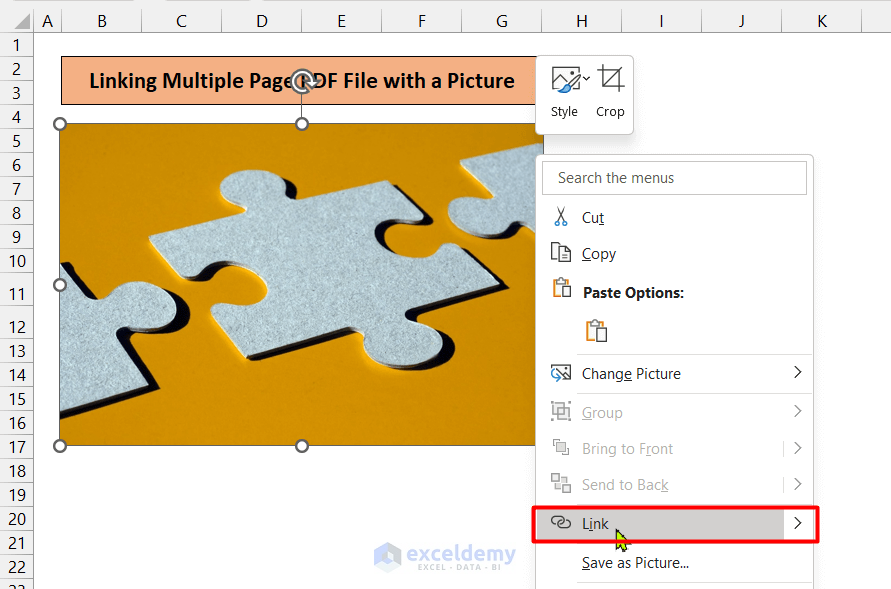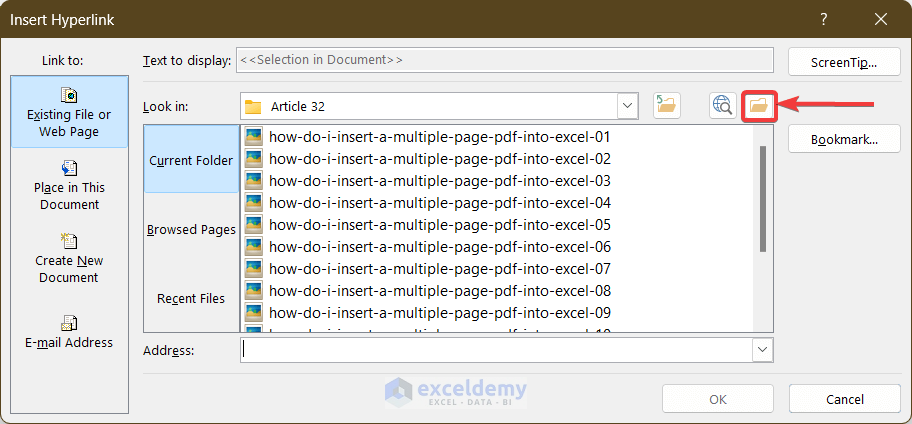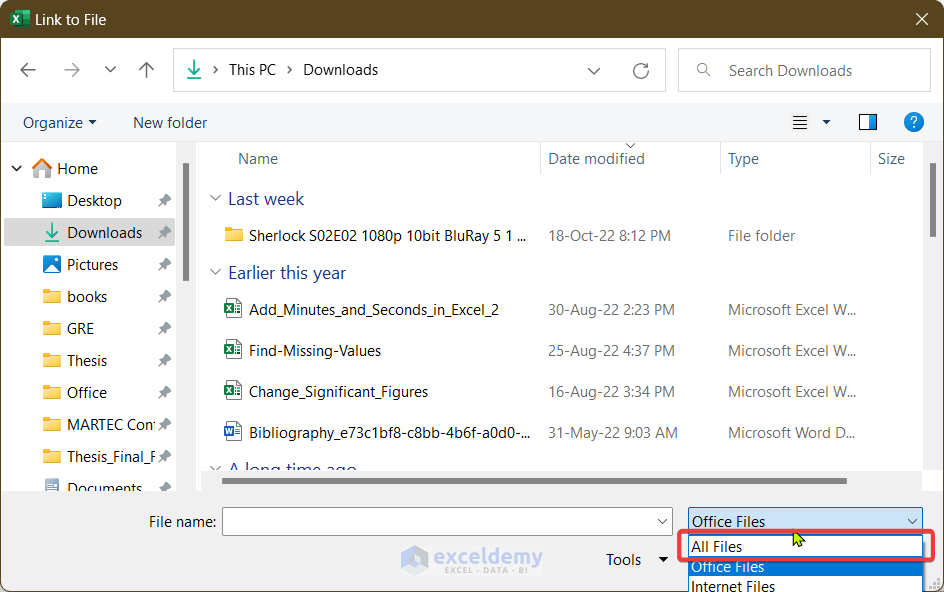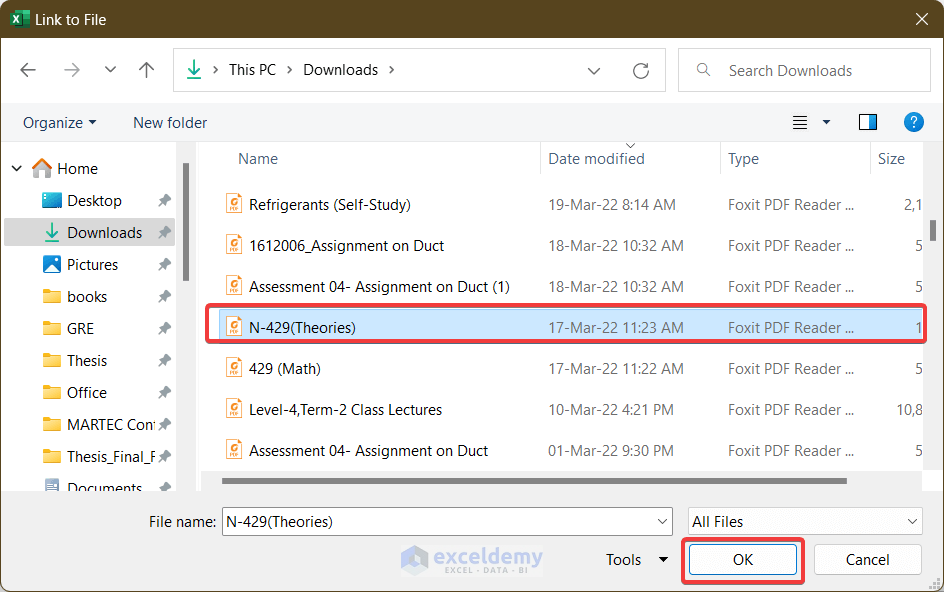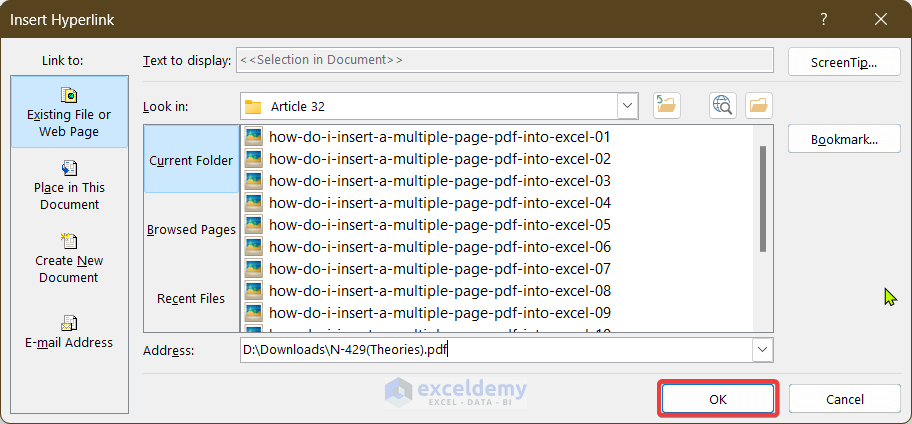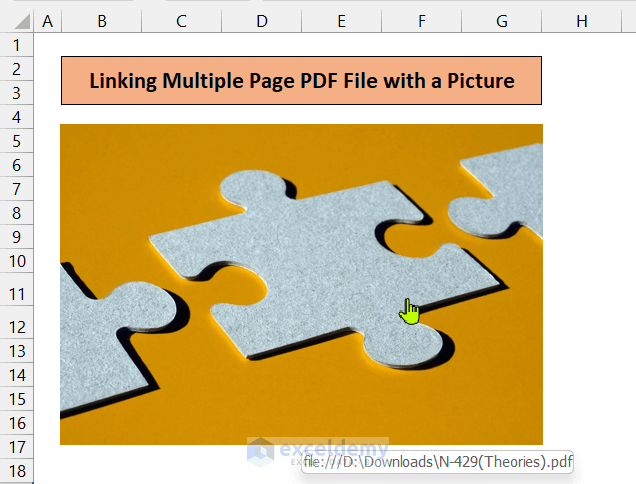Method 1 – Inserting a Multiple Page PDF File as a Text Object
Steps:
- Open an excel file.
- In the Insert tab, click Text and select Object.
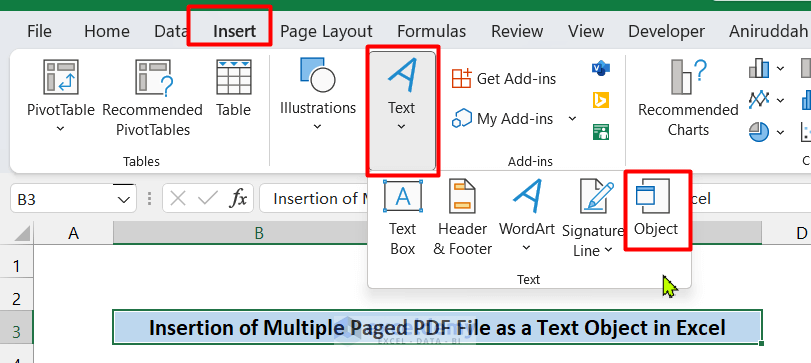
- A new window will be displayed.
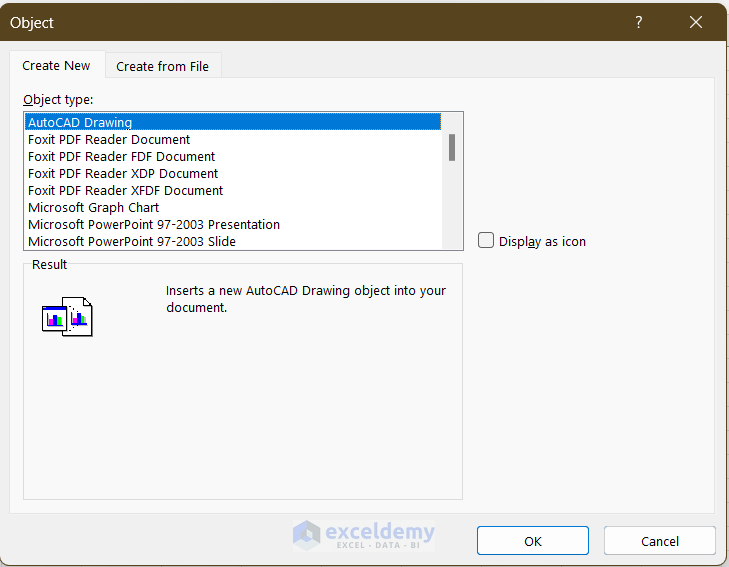
- In Create New, a new file is created based on the pdf reader installed on your computer.
- In Create from File, a window will be displayed:
- Choose the pdf file by browsing the file manager: click Browse.
- Select the pdf file. Here, N-429(Theories).
- Click Insert.
- In the Object dialog box >> Click OK.
- The first page of the pdf is displayed in the excel worksheet.
- Double-click the file content to open the pdf file.
Display as icon
- Instead of displaying the content of the PDF file, you can display the file as an icon. In the Object window, check Display as icon and click OK.
- This is the output.
- Double-click the Icon to open the pdf viewer.
Link to file
- You can link the file by checking Link to File.
- The current version of the linked pdf file will be displayed.
Method 2 – Linking a Multiple Page PDF File with a Picture
Steps:
- Go to Insert.
- Click Illustrations and select Pictures.
- Choose an option. Here, Stock Images.
- Insert a picture in the worksheet.
- Right-click it.
- Click Link.
- Click as shown below to open the file explorer window.
- Select All Files.
- Choose the pdf file.
- Click OK. The file is linked to the picture.
- Hover your mouse pointer on the picture, to see the pdf link.
- Click the picture to open the pdf file.
Read More: How to Attach Screenshot in Excel
Things to Remember
- You must have PDF viewing software installed.
Download Practice Workbook
Download the practice workbook to exercise.
Related Articles
- How to Attach PDF File in Excel
- How to Attach Documents in Excel
- How to Attach Zip File in Excel
- How to Attach Email in Excel
- [Fixed!] Cannot Insert Object in Excel
- [Fixed!] Cannot Insert PDF into Excel
- How to Insert an Excel File into Another Excel File
<< Go Back to Attach File in Excel | Learn Excel
Get FREE Advanced Excel Exercises with Solutions!