Step 1 – Opening a New Workbook
To open an embedded file, you’ll need an Excel workbook. Start by creating a new workbook. You can customize the title and hide gridlines for a cleaner look if desired.
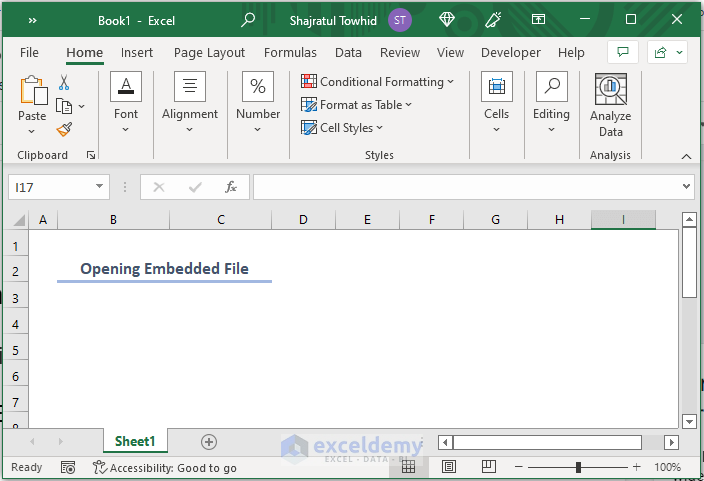
Step 2 – Insert Feature
- Select the cell where you want to open the embedded file (for example, B4).
- Go to the Insert tab and choose Text, then select Object.
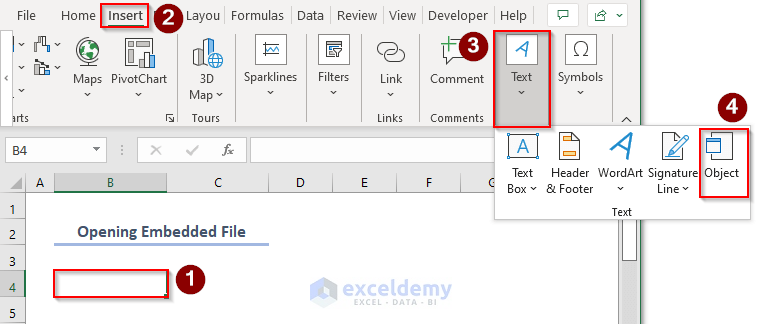
- We choose Text because the embedded file’s name is in text format. Object is selected because the embedded file acts like an object within the cell.
Step 3 – Browsing an Existing File
- A window named Object will appear.
- Click Create from File and select Browse.
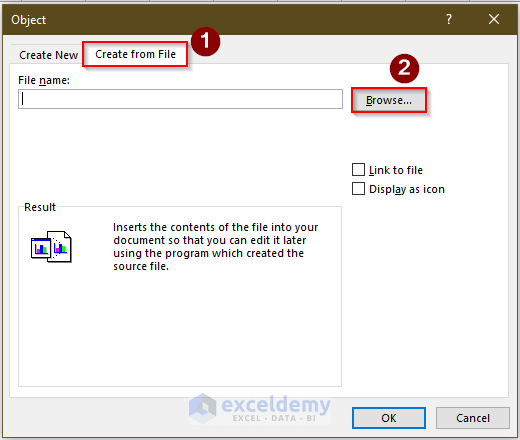
- Choose the file from your specified location and click Insert.
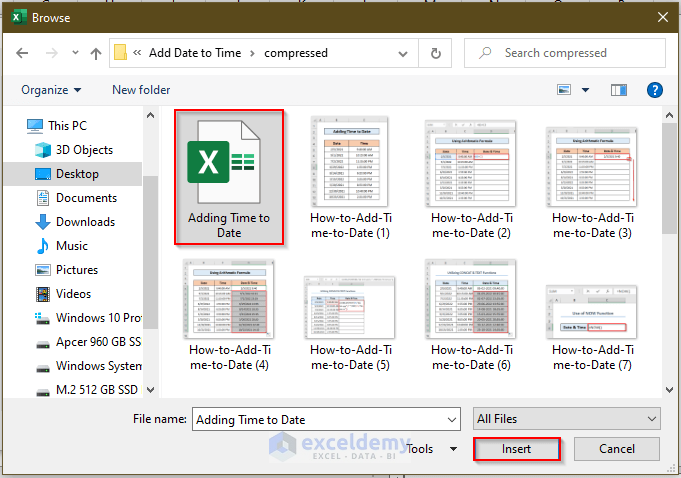
- Ensure that both Link to File (to maintain the link to the original location) and Display as Icon (to show the embedded file as an icon) are selected.
- Click OK.
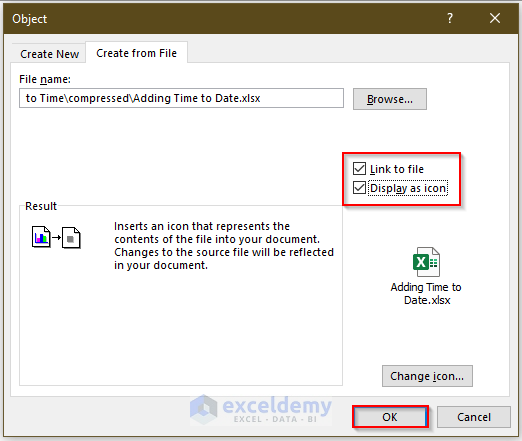
Now, the embedded file will appear as an icon in the selected cell.
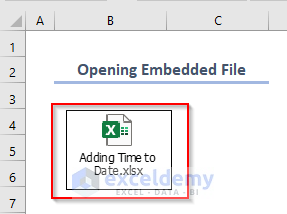
Whenever you want to open it, simply click on the icon.
Read More: How to Use Excel Objects to Create an Art Portfolio
How to Open an Embedded PDF in Excel
Similar to an Excel file, you can easily open an embedded PDF file in Excel using a similar procedure:
- Open a new worksheet.
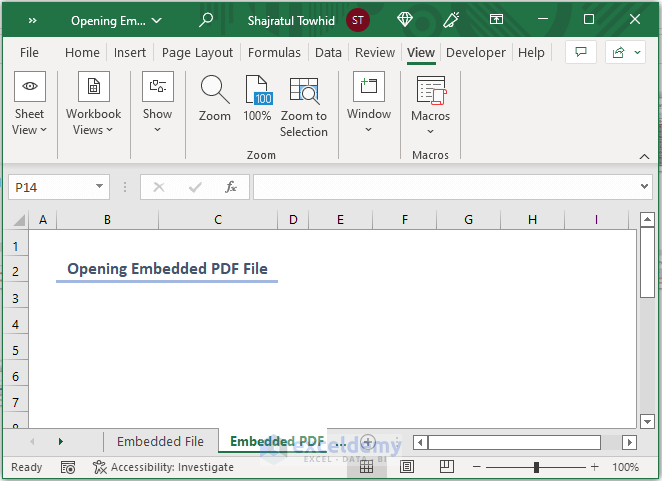
- Select cell B4 (or any other cell where you want to embed the PDF).
- Go to Insert, choose Text, and then pick Object.
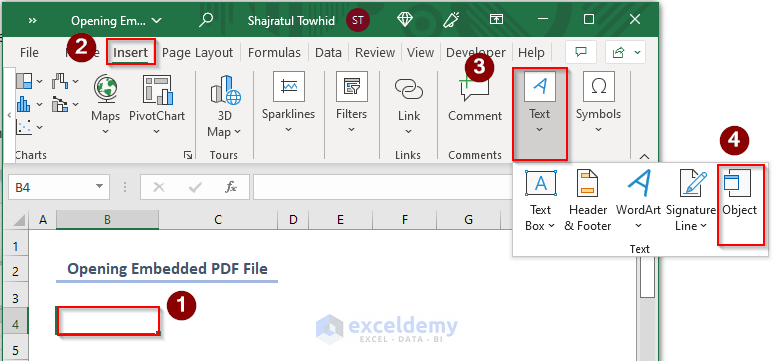
- The Object window will appear.
- Click Create from File, select Browse.
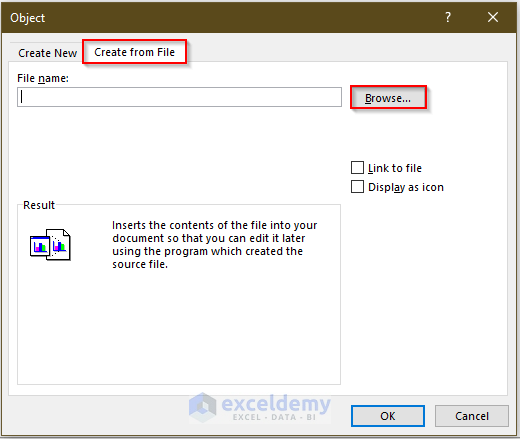
- Choose the PDF file from the specified location and select Insert.
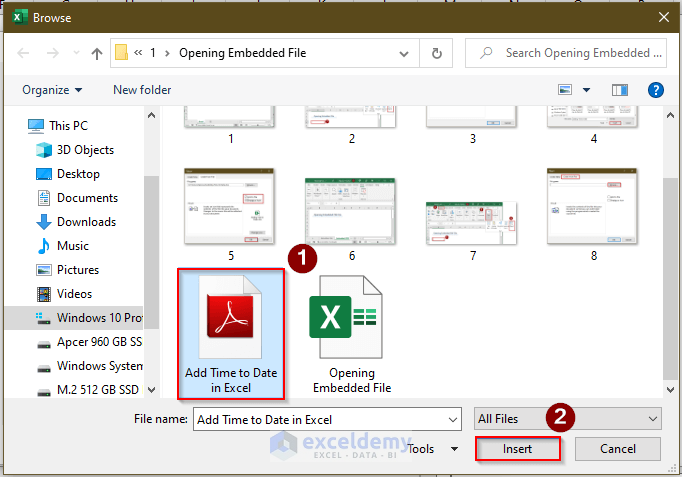
Again, ensure that Link to File and Display as Icon are selected.
Click OK.
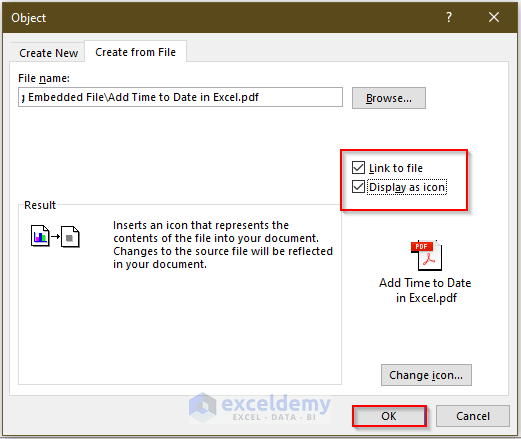
You’ll have the embedded PDF file displayed as an icon in your Excel sheet.
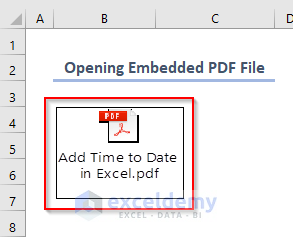
Whenever you want to open it, simply click on the icon.
Download Practice Workbook
You can download the practice workbook from here:
<< Go Back to Attach File in Excel | Learn Excel
Get FREE Advanced Excel Exercises with Solutions!

