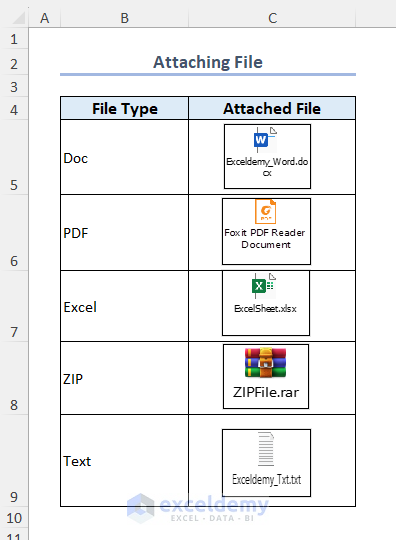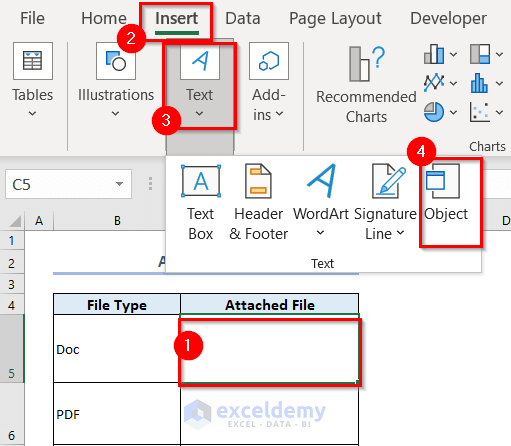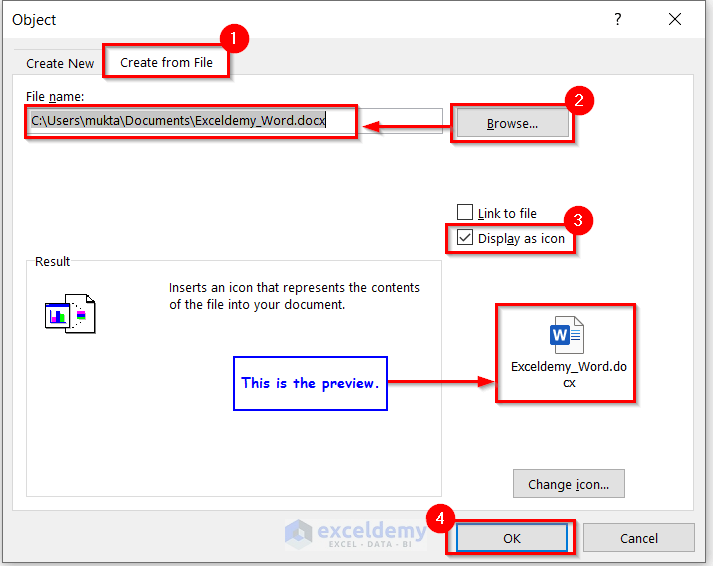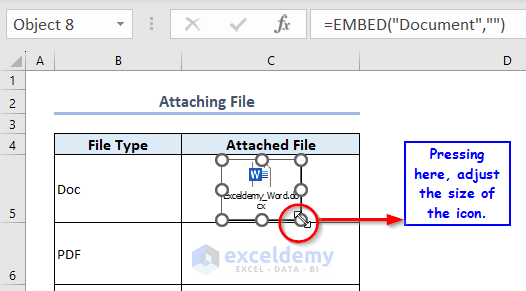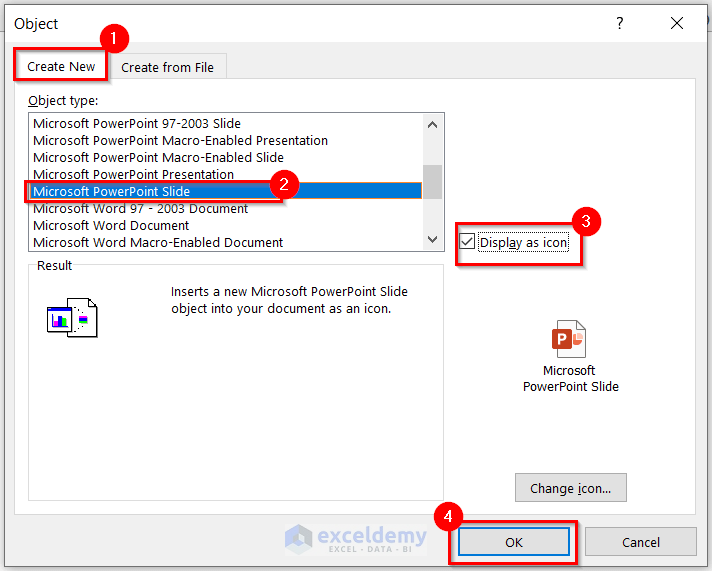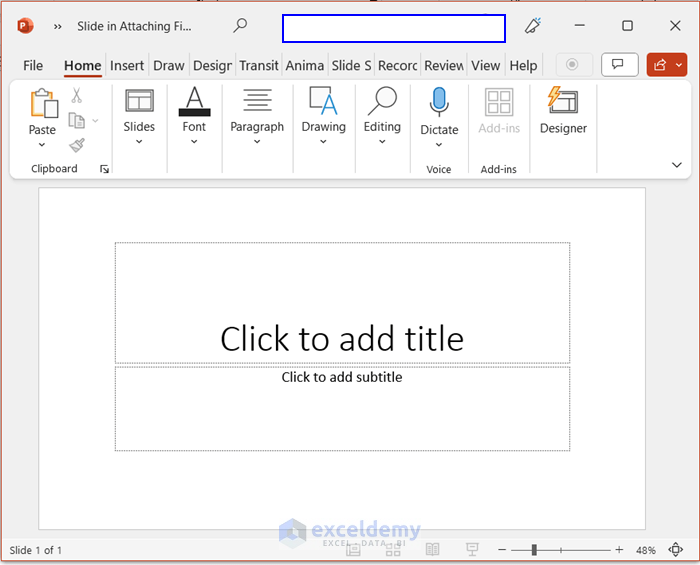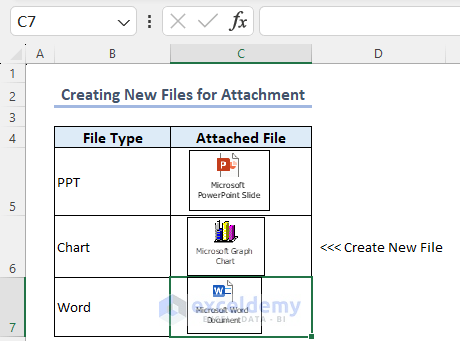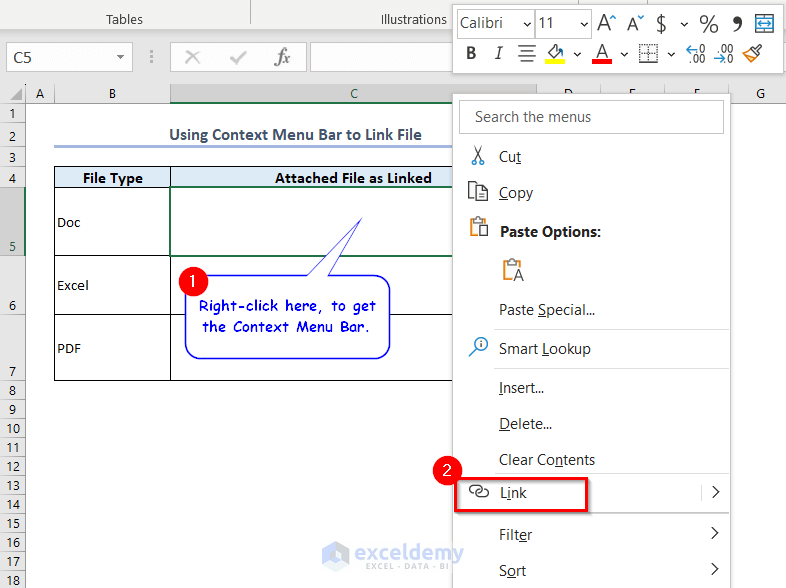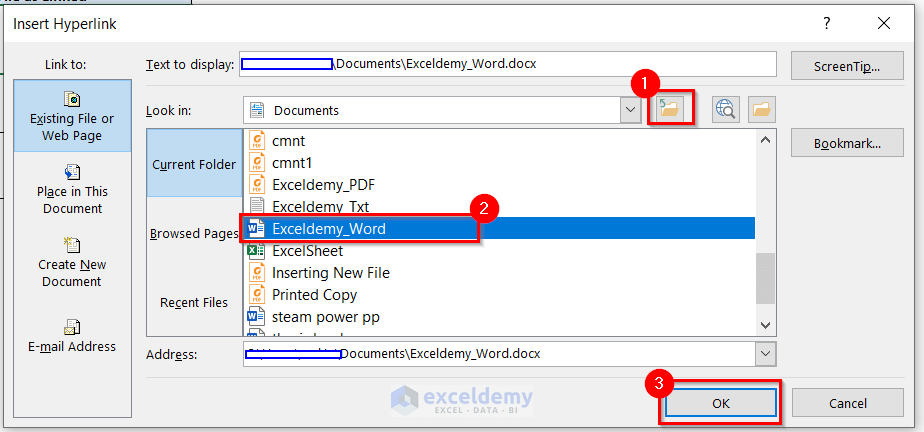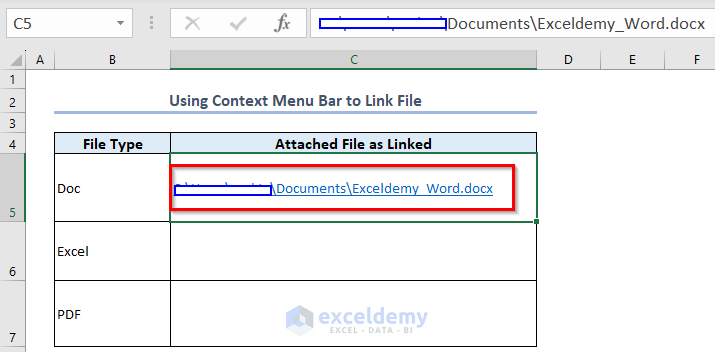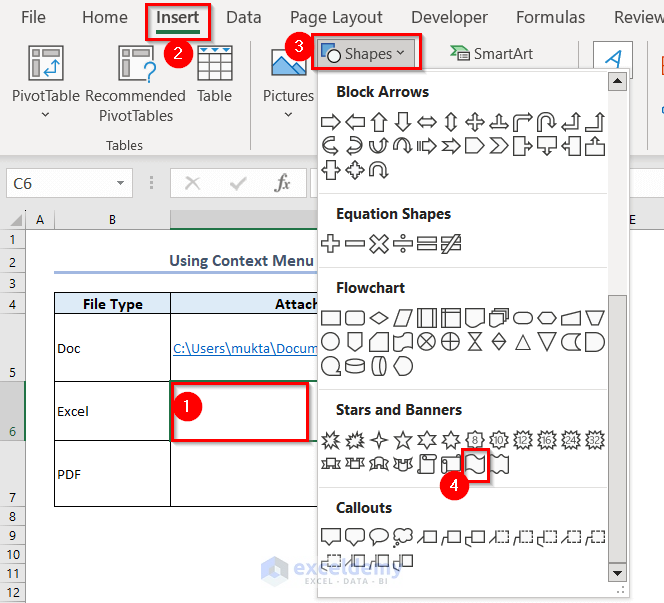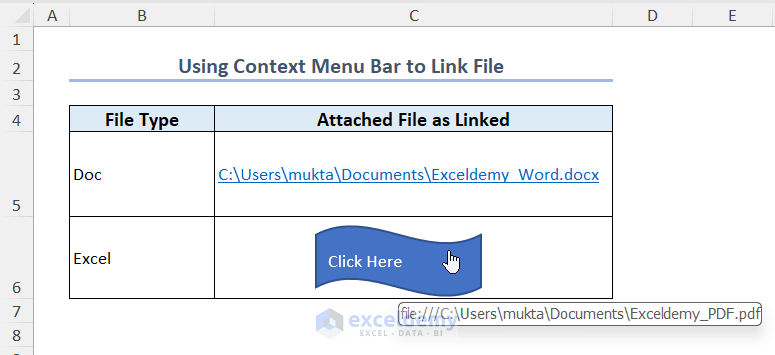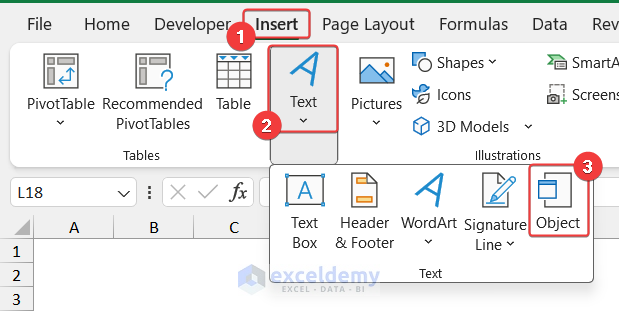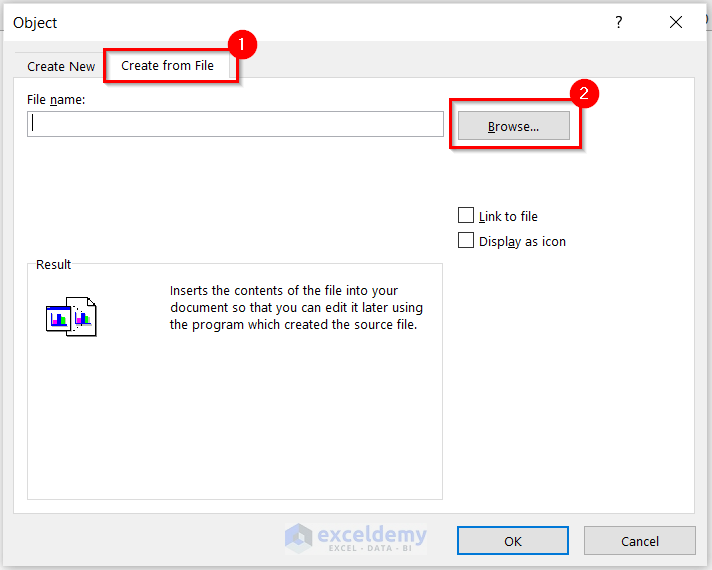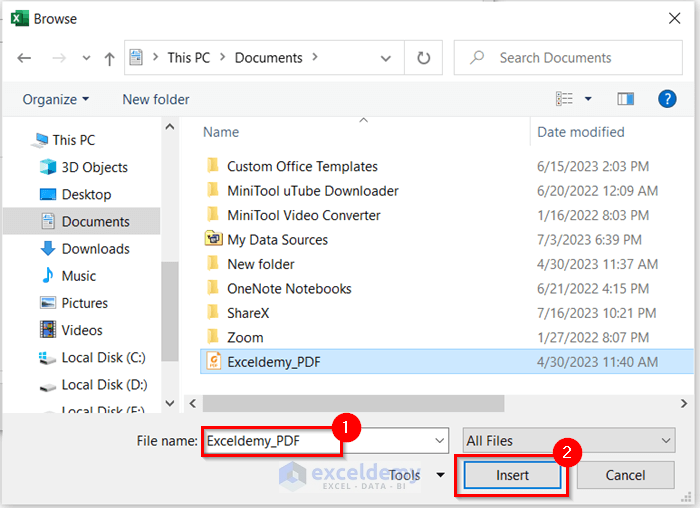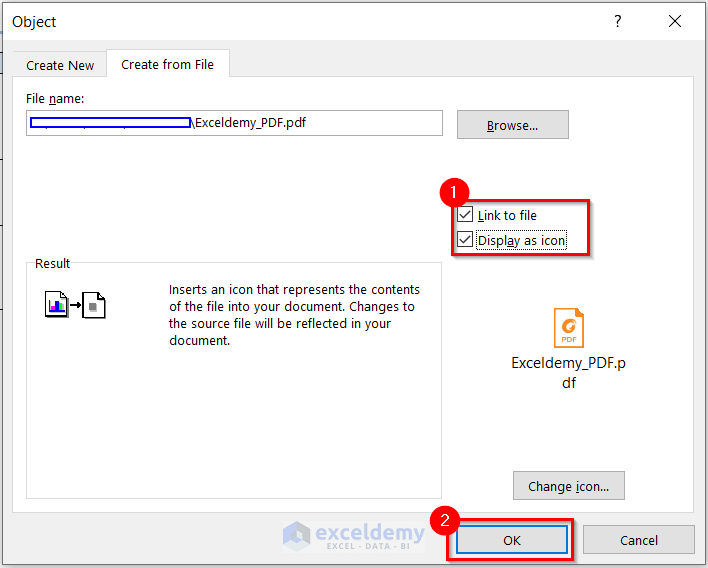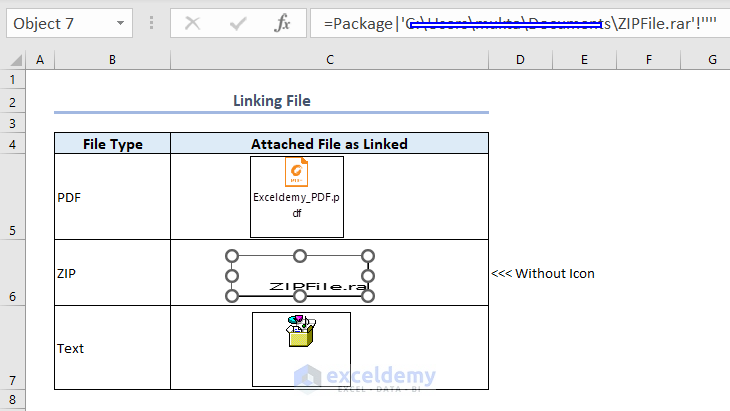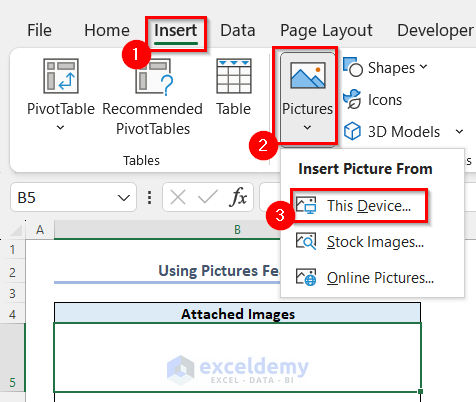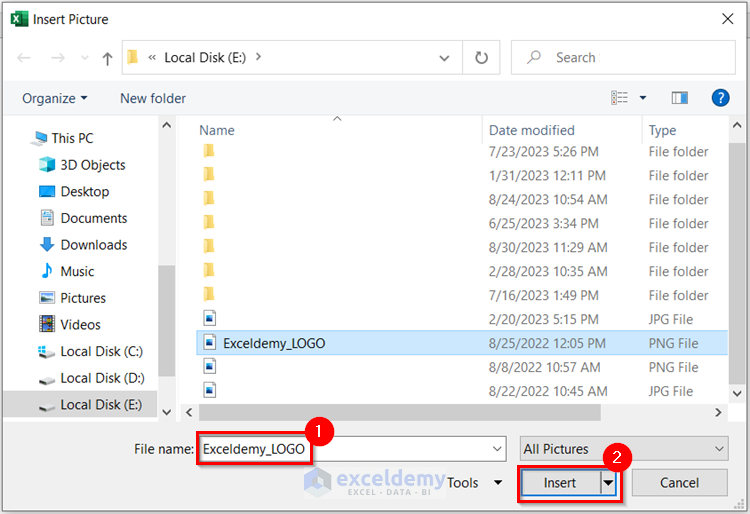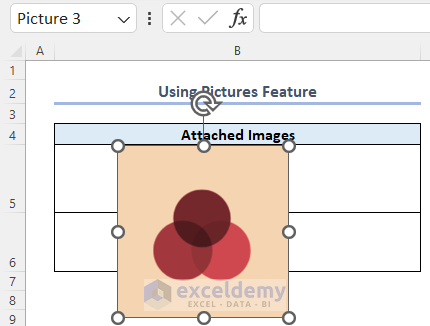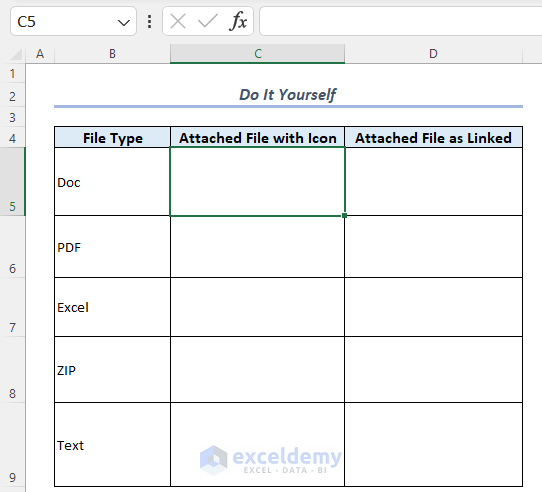In this Excel tutorial, you will learn to
– Attach a file in Excel as an object
– Attach new and existing updated files in worksheets
– Use the context menu to attach files
– Insert image files in Excel
We have used Microsoft 365 to prepare this article. But you can apply the methods in versions from Excel 2007 onwards.
To attach a file to an Excel workbook, you can use features like object embedding, or hyperlinks. In the following image, you can see some attached files in an Excel worksheet.
⏷When Do We Attach File in Excel?
⏷How to Attach a File
⏵Attach Existing File as Embedded Object
⏵Create a New File for Attachment
⏵Use Context Menu to Link a File from Computer Storage
⏵Update Attached Files Automatically
⏷Insert Image Files
⏷Things to Remember
⏷Frequently Asked Questions
⏷Attach File in Excel: Knowledge Hub
What Is Attachment in Excel?
Sometimes you need to insert a Doc, PDF, ZIP File, Text File, or Even Another Excel File as an attachment. Attaching files in Excel allows you to include extra documents or information. This simplifies the process of explaining the data in your worksheet and makes it more accessible for others to work with.
When Do We Attach File in Excel?
There are some cases when you actually should attach files in Excel.
- When you are making a budget plan, then you need a lot of resources. If you want to create an expense report, you need information, charts, reports, and money receipts. So, you can create a single PDF file including them. You can even store the images or tables in PDF format. Then you can attach this PDF file in a single workbook.
- Again, say, you want to present a research work. In this case, if you have all the source files together then you can give your best in the presentation. Excel has these amazing features, that you can add different types of files and can open them with one click!
- Sometimes you may need to use references for some calculations, or data analysis. In that case, you can attach the reference files.
How to Attach a File in Excel? (4 Easy Methods)
You can attach an existing file or create a new file for attaching it as an embedded object in Excel. If you want to update the attached file automatically when you modify the source file, you have to link the embedded file to the source file. You can also hyperlink an existing file from your computer storage into any cell or shape.
1. Attach Existing File as Embedded Object
In this method, Excel embeds the file into the icons. That means the attached file has no connection with the source file. So, you can easily share it with everyone. You can see the detailed steps below with images.
- In the Object dialog box, go to Create from File >> click on Browse >> then choose your file from Browse dialog box >> check Display as icon >> press OK.
- After that, adjust the size of the icon by dragging the cursor.
- Repeat the procedure to attach multiple files in Excel.
2. Create a New File and Attach It to Excel
You can create a new file, edit and attach it to Excel. To attach new files, you need to insert them as objects from the Create New option. The steps are given below:
- First, select C5 cell. Choose your preferred empty cell where you want to preserve the file.
- Second, select Insert tab >> Text >> Object.
- From the Object dialog box >> go to Create New >> Object type >> select the file type >> check Display as icon >> press OK.
- As I have chosen the Microsoft PowerPoint Slide, a new PowerPoint window appeared.
- Prepare your new file as you need.
- Then, close the window and you will get this file in the C5 cell.
- Below, I have attached different types of files in the same way.
3. Use Context Menu to Link a File from Computer Storage
Whenever you open the Context Menu, there is an option called Link/Hyperlink. We can use that option for linking files.
- Go to a blank cell >> Right-click on it >> from the Context Menu >> choose Link.
- After that, from the Insert Hyperlink dialog box >> Go to your target folder >> select the file >> press OK.
- Then you will get the file link in your Excel sheet. By clicking the link, you can go to that file.
Our work here is done. But, we can do another interesting thing. We can also link a file to a shape.
How to Insert Link into Shape:
- Go to a preferable cell >> from the Insert tab >> go to Shapes >> insert a shape.
- Now, you can link the file to this shape from the context menu. Use the same steps we described above. Here, I have also written “Click Here” on the shape.
You can click on the shape and get the file.
4. Attach Files in Excel and Get the Updated Version
To get the updated version of an attached file in Excel, you should check the Link to file option of the Object tool. Let’s see the steps below:
- Select a cell >> go to Insert tab >> Text >> Object.
- From the Object dialog box >> go to Create from File >> click on Browse.
- Now, from the Browse window, select the file and click on Insert.
- After that, check both Link to file and Display as icon options >> press OK.
- You will get the attached files as linked objects.
Now, every time you update anything in the source file, these attached files will also be updated automatically.
Read More: Attach Documents in Excel
How to Insert Image Files in Excel?
To insert image files, we need to use the Pictures feature from the Insert tab. Here are the details of the procedure:
- From Insert tab>> under Illustrations group >> go to Pictures drop-down >> select This Device (or the suitable one for you).
- Then, the Insert Picture dialog box will appear. Select your PNG or JPG formatted file >> press Insert.
- Finally, get the picture in your worksheet. You can move or resize it by dragging the cursor.
Sometimes moving images in Excel may break links or remove them. In that case, you need to reinsert the picture.
Read More: Attach Screenshot , Insert PDF as Image
What Are the Things to Remember?
- If you want to share your Excel file along with these attachments, you should not check the Link to file option. For more information, you can see method 1 or method 2.
- While you are creating a link to the original file for attachment, if you move or delete the original file, embedded objects will vanish.
- If you insert large size of images, then Excel can slow down.
Frequently Asked Questions
1. How do I insert a notepad file into Excel?
To do so, save the notepad file first then,
- Open workbook >> select a cell >> from Insert tab >> go to Text >> select Object
- From the Object dialog box >> select Create from File >> click on Browse
- Select the Notepad(.txt) file in the Browse dialog box >> check Display as icon >> press OK.
2. Can I attach a PDF file in Excel?
Yes, of course, you can attach a PDF file in Excel. To do so,
- Open workbook >> select a cell >> from Insert tab >> go to Text >> select Object
- Then from the Object dialog box >> select Create from File >> click on Browse
- Select your PDF file from the Browse dialog box >> check Display as icon >> press OK.
3. How do I send an attachment in Excel?
- Go to the top ribbon >> from File tab >> select Share
- Upload your workbook in Onedrive >> write the Email address >> press the Send button. Also, you can share the workbook link.
Practice Section
You can download the practice workbook from the beginning of this article and try the methods yourself.
Download Practice Workbook
Conclusion
In this article, we have shown how to attach a file in Excel. I have discussed the attachment of different types of files. So, you can work with your preferred one. When you are attaching multiple files, try to display the icons also. So that, the user can easily get the type of file. If you have any queries, feel free to communicate with us through comments or email.
Attach File in Excel: Knowledge Hub
<< Go Back to Learn Excel
Get FREE Advanced Excel Exercises with Solutions!