We have the following dataset, ‘Adding Time to Date.’ Its column headers are Date and Time.
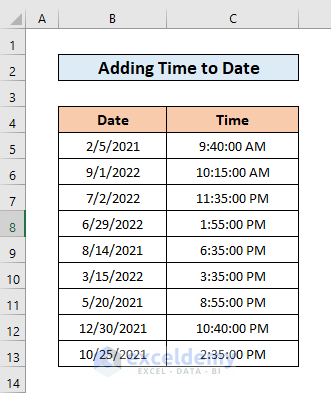
We’ll now see different ways to add time to date.
Method 1 – Using Arithmetic Formula to Add a Time to a Date
Steps:
- Enter the following formula in cell D5:
=B5+C5Here, B5 and C5 refer to the first Date and Time, 2/5/2021 and 9:40:00 AM.
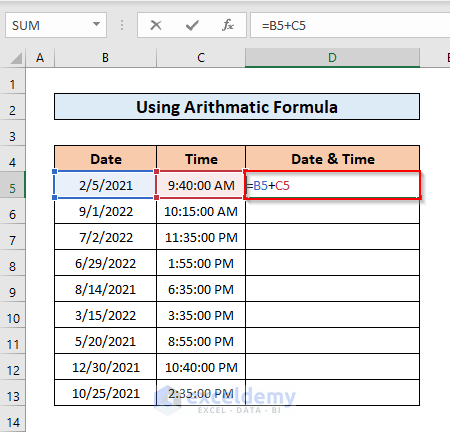
- Press ENTER to get the output.
- Use the Fill Handle by dragging down the cursor while holding the right-bottom corner of cell D5.
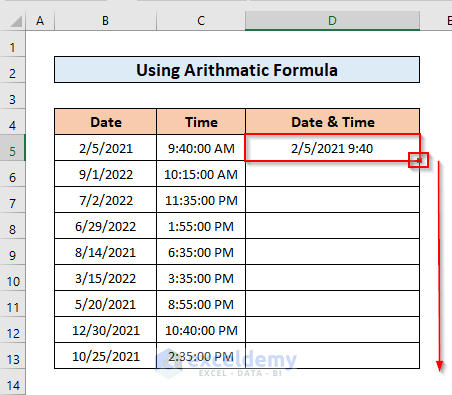
- We’ll get all the outputs like this.
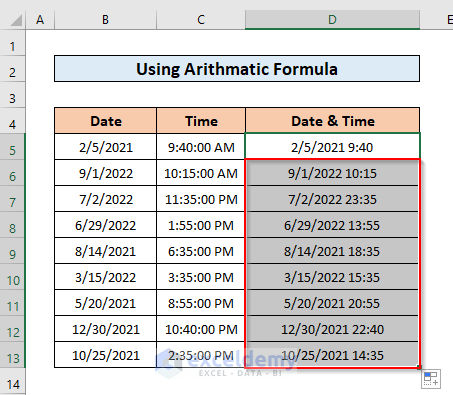
Method 2 – Utilizing CONCAT and TEXT Functions
Steps:
- Enter the following formula in cell D5:
=CONCAT(TEXT(B5;"dd-mm-yyy");" ";TEXT(C5;"hh:mm:ss"))Here, dd, mm, yy, and ss refer to days, months, years, and seconds.
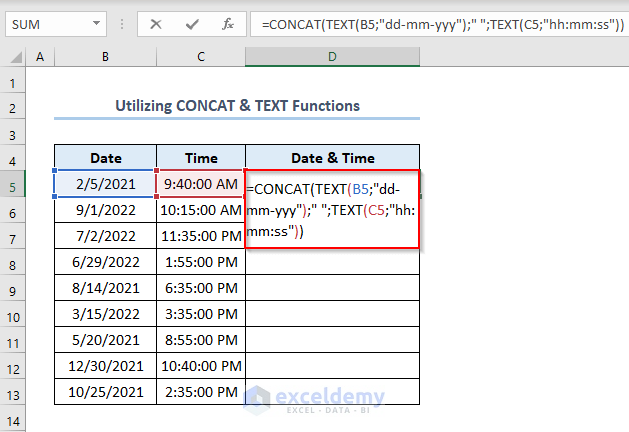
- Press ENTER and use the Fill Handle to get all the outputs like this.
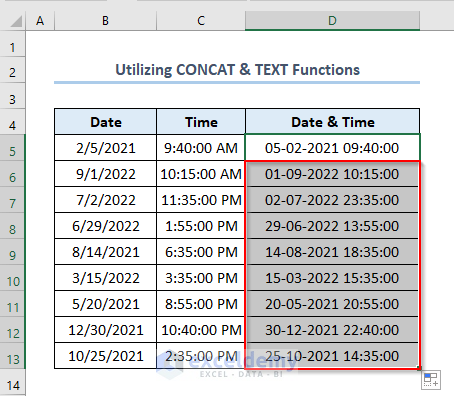
Method 3 – Using the NOW Function to Add Time to Date
Steps:
- Enter the following formula in cell C5:
=NOW()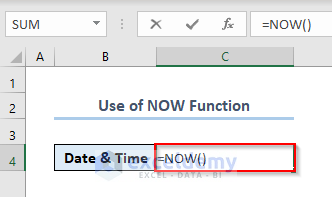
- Press ENTER to output the current date and time in one cell.
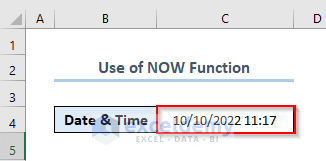
Method 4 – Applying Keyboard Shortcut
Steps:
- Press CTRL + ; and we’ll get the date.
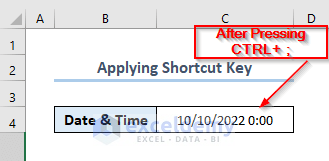
- Press Spacebar and then press CTRL + SHIFT + ;
- We’ll get the time.
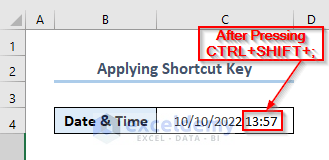
How to Insert Today’s Date in Excel
Steps:
- Enter the following formula in cell C5:
=TODAY()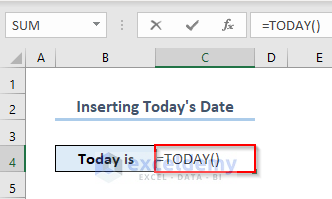
- Press ENTER to get today’s date.
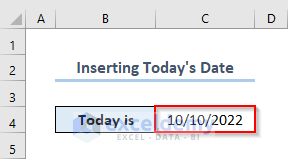
Add or Subtract Days to/from Today’s Date
Steps:
- We have found today’s date in the B5 cell by using the TODAY
- Enter the following formula in cell C5 to find 7 Days Later from Today’s Date.
=TODAY()+7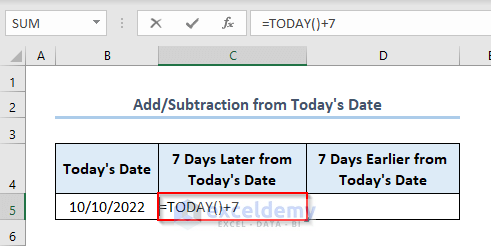
- Press ENTER to get the output.
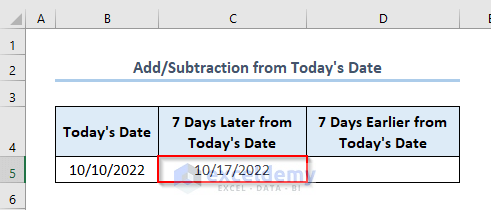
- Enter the following formula in cell D5 to get 7 Days Earlier from Today’s Date.
=TODAY()-7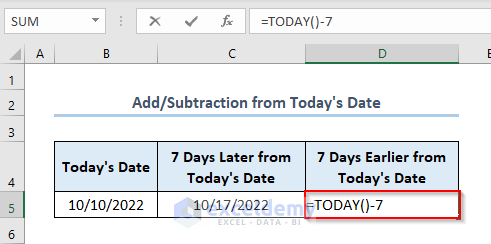
- Press ENTER and get the output.
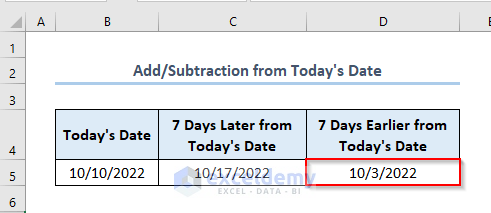
Things to Remember
- The NOW function and TODAY function give outputs that change according to the time change.
- While finding Add/Subtract Days to/from Today’s Date, we can add or subtract any number to/from the TODAY function according to our requirements.
Download the Practice Workbook
Related Articles
- How to Add 1 Hour to Time in Excel
- Add 15 Minutes to Time in Excel
- Add 8 Hours to Time in Excel
- How to Add 30 Minutes to Time in Excel
- How to Add Minutes and Seconds in Excel
- How to Add Hours and Minutes in Excel
- How to Add Hours to Time in Excel
- Add Milliseconds to Time in Excel
- How to Add Minutes to Time in Excel
- How to Add Hours, Minutes, and Seconds in Excel
<< Go Back to Add Time in Excel | Calculate Time | Date-Time in Excel | Learn Excel
Get FREE Advanced Excel Exercises with Solutions!

