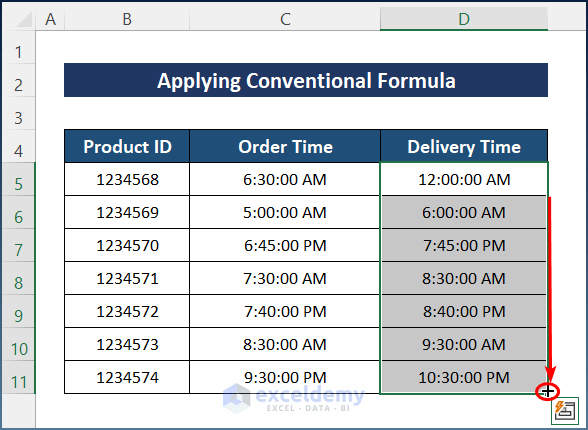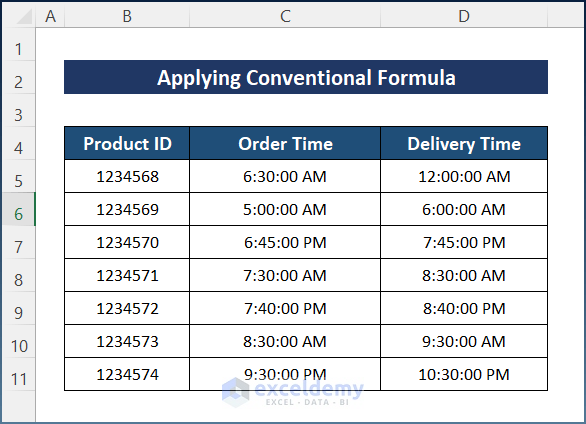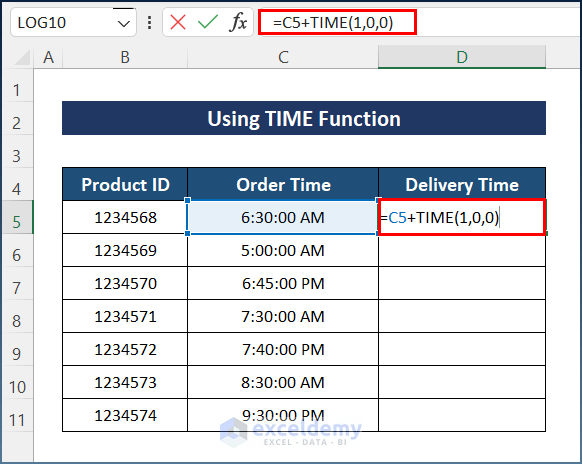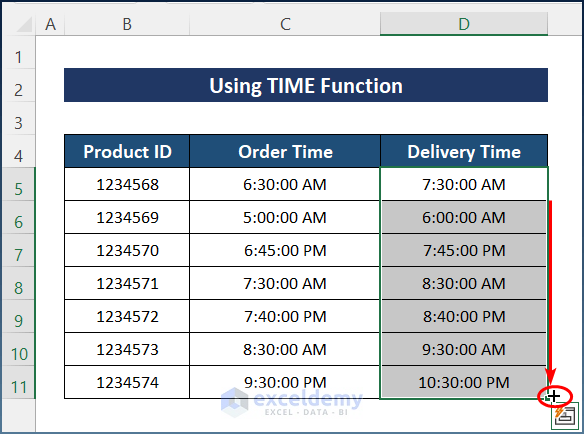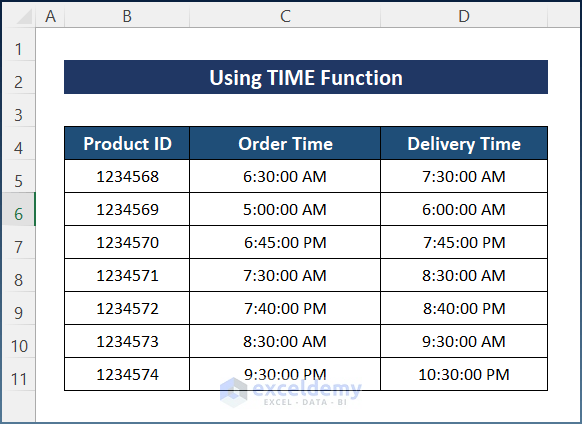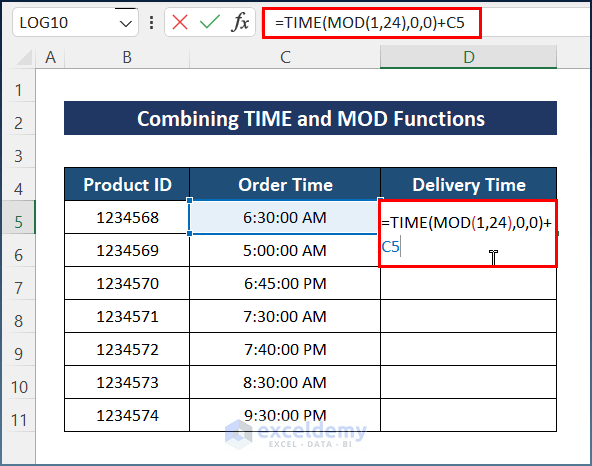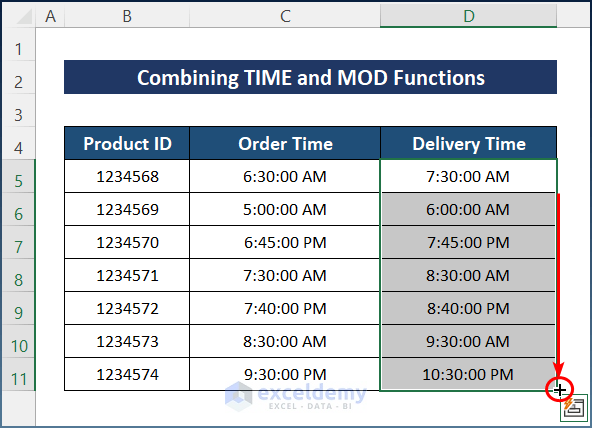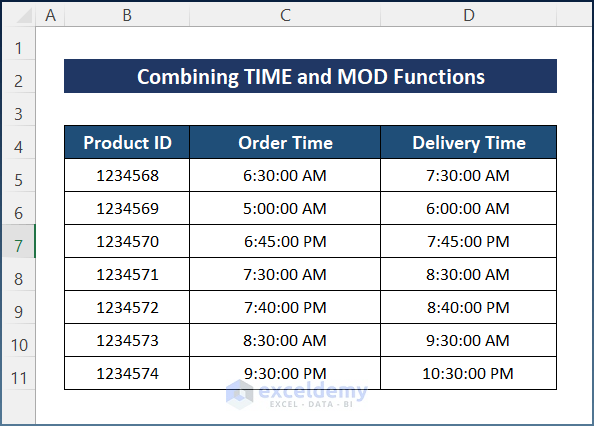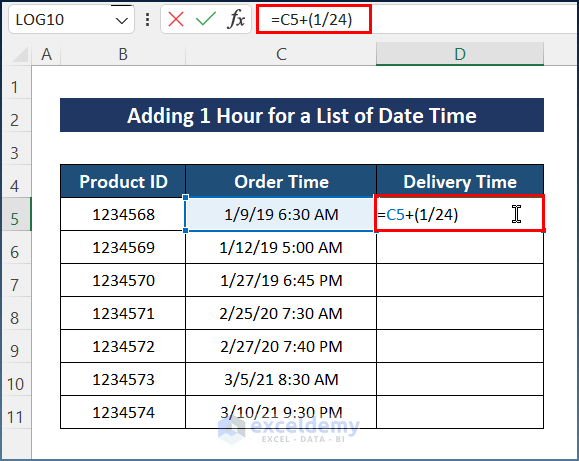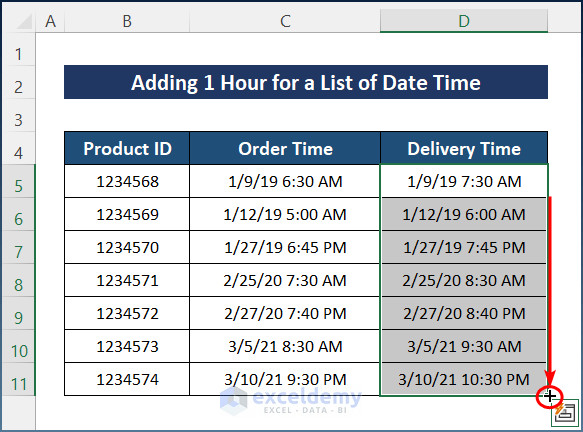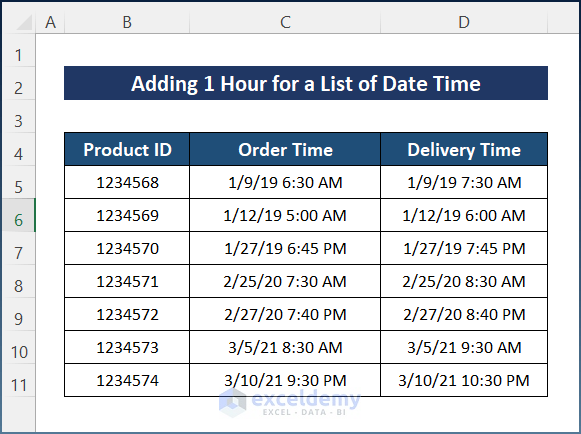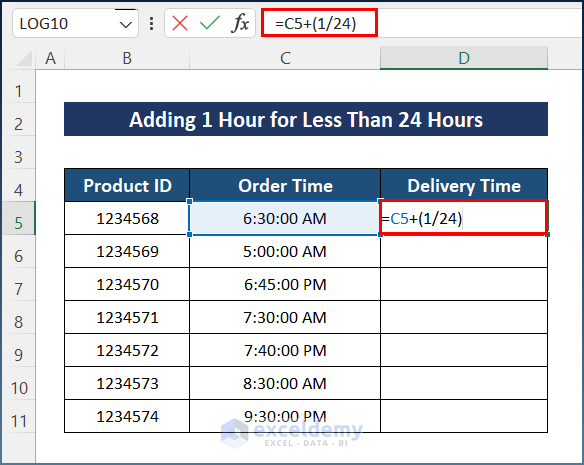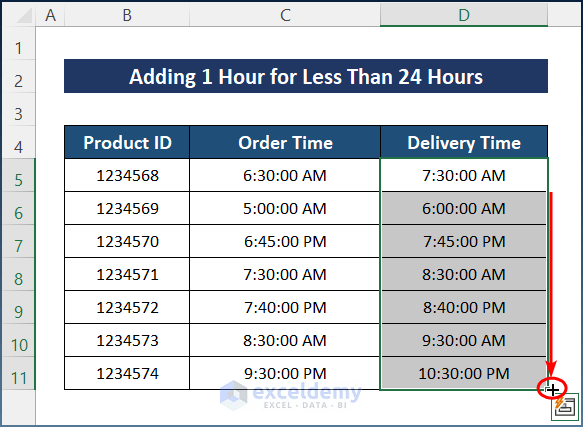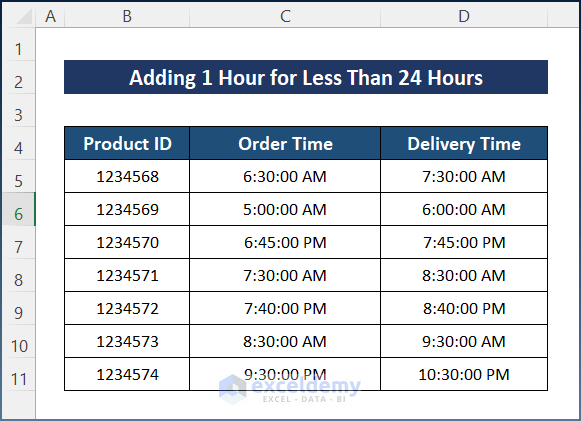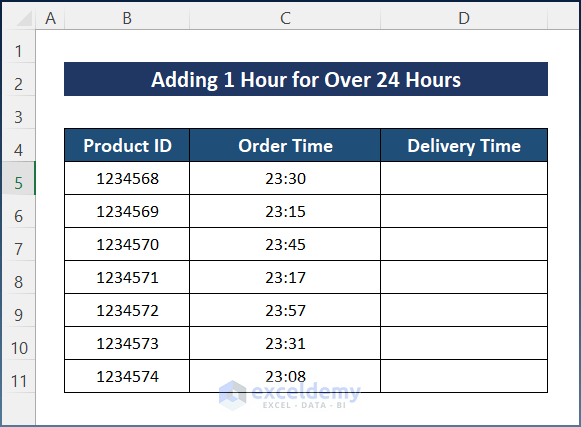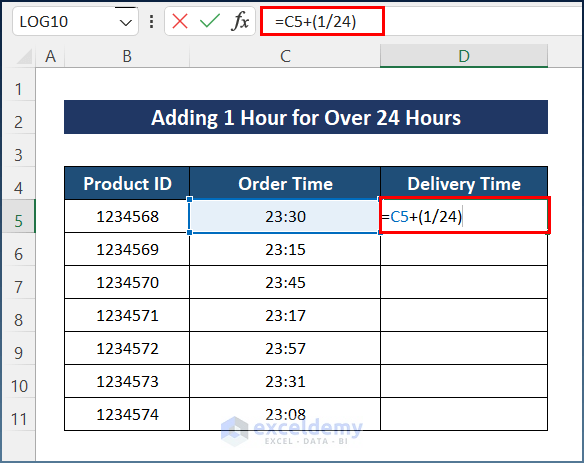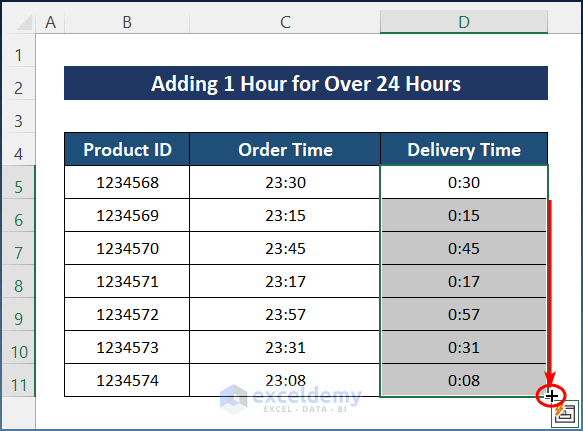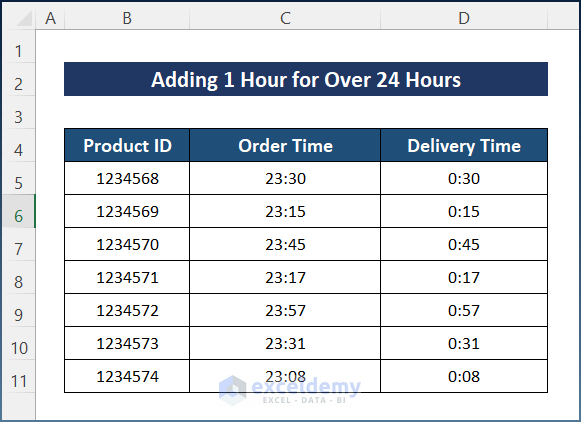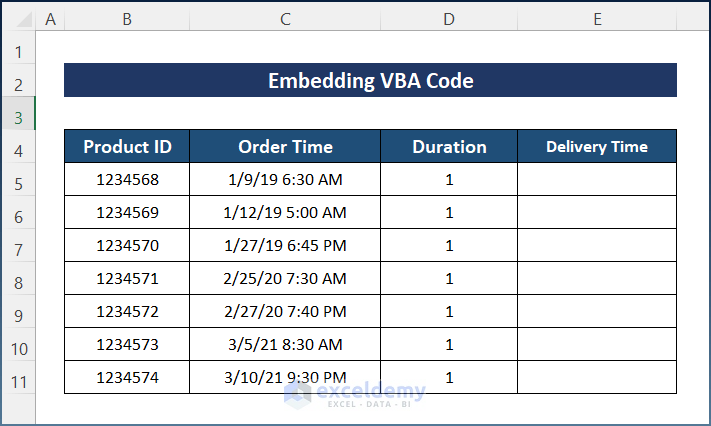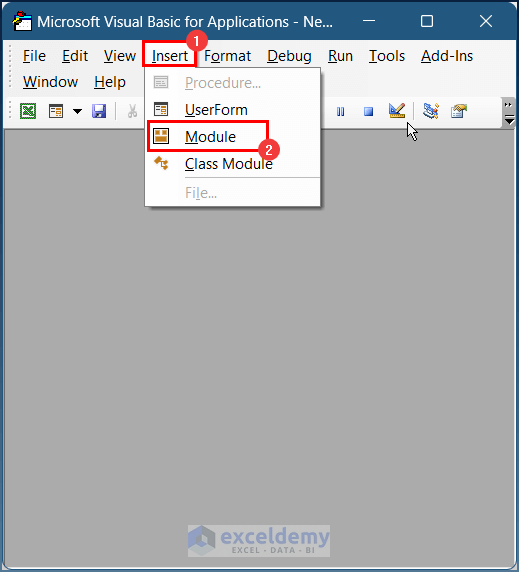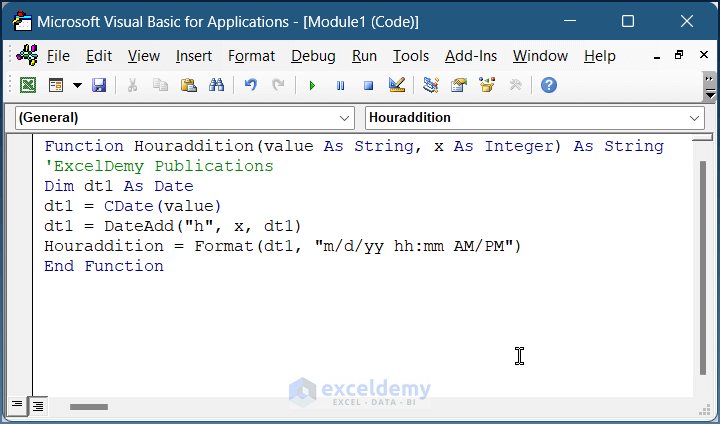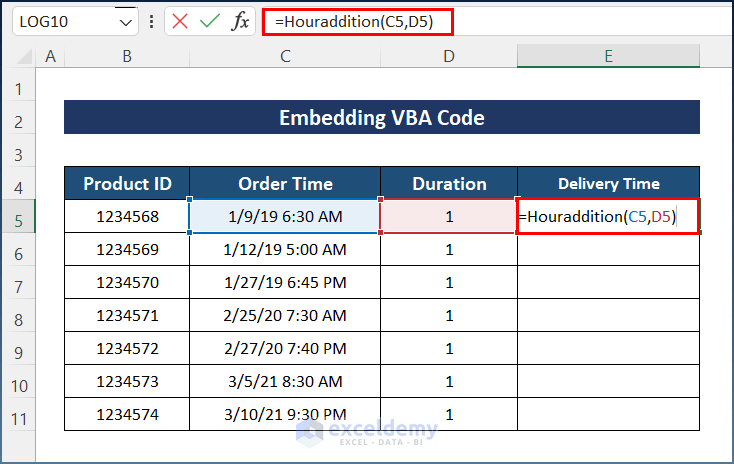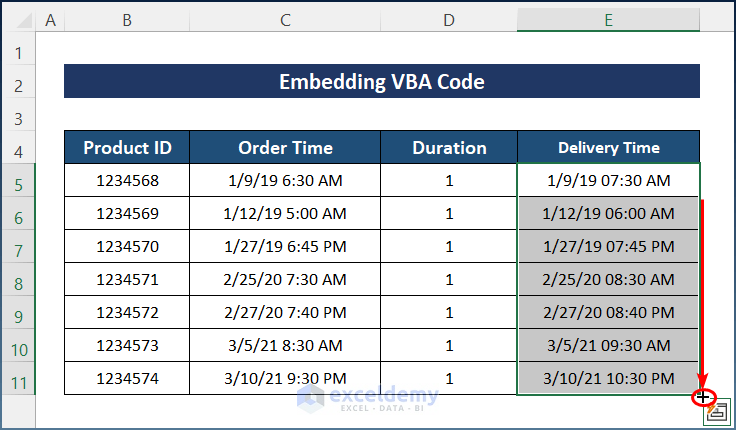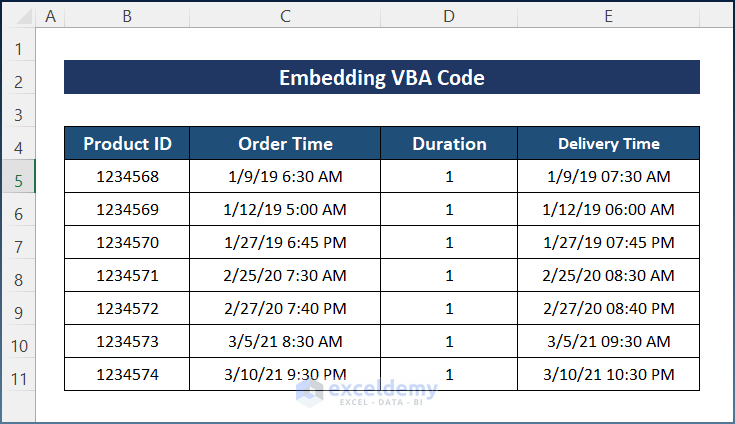Example 1 – Applying Conventional Formula
Steps:
- Enter the following formula in Cell D5.
=C5+(1/24)
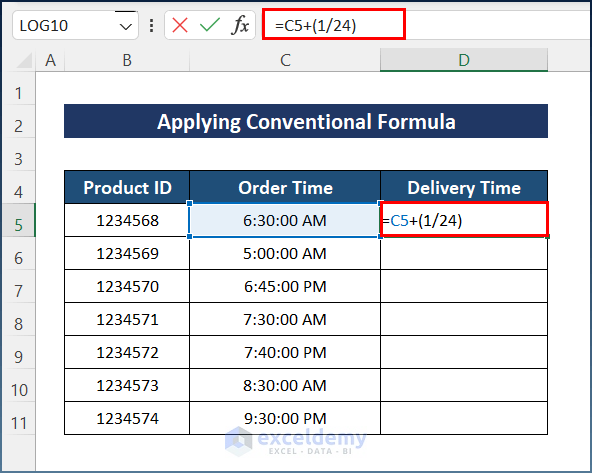
- Press Enter and use the AutoFill tool to apply the formula to the entire column.
- The output will be as shown in the image below.
Read More: Add 8 Hours to Time in Excel
Example 2 – Using TIME Function
Steps:
- Enter the following formula in Cell D5 and press Enter.
=C5+TIME(1,0,0)
- Use the AutoFill tool to complete the column.
- You will get the desired output.
Read More: How to Add Hours, Minutes, and Seconds in Excel
Example 3 – Combining TIME and MOD Functions
Steps:
- Enter the following formula in Cell D5 and press Enter.
=TIME(MOD(1,24),0,0)+C5
Formula Breakdown
- MOD(1,24) returns the value 1.
- TIME(MOD(1,24),0,0) function takes the output of the previous function as the main text and returns 1:00 as the time format.
- TIME(MOD(1,24),0,0)+C5 function returns the final output.
- Apply the formula to the complete column by using the AutoFill tool.
- The output will be as shown in the image below.
Example 4 – Adding 1 Hour to Time for a List of Date Time
Steps:
- Enter the following formula in Cell D5 and press Enter.
=C5+(1/24)
- Use the AutoFill tool to complete the column.
- The output will be as shown in the image below.
Example 5 – Adding 1 Hour to Time for Less Than 24 Hours
Steps:
- Enter the following formula in Cell D5 and press Enter.
=C5+(1/24)
- Use the AutoFill tool to complete the column.
- The result will be as shown in the image below.
Read More: How to Add 30 Minutes to Time in Excel
Example 6 – Adding 1 Hour to Time Over 24 Hours
In this part, we will add the Order Time with the time 1 hour to get the Delivery Time of the products. But the final results after summing up will be over 24 hours. For this reason, we have changed the order time as shown in the image below.
Steps:
- Enter the following formula in Cell D5 and press Enter.
=C5+(1/24)
- Use the AutoFill tool to complete the column.
- The result will be as shown in the image below.
Example 7 – Embedding VBA Code
A VBA code can help you add 1 hour to time in Excel. We have changed the sample dataset for this demonstration.
Steps:
- Press the Alt+F11 keys in Excel and open the Microsoft Visual Basic Applications window.
- Click the Insert button and click on Module from the menu to create a module.
- A new window will open. Enter the following VBA macro.
Function Houraddition(value As String, x As Integer) As String
'ExcelDemy Publications
Dim dt1 As Date
dt1 = CDate(value)
dt1 = DateAdd("h", x, dt1)
Houraddition = Format(dt1, "m/d/yy hh:mm AM/PM")
End Function- This code will create the function Houraddition.
- Select Cell D5 and press the Enter
=Houraddition(C5,D5)
- Apply the AutoFill tool to the entire column.
- The result will be as shown in the image below.
Read More: How to Add Hours and Minutes in Excel
Download Practice Workbook
Related Articles
- Add 15 Minutes to Time in Excel
- How to Add Minutes and Seconds in Excel
- Add Milliseconds to Time in Excel
- How to Add Minutes to Time in Excel
- How to Add Hours to Time in Excel
- How to Add Time to Date in Excel
<< Go Back to Add Time in Excel | Calculate Time | Date-Time in Excel | Learn Excel
Get FREE Advanced Excel Exercises with Solutions!