This is the sample dataset. To add millisecond values in column C to the time values in column B and get the results in column D:
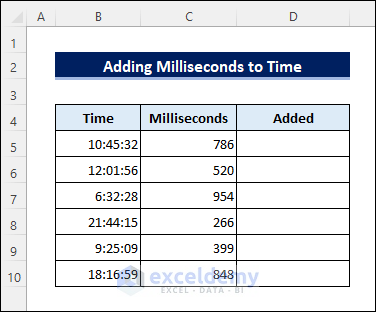
STEP 1 – Apply a Formula to Add Milliseconds to Time
- Enter the following formula in D5.
You can replace the values within brackets with 86400000. These values represent 24 hours in a day, 60 minutes in an hour, 60 seconds in a minute, and 1000 milliseconds in a second.
=B5+C5/(24*60*60*1000)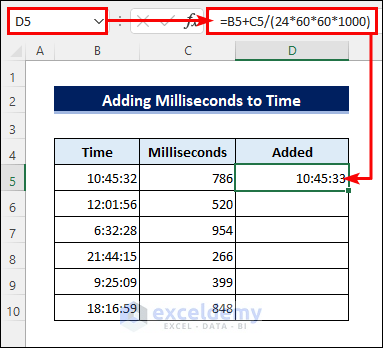
Read More: How to Add Minutes to Time in Excel
STEP 2 – Change the Cell Formatting to Show Milliseconds
- Press CTRL + 1 to open the Format Cells dialog box.
- In the Number tab, go to Custom.
- Enter hh:mm:ss.000 in Type.
- Click OK.
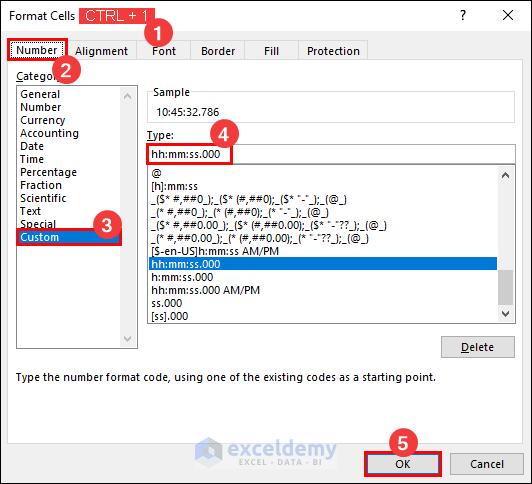
STEP 3 – Copy the Formula Using the Fill Handle
- Double-click the Fill Handle icon or drag it down to see the result in the rest of the cells.
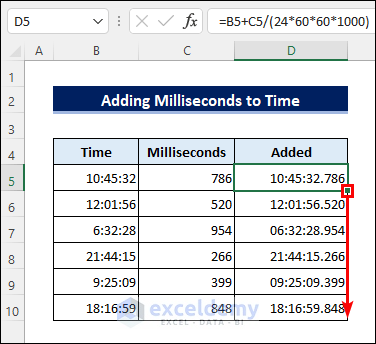
Read More: How to Add Minutes and Seconds in Excel
Download Practice Workbook
Download the practice workbook.
Related Articles
- Add 15 Minutes to Time in Excel
- How to Add 30 Minutes to Time in Excel
- How to Add Hours, Minutes, and Seconds in Excel
- How to Add 1 Hour to Time in Excel
- Add 8 Hours to Time in Excel
- How to Add Time to Date in Excel
- How to Add Hours and Minutes in Excel
- How to Add Hours to Time in Excel
<< Go Back to Add Time in Excel | Calculate Time | Date-Time in Excel | Learn Excel
Get FREE Advanced Excel Exercises with Solutions!

