A payment advice is a document buyers send to seller to confirm an invoice has been paid.
Steps:
- Add the name and address of the supplier and recipient.
- The supplier is the business that is supplying products or workforce. The name and address of the supplier should be placed at the top middle position of the payment advice. The address should include the road number, city name, state name, country name, etc. In this example the supplier’s name is XYZ Company, and the supplier’s address is 60/A, Nelson Road, Adelanto, California, USA.
- Add the name and address of the recipient to the left side just below the name and address of the supplier. Here the recipient’s name is William Handy, and the recipient’s address is 130/C, Obama Street, California, USA.
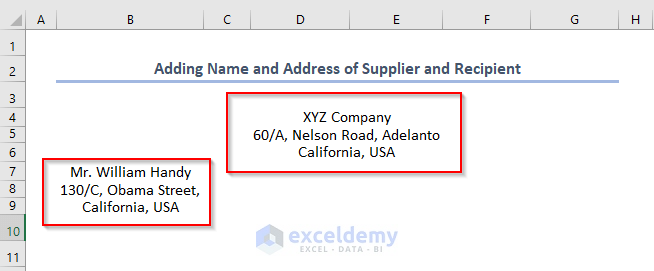
Read More: How to Make Petty Cash Payment Voucher Format in Excel
- Provide a Date on the right side of the payment advice just below the name and address of the supplier.
- Enter the invoice number just below the date. In this case, the invoice number is RTEP 102022.
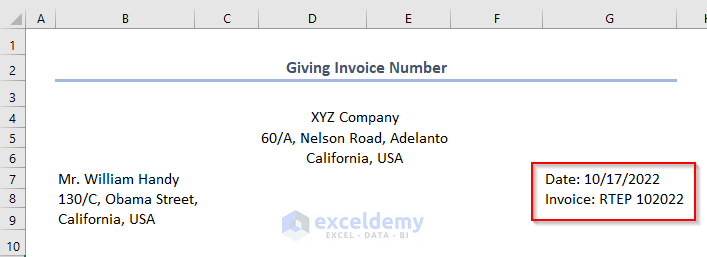
Read More: How to Make a Cash Payment Voucher Format in Excel
- Add the payment method. Here we chose Inter Bank Transfer.
- Add the details of the bank through which payment was made, includingBank Account Number, Bank Name, and any specific regional bank information. In this case, the Bank Account Number is 96430336756 and the Bank Name is California Overseas Bank.
- Add the Paid Amount Here it’s $30,000.
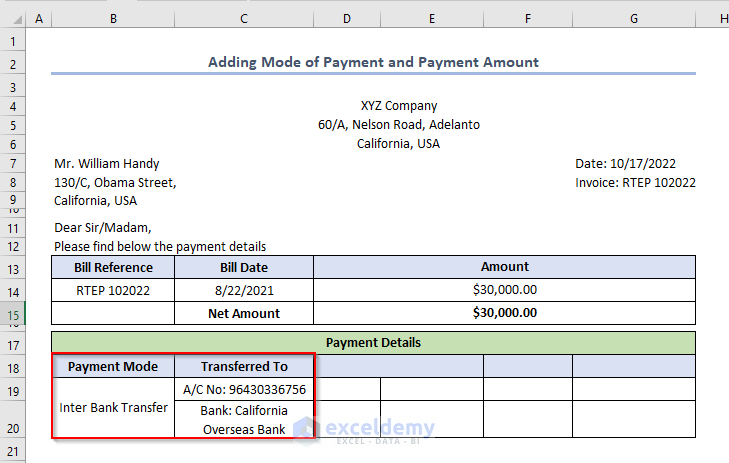
- Add the data of issuance to the table under the column header Payment Details. In this example, the payment is Issued From HDFC Bank.
- Add Instrument Details that we are delivering to the recipient. Every instrument has its own code number according to the company’s policy. In this case, the Instrument Details are LCGHTY564312.
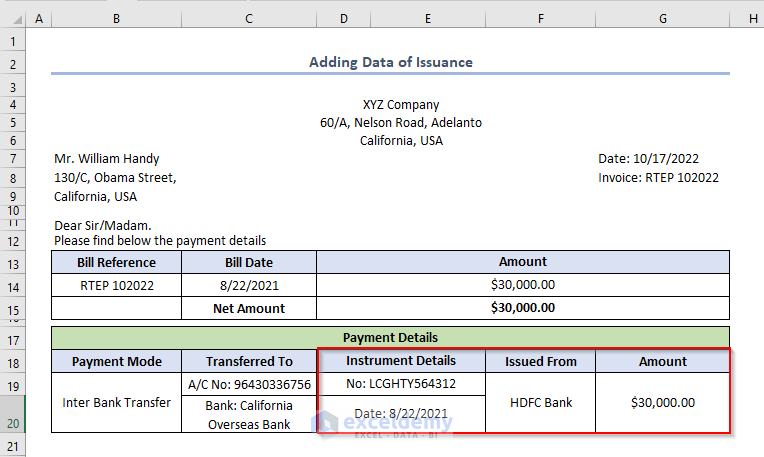
Things to Remember
- We should add a brief letter body above the table.
- The line spacing should be adjusted so there is a vertical gap between each component of the payment advice.
Download Practice Workbook
Related Articles
- How to Create a Salary Payment Voucher Format in Excel
- How to Create Advance Payment Voucher Format in Excel
- How to Make a Cheque Payment Voucher Format in Excel
<< Go Back to Payment Voucher | Finance Template | Excel Templates
Get FREE Advanced Excel Exercises with Solutions!

