Step 1: Create a Proof of Transaction to Be Signed
- Enter the firm name in cell E6.
- Enter the goods info in cell E9.
- The price of the goods is in the E10 cell.
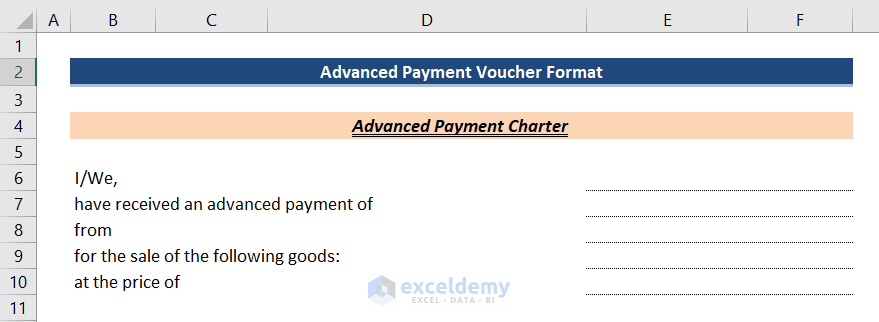
Read More: How to Make a Cash Payment Voucher Format in Excel
Step 2: Insert Company or Seller and Buyer Details, Date of Voucher Created, etc.
- In cell B15 to B17, enter the Company/Seller Name, Street Address, and City, ST ZIP Code.
- In cells B18 and B19, enter the phone and email addresses.
- From E15 to E17, enter the Date, Voucher# and Invoice Total.
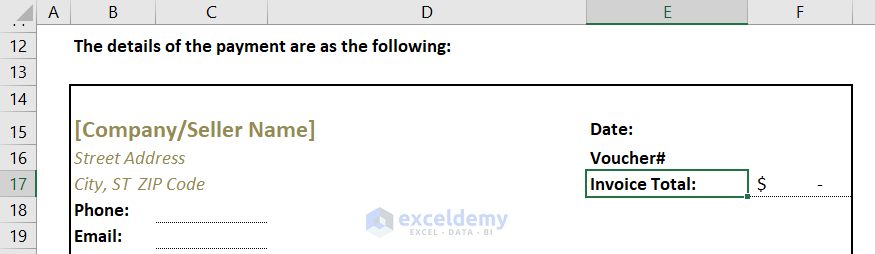
We will add the information of the Company/Buyer just like the following steps:
- Enter the name of the company/buyer, street address, city, and ST ZIP Code in the cells from E21 to E23.
- Enter in the Phone number and Email address in cells E24 and E25.
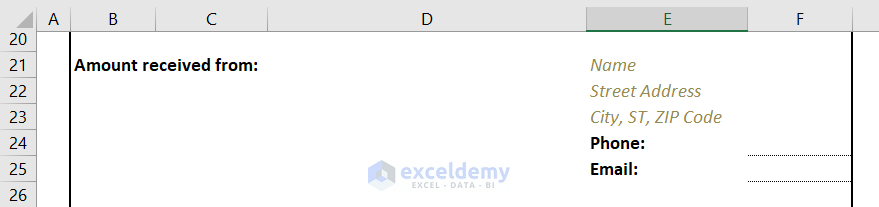
Add the details of the goods in a form of a table.
- The table will have the following columns: SL No., Receipt No., Transaction Method (Cash/ Cheque), Date, and Amount.

- Add spaces for the Name and Sign of the seller and buyer under the table of goods with Payment dates, just like the image below.
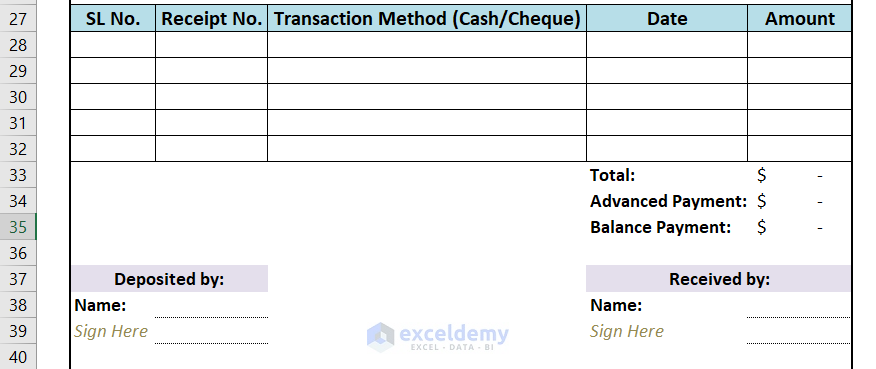
Read More: How to Make a Cheque Payment Voucher Format in Excel
Step 3: Record Transactions, Total Payment, Advanced Payment, and Payment Balance
As the payment occurs without the transfer of goods against advance money, the buyer requires a commitment to any delivery issues of goods with witnesses. So, the last section of advance payment can look like the following image.
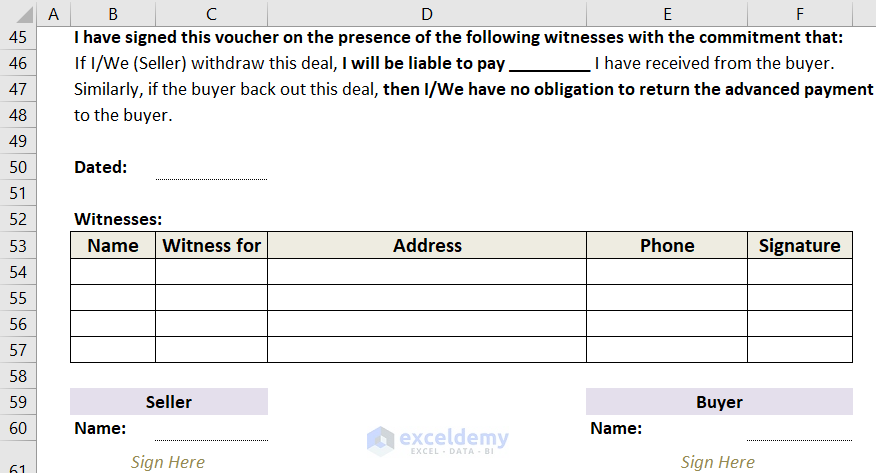
Read More: How to Make Petty Cash Payment Voucher Format in Excel
Things to Remember
The manufacturing company wants upfront payment to demonstrate customer commitment, which they are willing to acquire. Buyers experience many critical hazards regarding advance payments. Customers may face problems if the vendor fails to meet the agreement. Furthermore, it may be difficult for purchasers to recover their money if the firm in which they invested declares bankruptcy. Most purchasers choose to pay just when individuals receive whatever they desire.
Download Sample Workbook
You can download the sample workbook from the following download button.
Related Articles
<< Go Back to Payment Voucher | Finance Template | Excel Templates
Get FREE Advanced Excel Exercises with Solutions!

