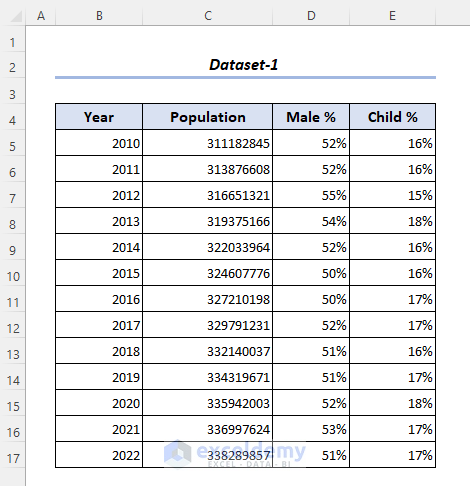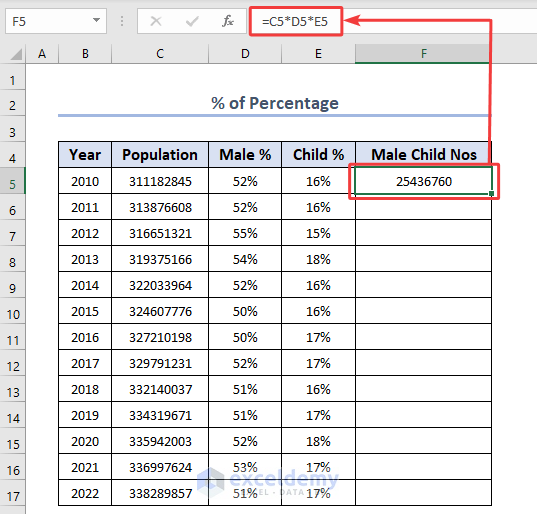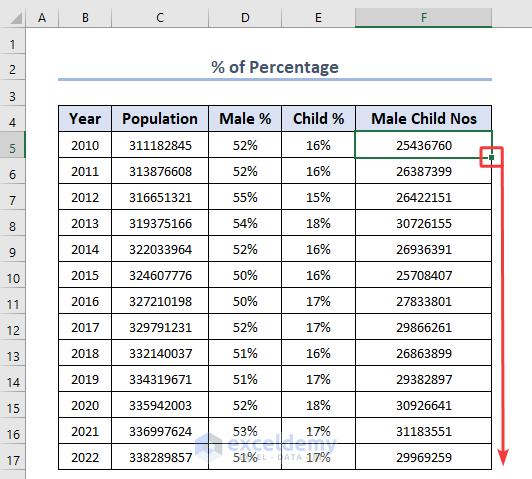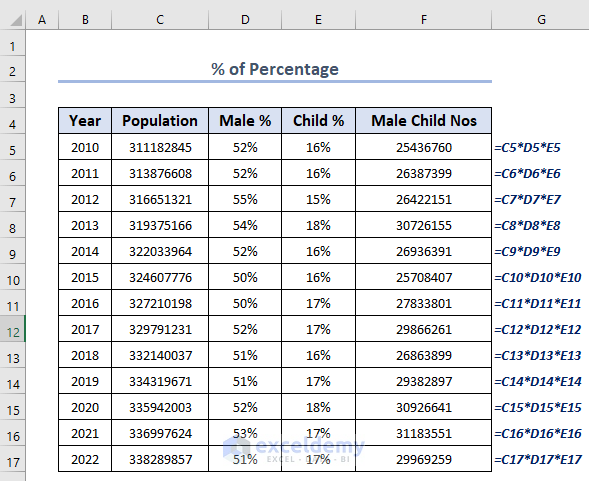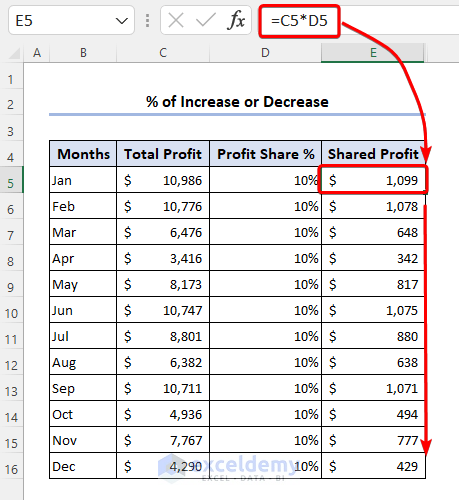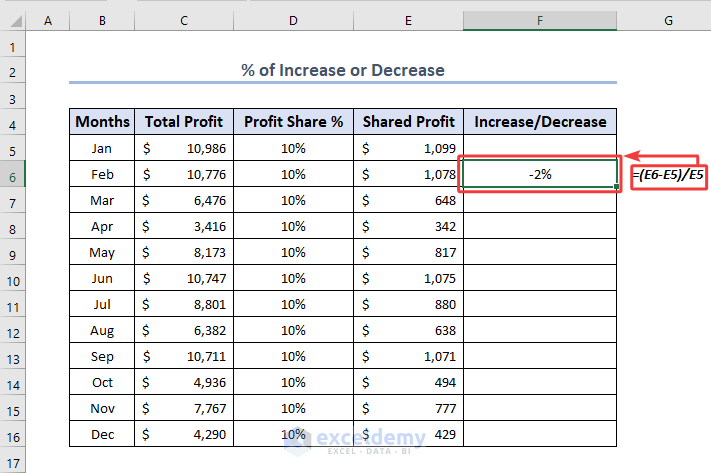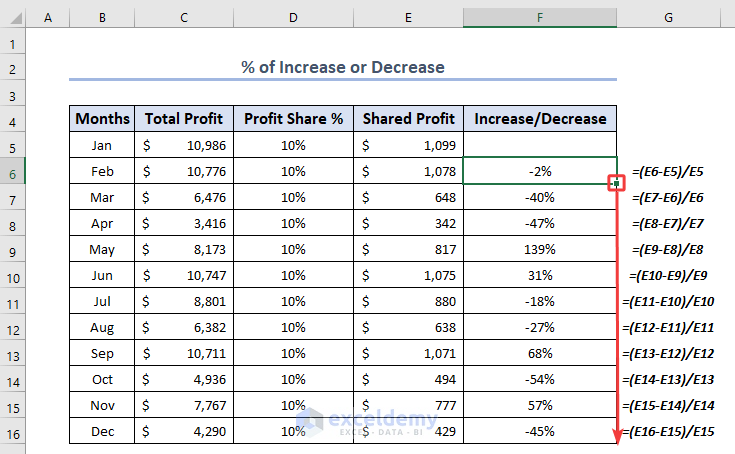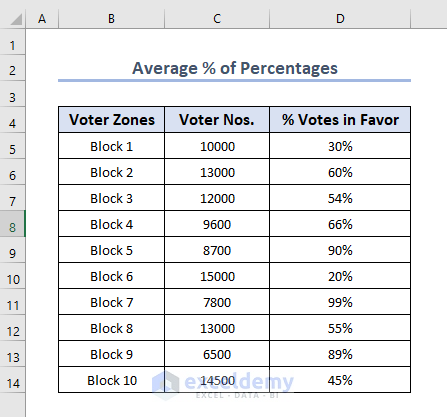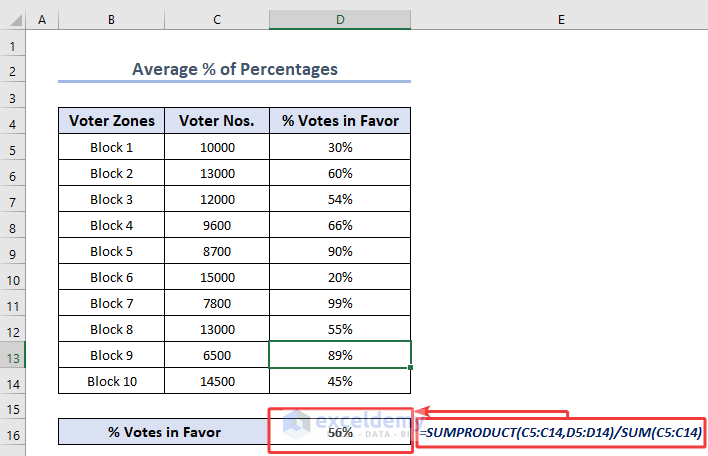To analyze statistical data in Excel, many times we have to calculate a percentage of a percentage to get our intended information from bulk data. In this article, we will discuss on this topic with 2 examples and proper illustrations.
How to Calculate Percentage of Percentage in Excel: 2 Examples
Example 1: Calculate Percentage of Percentage from Raw Data
Suppose we have population data from a consensus where the percentage of Males and Children are provided separately. In this method, we will explain how to find the percentage of percentage to figure out the number of male children in that population.
📌 Steps:
- Add a new column in column F, and name that Male Child Nos.
- To find out the value of the number of Male Child we will enter the following formula in cell E5:
=C5*D5*E5Here,
C5*D5= Population x Male Percentage = Male Population
(C5*D5)*E5= Male Population x Child Percentage = The number of boys in the population
- Now we will drag down the fill handle to complete the series.
- Finally, we got the number of male children by using the percentage of a percentage.
Read More: How to Calculate Total Percentage from Multiple Percentages in Excel
Example 2: Calculate Percentage Increase or Decrease from Percentage Data
In order to make comparisons with our previous data, we usually calculate a relative increase or decrease in the value that is represented in the form of a percentage, the data gets clearer to understand.
📌 Steps:
- Assume we have a store’s monthly profit data where the percentage of increase or decrease is determined.
- First, let’s calculate the amount of shared profit with the following formula in cell E5:
=C5*E5- Then drag the fill handle to get all the shared profits.
- Now, we will determine the profit increase or decrease by entering the following formula in cell F5:
=(E6-E5)/E5Here,
(E6-E5) = Profit increase or decrease
(E6-E5)/E5= Ratio of profit increase or decrease and initial profit
- To continue the series, we’ll draw down the fill handle.
How to Calculate Average Percentage of Percentage in Excel
Make the assumption we have Voter Nos. and Percentage of Votes in Favor data from an election.
Here is our sample data in the three columns of Voter Zones, Voter Nos. and % Votes in Favor.
We will compute the proportion of votes cast in favor using the following formula:
=SUMPRODUCT(C5:C14,D5:D14)/SUM(C5:C14)🔎 Formula Breakdown:
- SUMPRODUCT(C5:C14,D5:D14)
Firstly, SUMPRODUCT will multiply Voter Nos. in cell C5 with % Votes in Favor in D5 and continue the process up until 14th row after that the function will add up the products.
Output: 61628
- SUM(C5:C14)
This adds values from C5 to C14.
Output: 110100
Read More: How to Calculate Mean Percentage Error in Excel
Download Practice Workbook
You can download the practice workbook from the following download button.
Conclusion
Follow these steps and stages to calculate the percentage of percentage in Excel. You are welcome to download the workbook and use it for your own practice. If you have any questions, concerns, or suggestions, please leave them in the comments section.
Related Articles
- How to Calculate Percentage of Month in Excel
- How to Calculate Percentage Based on Conditional Formatting
- How to Calculate Percentage in Excel Based on Cell Color
- Percentage Showing as Thousand in Excel
- Why Are My Percentages Wrong in Excel?
- How to Remove Percentage in Excel
- How to Find the Percentage of Two Numbers in Excel
- How to Calculate Percentage Complete Based on Dates in Excel
- How to Calculate Error Percentage in Excel
- How to Calculate Cumulative Percentage in Excel
<<Go Back to Calculating Percentages in Excel | How to Calculate in Excel | Learn Excel