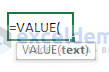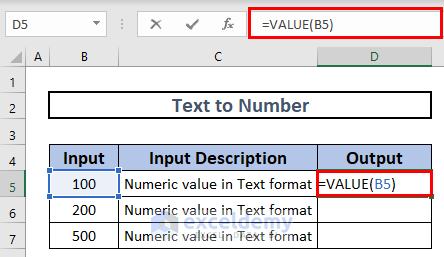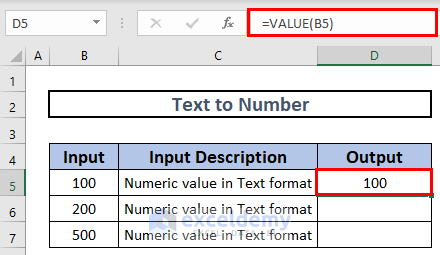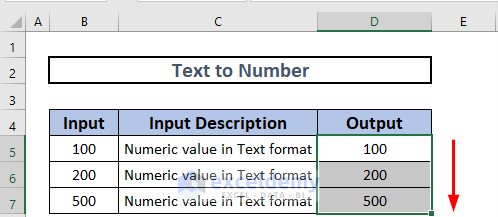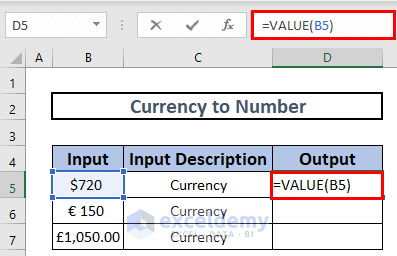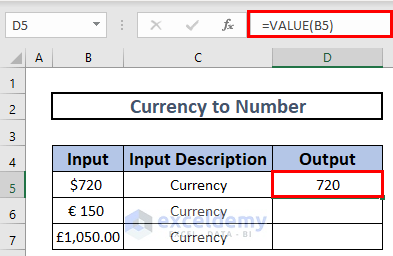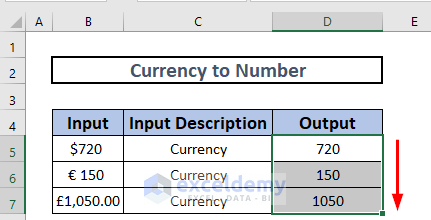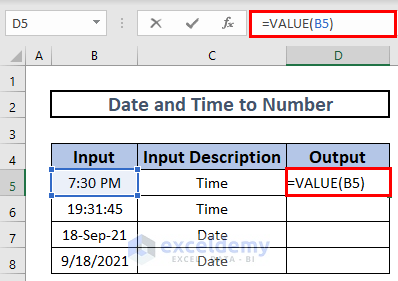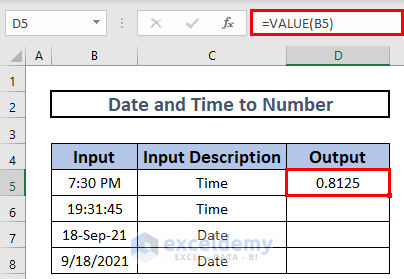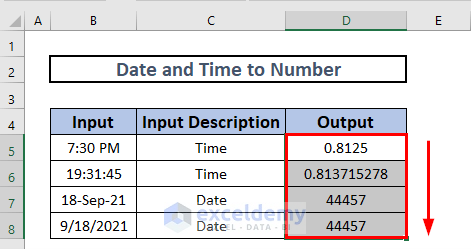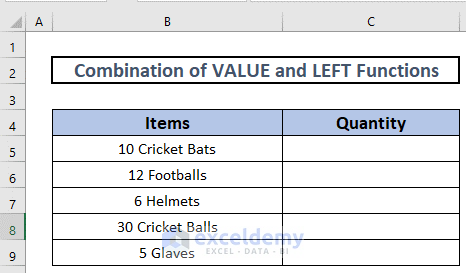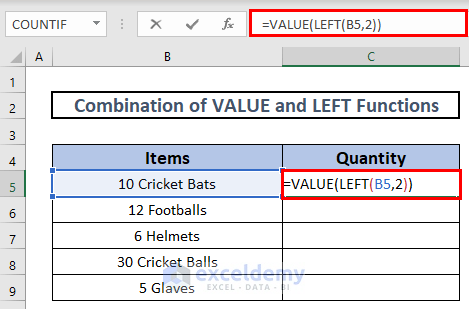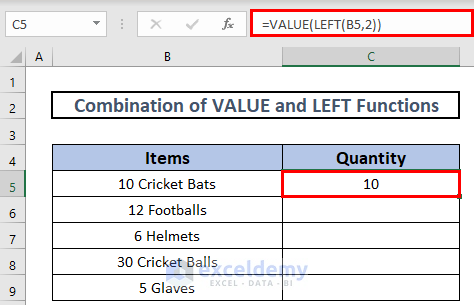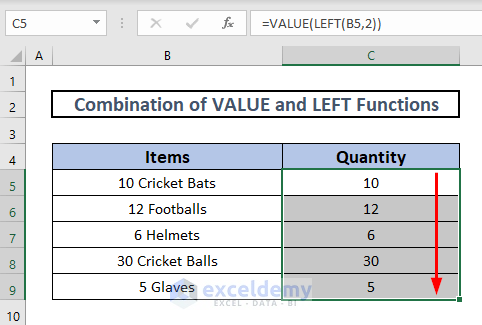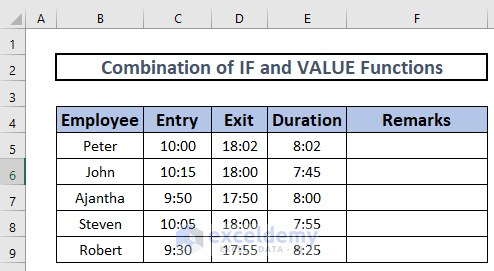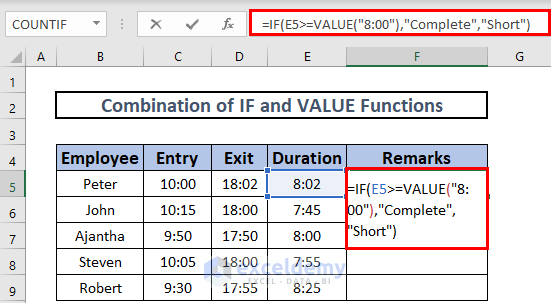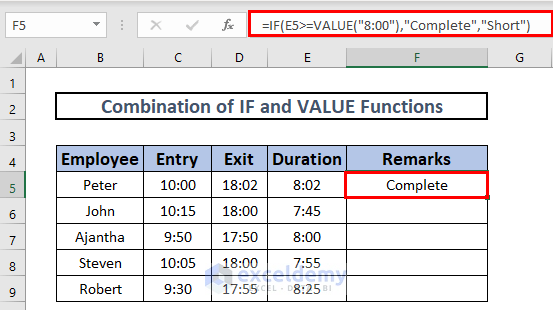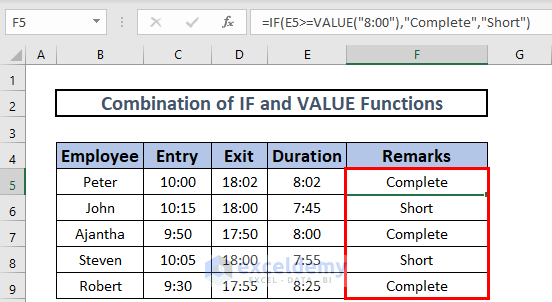Excel provides several text functions to perform your desired text-related tasks easily and swiftly. One of them is the VALUE function. Today we are going to show you how to use the Excel VALUE function. For this session, we are using Excel 2019, feel free to use yours (at least version 2003).
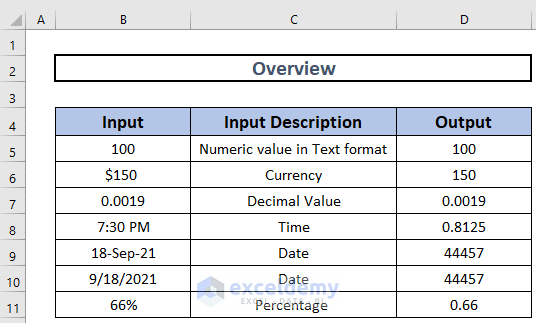
How to Use VALUE Function in Excel: 5 Suitable Examples
Before diving into the examples, let’s have a detailed look at the Excel VALUE function.
Summary:
Converts a text string that represents a number to a number.
Syntax:
VALUE(text)
Arguments:
text – The text value to convert into a number.
Version:
Workable from Excel 2003.
Now, let’s have a look at the examples.
1. Change Text Format to Number
By mistake (sometimes on purpose) a number can be formatted as a text value. We can hardly perform the generic numeric operations then. So, we need to modify the formation.
Steps:
- Go to D5 and write down the following formula
=VALUE(B5)- Then, press ENTER to get the output.
- After that, use Fill Handle to AutoFill up to D7.
2. Convert Currency to Number
We can convert the currency into a plain number. For example, we have listed a few currency values. Let’s convert them.
Steps:
- Go to D5 and write down the following formula
=VALUE(B5)- Then, press ENTER to get the output.
- After that, use Fill Handle to AutoFill up to D7.
3. Alter Date-Time to Number
The date and time value can be converted into a number format using VALUE. Here we have listed a few date and time values in different formats. Let’s convert these values into the number format.
Steps:
- Go to D5 and write down the following formula
=VALUE(B5)- Then, press ENTER to get the output.
- After that, use Fill Handle to AutoFill up to D7.
Note
Excel has inbuilt numeric values for times and dates. So, we will get those numeric values as the outputs upon applying the VALUE function. For example, the numeric value for 7:30 PM is 0.8125.
4. Combine VALUE with LEFT Functions
Sometimes you may find data with a combination of numbers and text strings. To retrieve the number and make sure that the value is in the number format we need to use another helping function along with VALUE.
Here we have listed several items along with the quantity at the start of the string. We will fetch the quantity value.
Steps:
- Since the numeric values are on the left of the string, we will use the LEFT This function retrieves a specific number of characters from the left of a string.
- Now our formula will be
=VALUE(LEFT(B5,2))Formula Explanation
Let’s help you to understand the mechanism. First of all, the LEFT function extracts the 2 characters from the string, and then VALUE converts that into a number.
- We have found the desired result using this formula.
- Do the same for the rest of the values.
5. Merge VALUE and IF Functions
Let’s observe an advanced use of the VALUE function. Don’t worry, compared to the earlier examples it’s going to be a bit complex, but the operation itself is a very simple one.
Here we have a dataset of a few employees with their entry and exit time. The duration of their work time is found by subtracting the exit and entry time.
Let’s say that HR wants to check whether the employees are working the entire 8 hours or anything less than that. To check that we need to use the IF function. Check the IF article, in case you want to know about the function.
Steps:
- Go to F5 and write down the following formula
=IF(E5>=VALUE("8:00"),"Complete","Short")- Here we have inserted “8:00” within the VALUE and converted it then checked the logic. When the duration value (E5) is greater or equal to 8:00 the formula will return “Complete”, otherwise “Short”.
- Here the duration is greater than 8 hours so the output is “Complete”. When the duration is less than 8 hours, the output will be “Short”. Let’s write the formula for the rest of the values and find the result.
Quick Notes
- Apart from the cell reference, we can directly insert the values within VALUE. It will return the value as a number.
- Don’t hesitate to insert a negative numeric value (less than 0) within the VALUE. You will find the negative number.
- There are several date-time functions (NOW, TODAY) in Excel. You can insert any of those within VALUE.
- If we use a text string, we will find the #VALUE error.
- Just for your information, if we insert the text string without double quotes then we will find the #NAME? error.
Download Practice Workbook
You are welcome to download the practice workbook from the link below.
Conclusion
That’s all for today. We have tried showing how you can use the VALUE function. You can use the function to convert numeric text into number format. Hope you will find this helpful.
And obviously, feel free to comment if anything seems difficult to understand. Let us know any of your VALUE function-related scenarios where you have stuck, we are ready to help.
<< Go Back to Excel Functions | Learn Excel
Get FREE Advanced Excel Exercises with Solutions!