Shakil Ahmed
My name’s Shakil. My articles are targeted to support you in enriching knowledge regarding different features related to Microsoft Excel. I am fond of literature, hope some knowledge from them will help me providing you some engaging articles even though some weary technical terms.
Latest Posts From Shakil Ahmed
For this article, we'll use the List of Movies dataset ranging from B4 to D24 and containing the name of the Movie, Actor, and Release Year. The goal is to ...
Dataset Overview The dataset comprises several authors, some of their books, and the respective release years of the books. With this dataset, we'll ...
We have a table with movie information in the sheet called Details. We will pull values from this table to the other worksheets. Method 1 - Use a ...
The image below is the dataset example. Note that this is a basic dataset to keep things simple. In a practical scenario, you may encounter a larger and ...
We have included some famous Athlete names in the Athlete Profile. We will hyperlink to a cell with this dataset. Method 1 - Using the ...
Let's use a table that contains several actors from different film industries with one of their popular movies. We'll find different values based on movie or ...
We have a table that contains student information and their grades. We will check if a cell contains specific text. Method 1 - Using the IF Function ...
Let’s consider the Employee Information dataset shown in the B4:E10 cells which contains the “First Name”, “Last Name”, “Country Code” and “Area Code” columns ...
The sample dataset has a listing of products. We'll combine the products from the two columns into the fourth column, separating the values by a comma. ...
This is the sample dataset. To concatenate the First Name and Last Name: Method 1. Combine Names in Two Columns with ...
In this article, we will describe various techniques to autocomplete cells or columns from a list in Excel. We used Excel 2019 here, but the techniques apply ...
We'll use a simple dataset to create a multi-selection drop-down. Method 1 - Making Multiple Selections from an Excel Drop-Down List with Duplicate ...
We have two simple examples. We need an automatically update the present date and we need to calculate the time remaining to the next Christmas. ...
We have a dataset of movies, their genres, leading actors, and years of release. We will provide the Genre and Actor name as criteria in a separate ...
We have a dataset of several people from different locations along with their vehicles. Using this data, we will form a list based on criteria. ...
- 1
- 2
- 3
- …
- 5
- Next Page »













Bob, PivotTable is one of the prime features of Excel, so regardless of the version (contemporary versions) you should get it inside the “Insert” tab of the ribbon. But if you don’t find that there you may need to customize your ribbon. Click on File > Options, then follow the image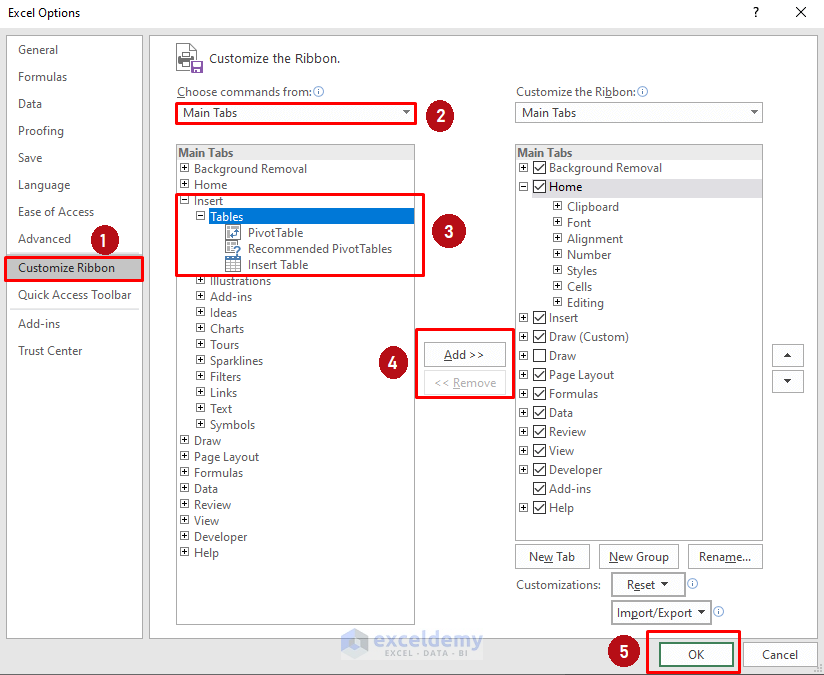
And if counting unique is your main goal right now you might get that using the UNIQUE function (and COUNT family function for counting).
Thanks for commenting Merle, glad to hear that it helped you.