Method 1 – Open File with MS Excel
It is possible to open some spreadsheet with different applications. However, you must open .xlsx, .xlsm, or .csv files with the MS Excel software.
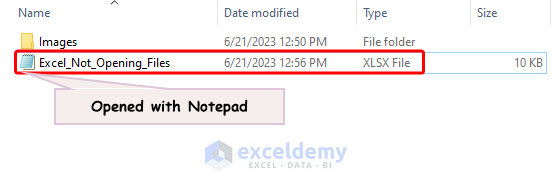
- Click the Excel file.
- Right-Click to open the Context menu list.
- Click on the Open with option.
- Select Excel from the pop-up dialog.
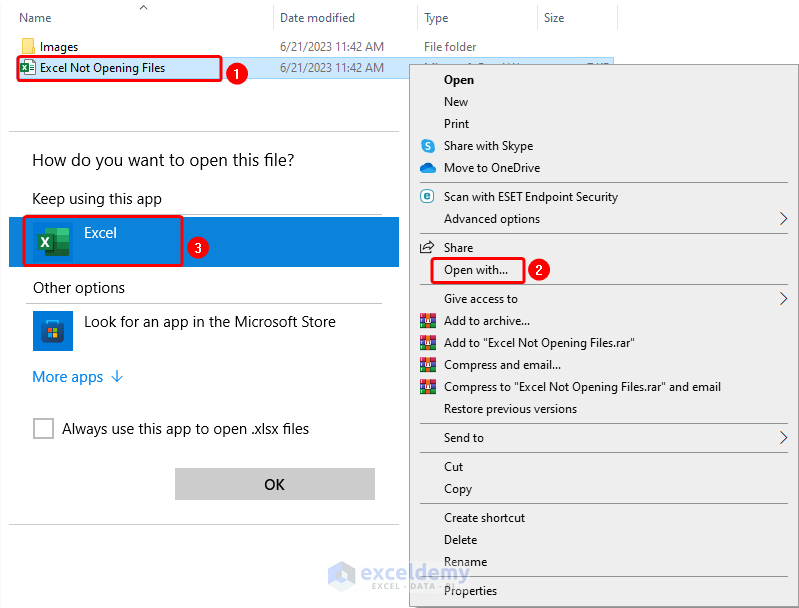
Method 2 – File Has to Be in Correct Extension
Make sure that the file has an extension of .xlsx or .xlsm.
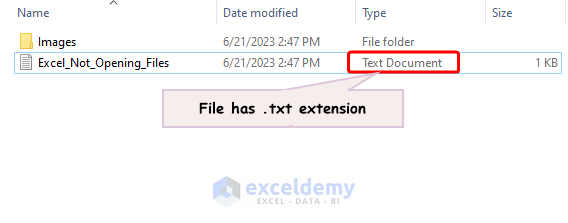
- Right-click on the Excel file.
- Select the Properties option.
- Check the file extension from the Type of file field.
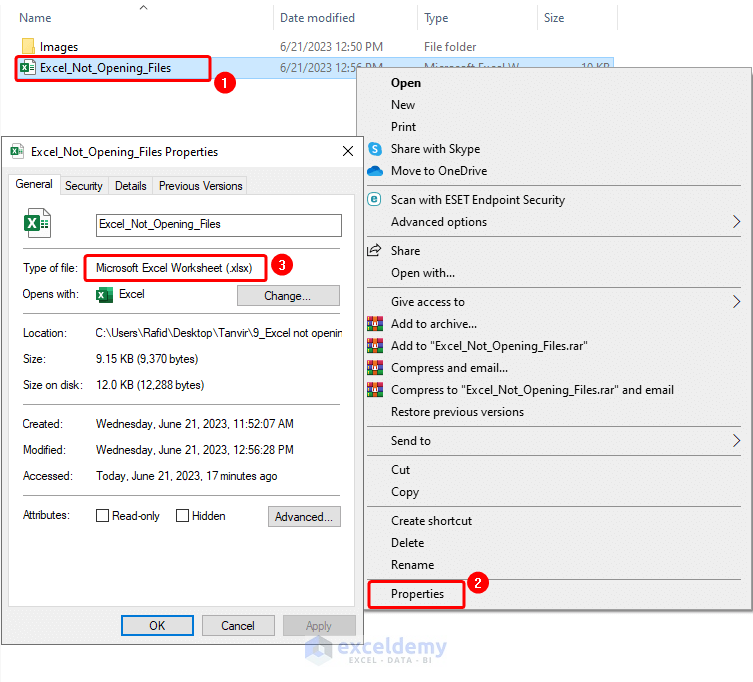
Method 3 – Unblock Excel File
Sometimes we get a Security risk alert after opening the Excel file.
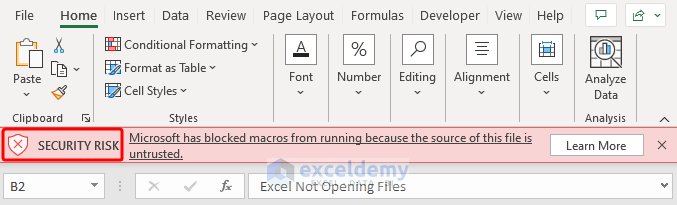
- Right-click on the Excel file.
- Select the Properties option.
- Check the Unblock option.
- Hit the Apply button.
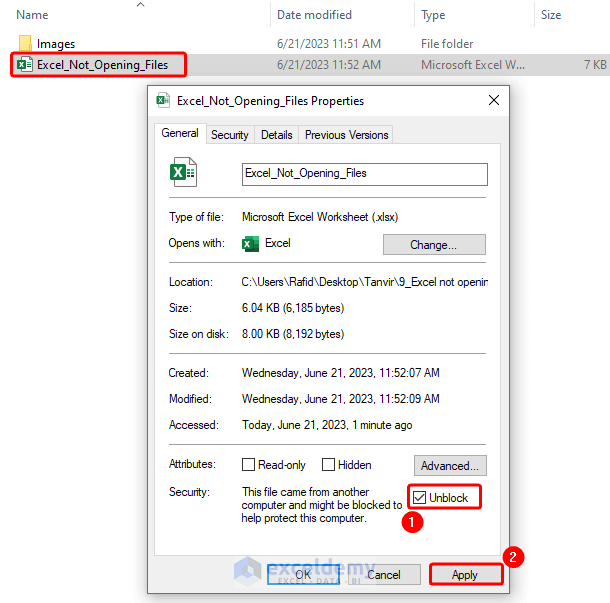
Method 4- Repair Corrupted Excel File
- Click the arrow on the Open option before opening a file.
- Select the Open and Repair option from the list.
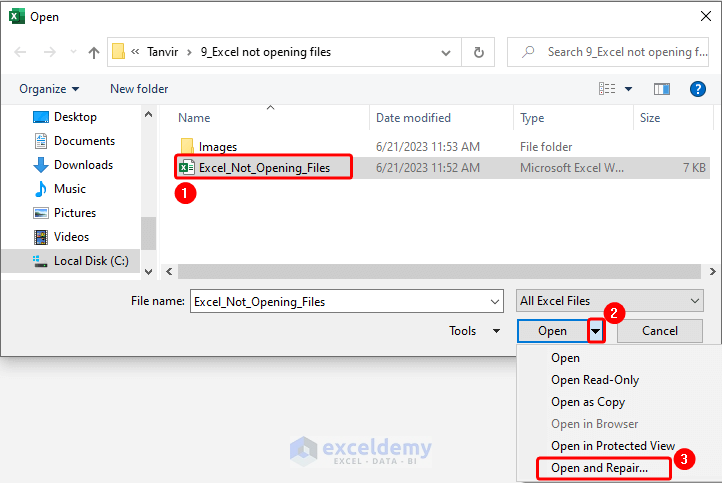
Method 5 – Use Safe Mode on Windows 10 or 11
- Press Windows + R to open Run dialog box.
- Type excel/ safe in the text field and press OK.
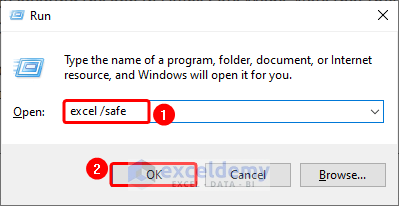
Note: This method is only applicable for Windows Operating System.
Method 6 – Disable Protected View
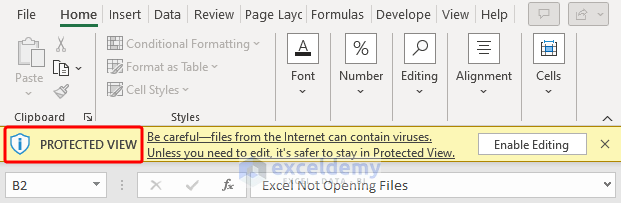 Press Alt + F + T to open the Excel Options dialog.
Press Alt + F + T to open the Excel Options dialog.- Go to the Trust Center menu.
- Click on the Trust Center Settings button.
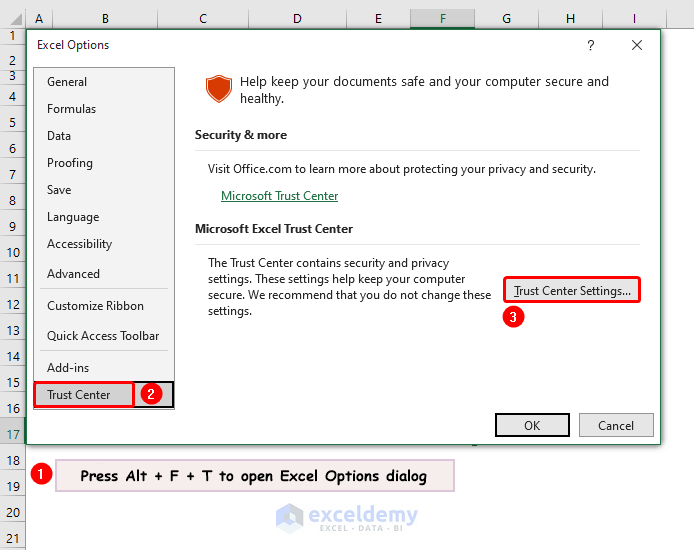
- De-select all the options from the Protected View section.
- Hit the OK button.
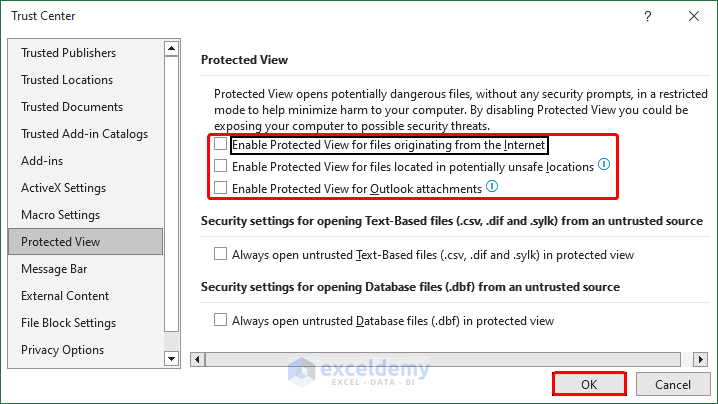
Note: The Protected View secures your computer from virus or malware transfers. So it is recommended to re-enable Protected View from the settings once your editing is done.
Method 7 – De-Select Ignore Dynamic Data Exchange (DDE)
- Press Alt + F + T to open the Excel Options dialog.
- Go to the Advanced menu.
- Deselect the Ignore other applications that use Dynamic Data Exchange (DDE) from the General section.
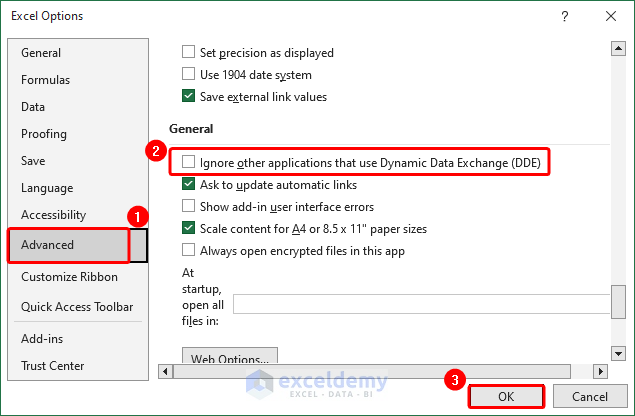
Note: This step can be skipped in MS Excel 2019 or higher versions.
Method 8 – Turn Off Add-ins
- Go to the Add-ins menu.
- Select COM add-ins from the drop-down of the Manager field.
- Click on the Go command.
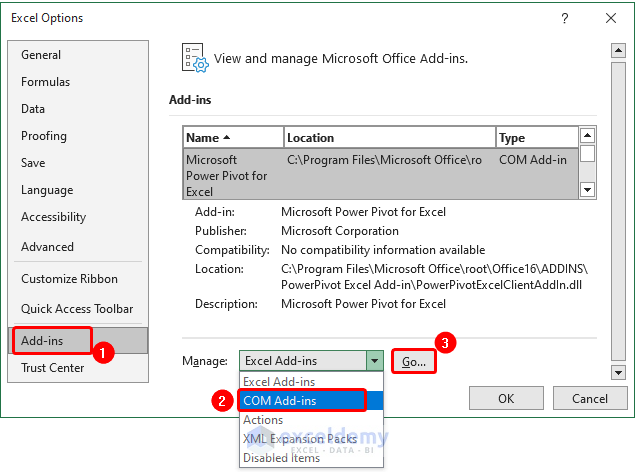
- A new dialog named COM Add-ins appears.
- De-select all the options.
- Hit the OK button.
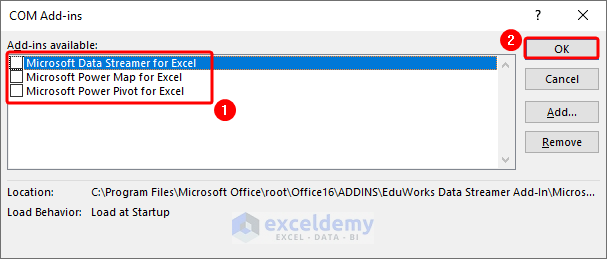
Method 9 – Repair Quickly Microsoft Office
- Go to the Programs and Features window from the Control Panel of your computer.
- Select Microsoft 365 application and Right-Click on it to get the Context menu.
- Select the Change option from the list.
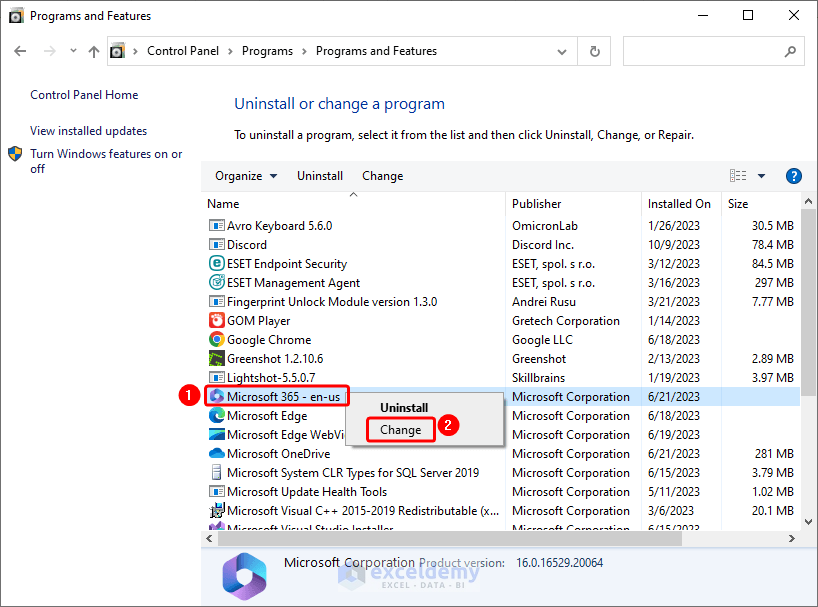
- Select the Quick Repair option.
- Hit the Repair command.
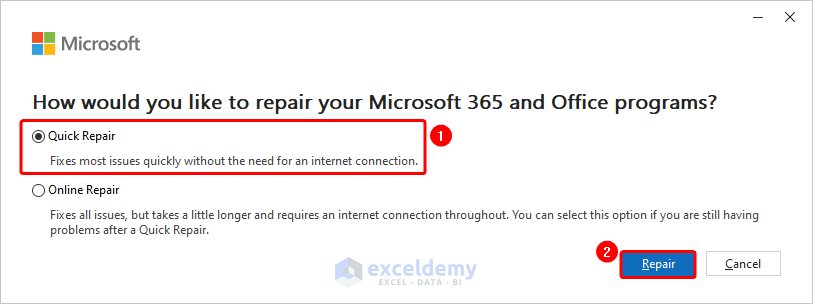
Note: Users may require to restart the computer after completing the repairing process.
Method 10 – Reset Microsoft Recommended Defaults
- Type Apps and Features in the search bar.
- A Setting window appears.
- Select the Default apps menu.
- Click on the Reset command for default settings.
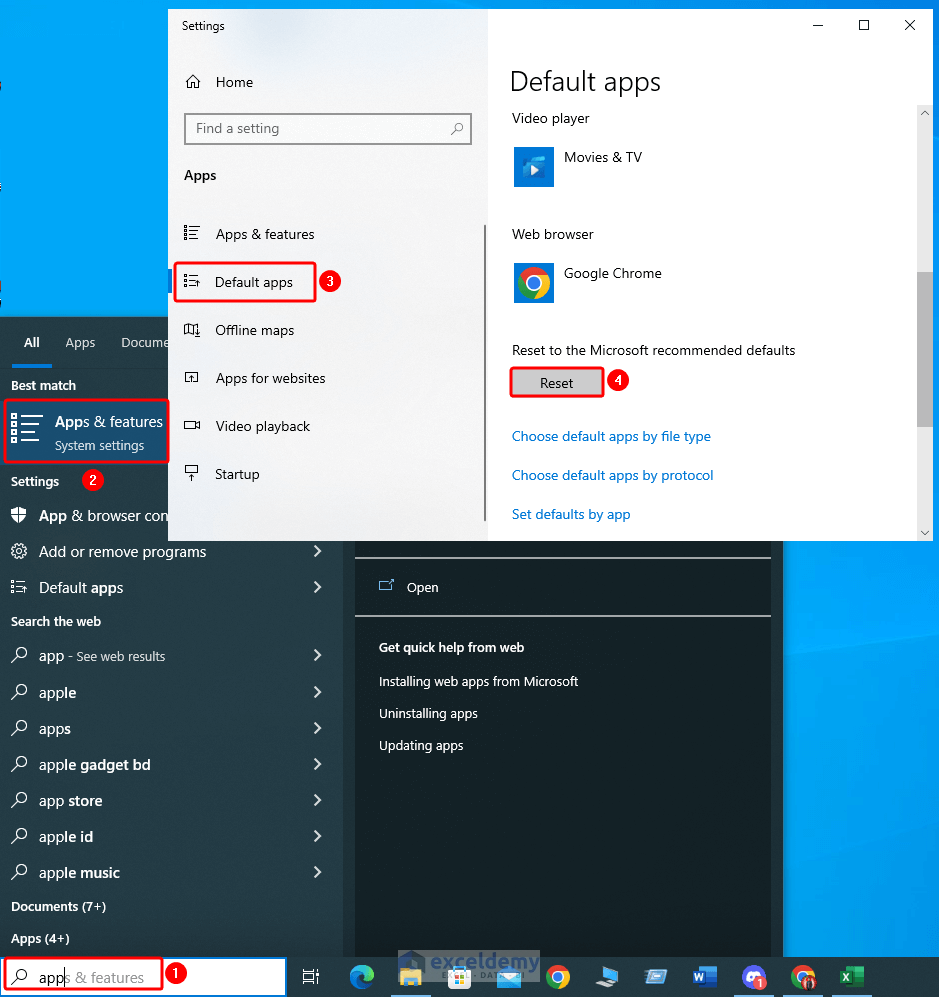
Method 11 – Disable Hardware Graphic Acceleration
- From the Excel Options, go to the Advanced menu.
- Select the Disable hardware graphics acceleration from the Display section.
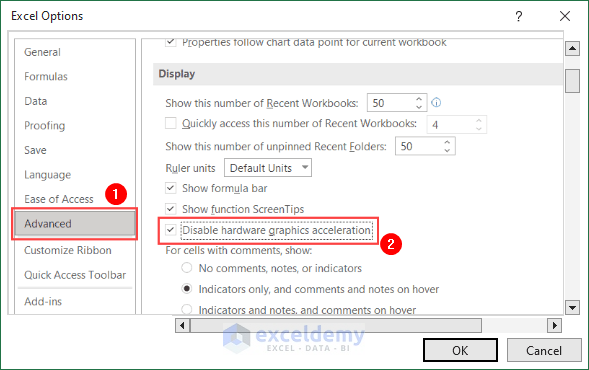
Note: Microsoft removed the disable hardware graphics acceleration options from the newer Excel versions.
Method 12 – Copy Excel File from External Storage to Local Storage
The External device’s connection might not be working while opening an Excel file which can cause issues. In this instance, you should copy the files to the local storage and re-launch the file to resolve issues.
Method 13 – Open Excel File with Another Spreadsheet Software
Use alternative an spreadsheet software to check whether there is a problem with the application or not, or you can check it with an online spreadsheet application such as Google Sheets.
Method 14 – Contact Microsoft Support when all else Fails
If the above methods don’t work, contact the Microsoft support team at https://support.microsoft.com/contactus/
Download Practice Workbook
To practice, please download the Excel Workbook file from the link below.
Frequently Asked Questions(FAQs)
1. Why does Excel open but not show file?
Check for hidden sheets first. An Excel sheet can be saved as a hidden document. To check this, go to the View tab and select Unhide.
2. Why is Excel unable to read files in Windows 10?
The wrong extension will prevent MS Excel reading files. Using the Open and Repair feature will allow Excel to read files.
3. Why does Excel fail to open files when double-clicked?
This problem may occur if the Ignore other applications that use Dynamic Data Exchange (DDE) box is selected from the Excel Options dialog.
Excel Not Opening Files: Knowledge Hub
<< Go Back to Excel Files | Learn Excel
Get FREE Advanced Excel Exercises with Solutions!

