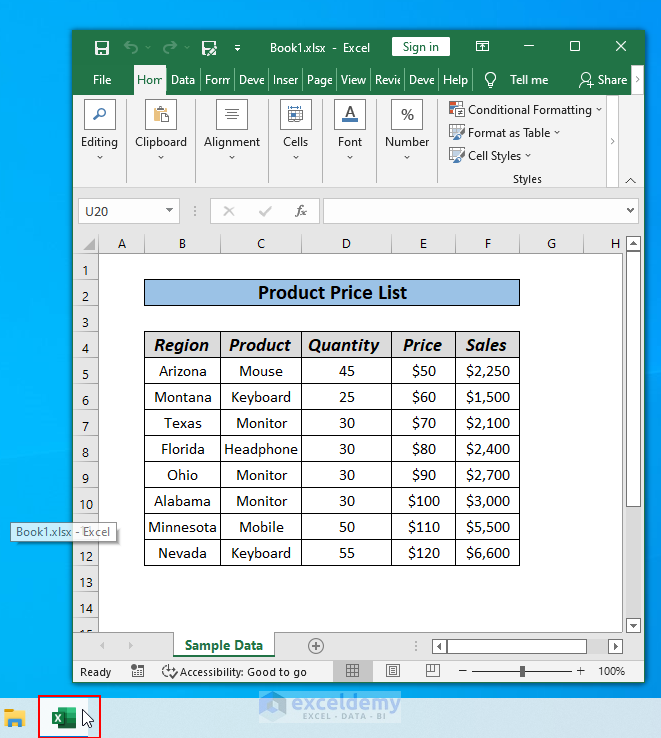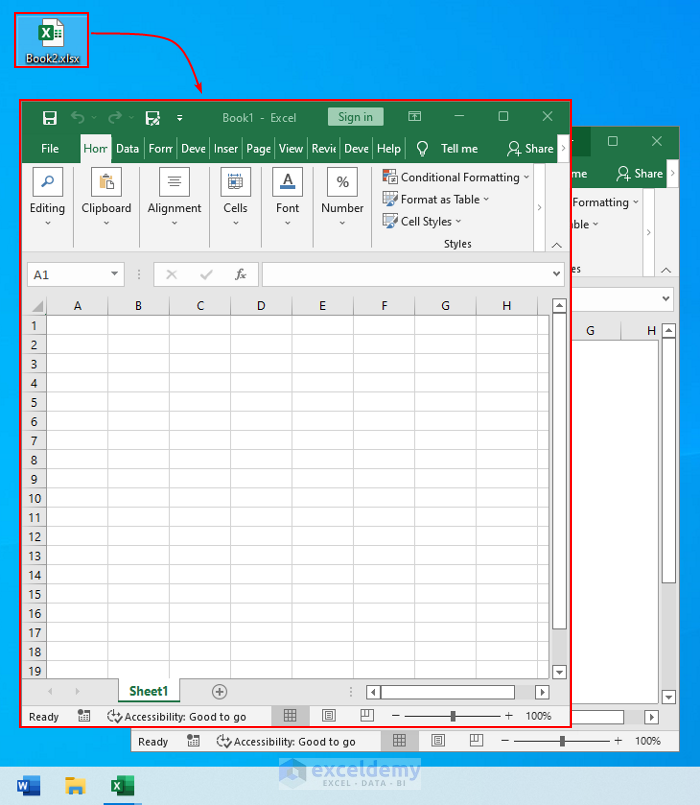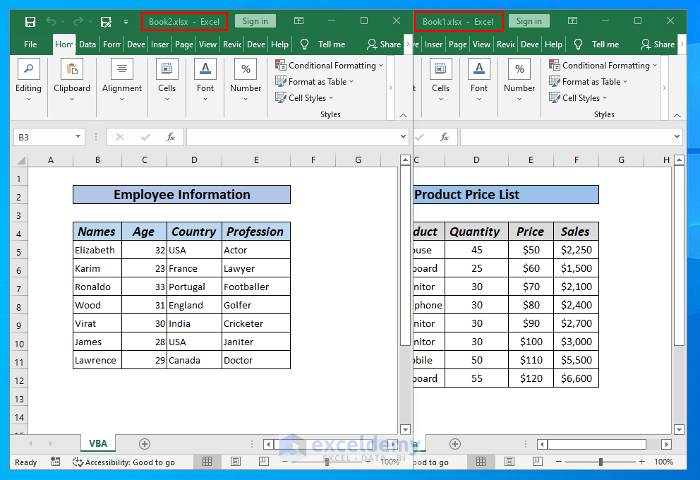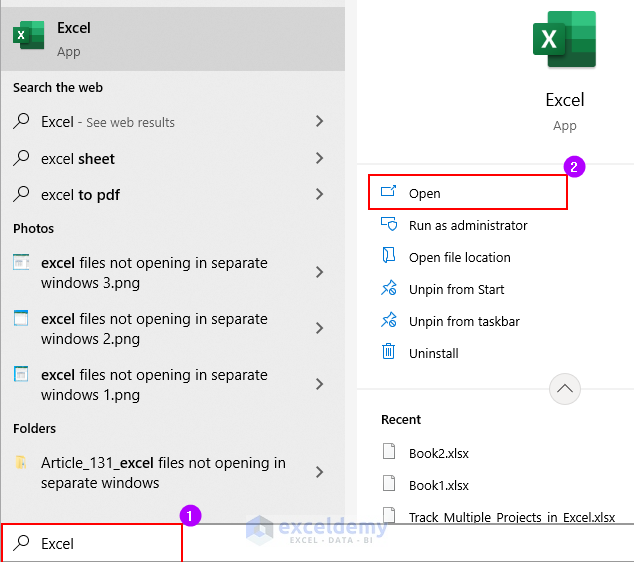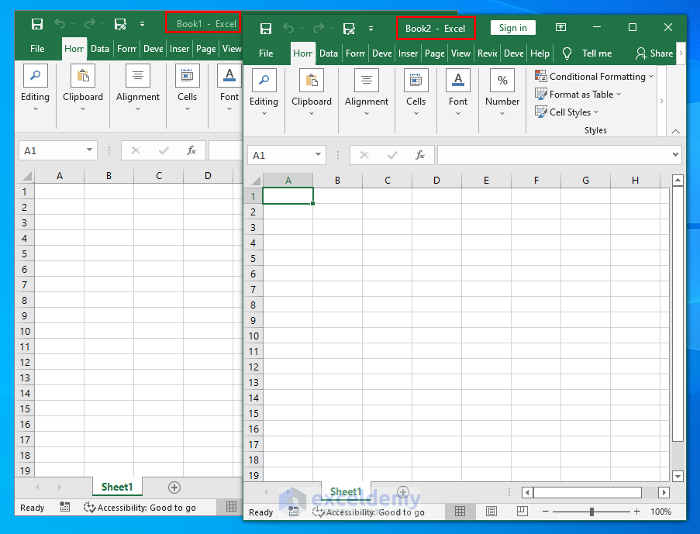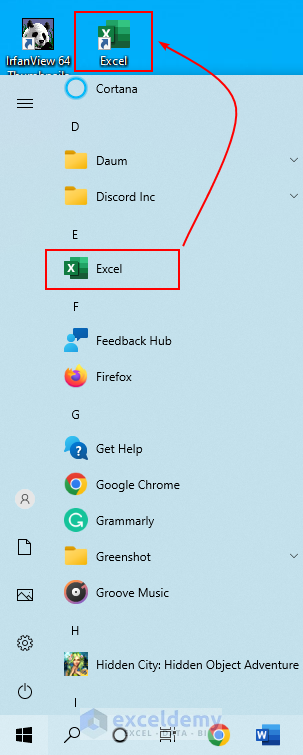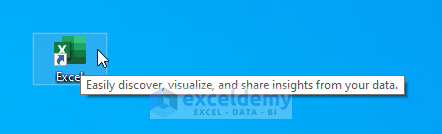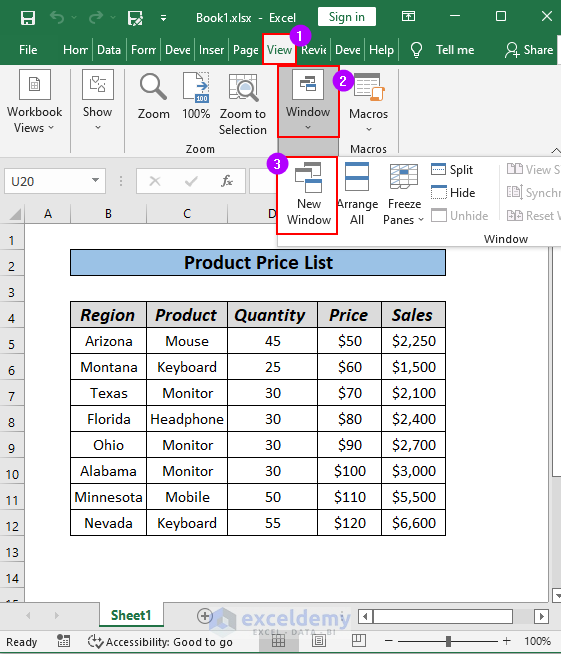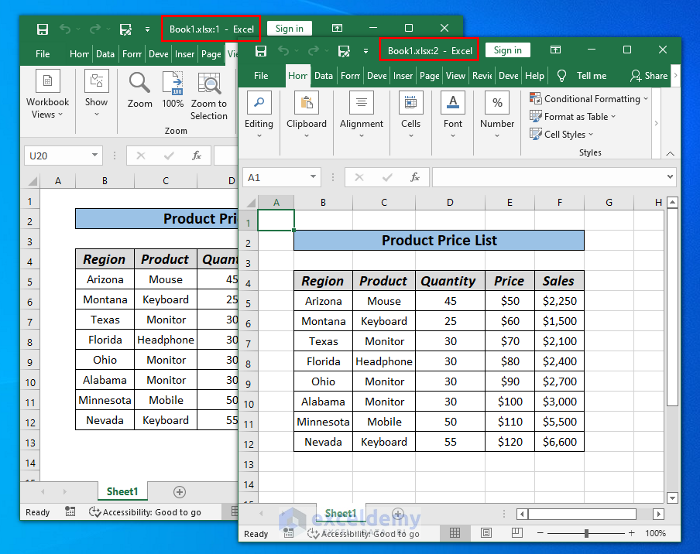Solution 1 – Opening Separate Windows using the Taskbar
To pin your Excel program to the Taskbar:
- Go to the Windows Search Bar and enter Excel.
- Click Pin to taskbar.
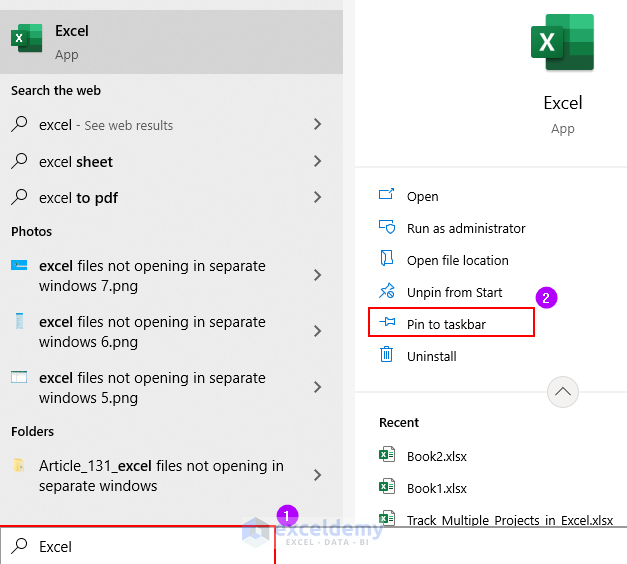
- Open an Excel file.
- Press and hold SHIFT.
- Click the Excel icon in the Taskbar.
A new blank Excel window is displayed.
- Drag another Excel file to the new blank Excel window.
- The Excel file will open in a different window. You can place files and have a side-by-side comparison view.
Read More: [Fixed!] Excel File Opens Blank Grey Screen
Solution 2 – Using the Start Menu
- Go to the windows search box and enter Excel.
- Click Open.
An Excel window will open.
To open multiple Excel windows, repeat the above process.
Read More: [Fixed!] Excel File Not Opening on Double Click
Solution 3 – Creating a Shortcut to Open Excel in Separate Windows
- Click the Windows button.
- Find the Excel program.
- Drag the Excel icon to your Desktop home screen.
This will create a shortcut button for the Excel program.
- Double-click the Excel icon to open an Excel window.
- Double-click again to create a new Excel window.
Repeat the process to open multiple windows.
Read More: [Fixed!] Unable to Open Excel Files Directly by Clicking on the File Icon
Solution 4 – Using the New Window Command
After opening an Excel sheet:
- Go to the View tab.
- Click New Window in Window.
This will open the active sheet in a separate window.
Read More: [Fixed!] Why Is My Excel Not Opening Files?
Related Articles
- Unable to Open Two Excel Files at the Same Time
- [Fixed!] Excel File Open but Not Visible
- [Fixed!] Excel Attachments Not Opening from Outlook
- [Fix]: Microsoft Excel Cannot Open or Save Any More Documents Because There Is Not Enough Available Memory
<< Go Back to Excel Not Opening Files | Excel Files | Learn Excel
Get FREE Advanced Excel Exercises with Solutions!