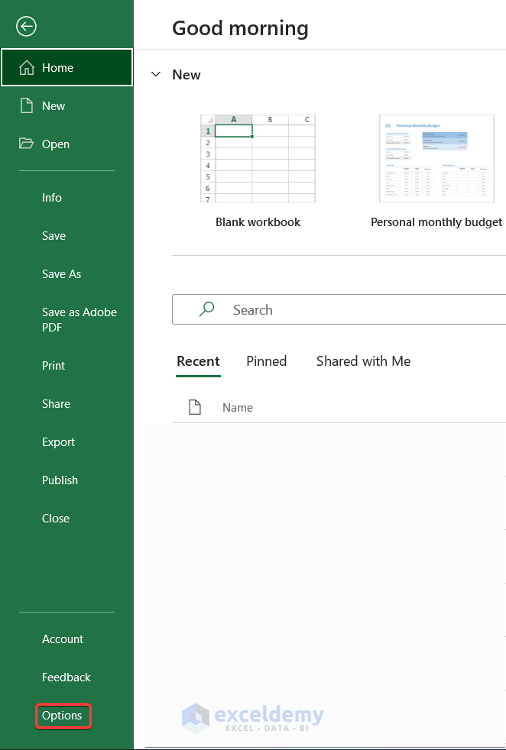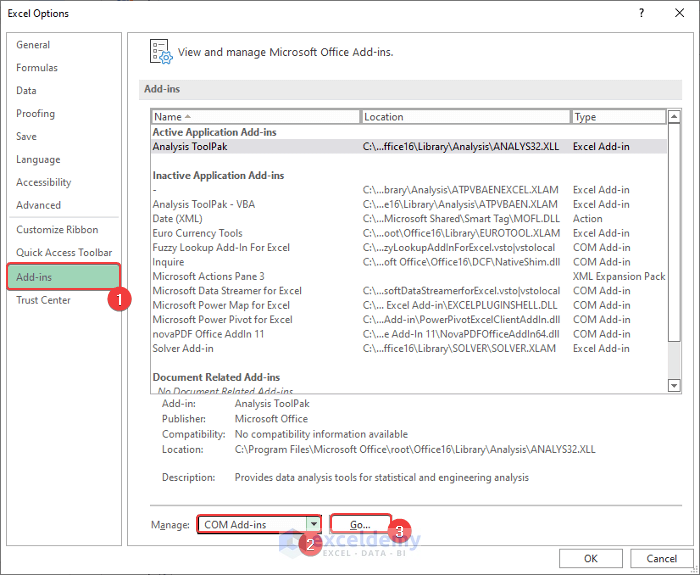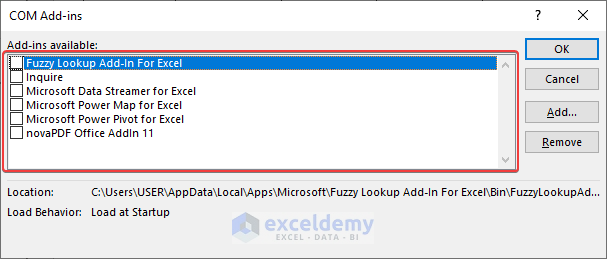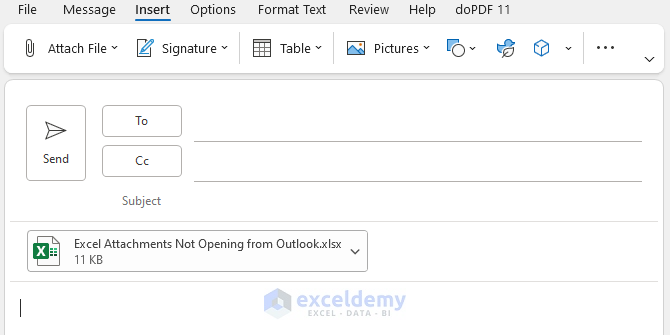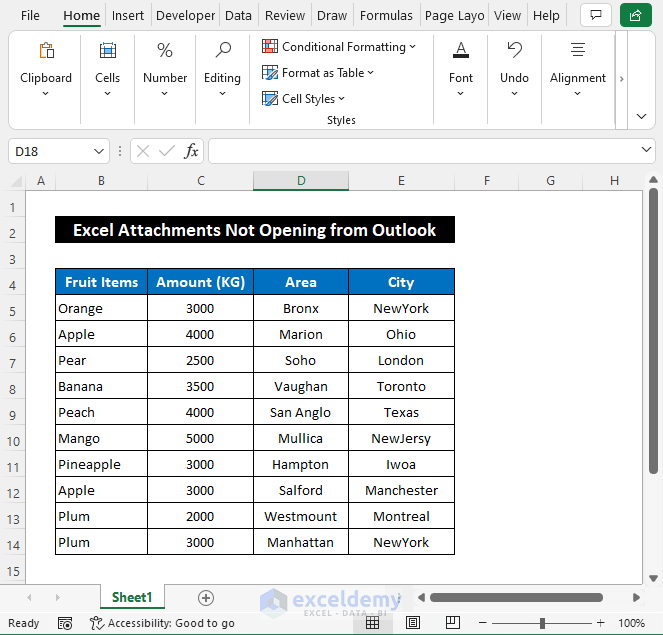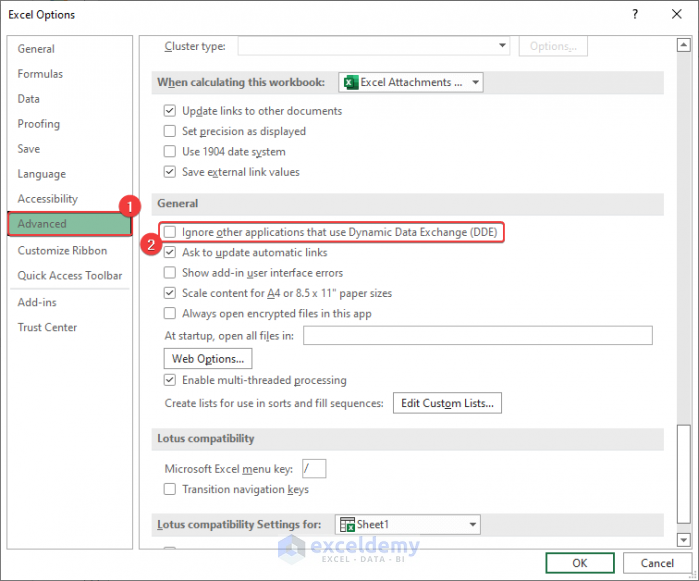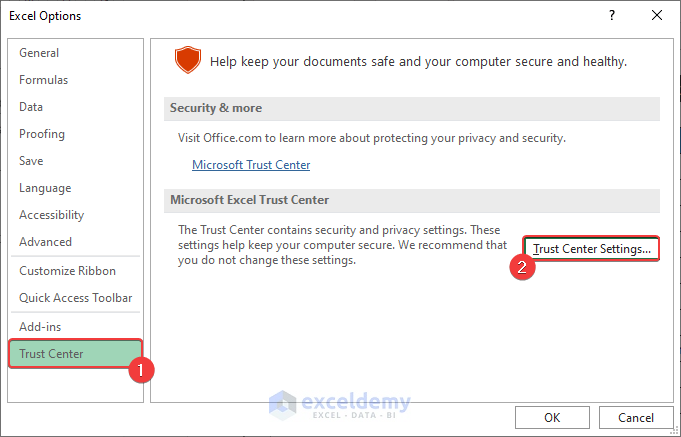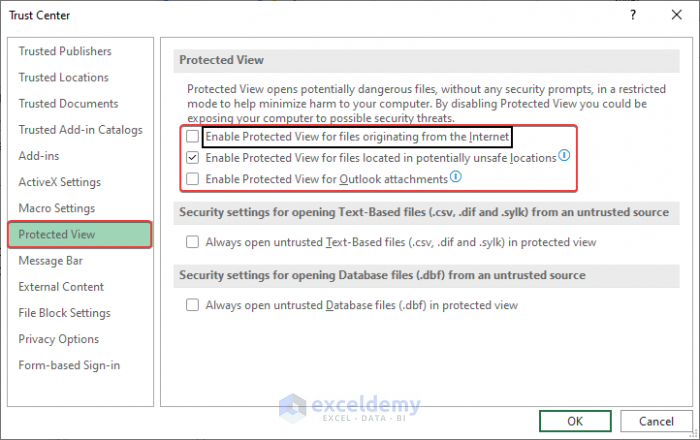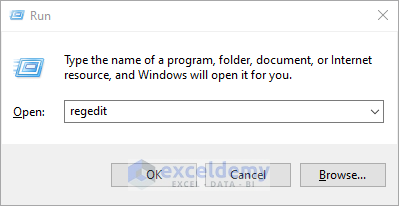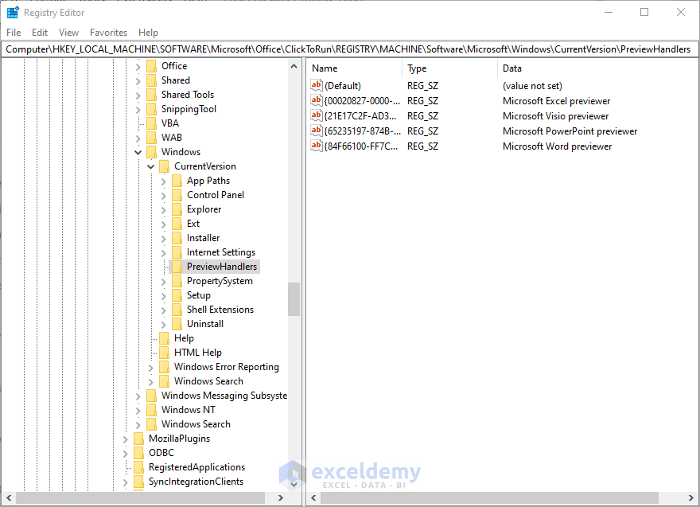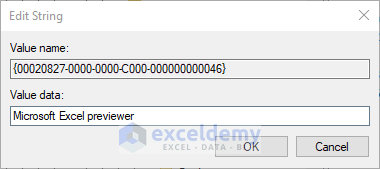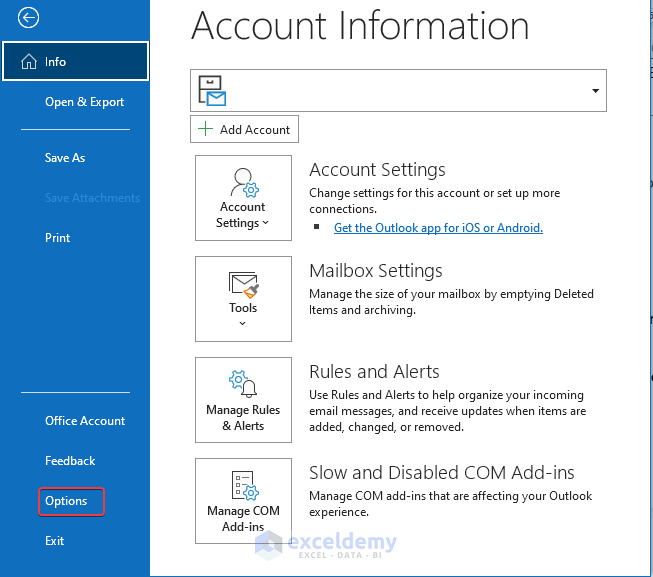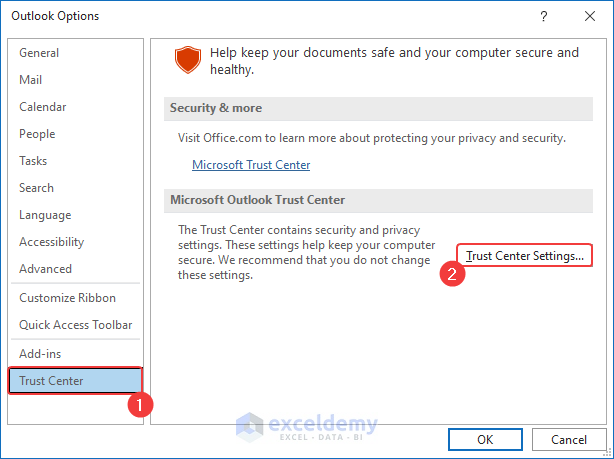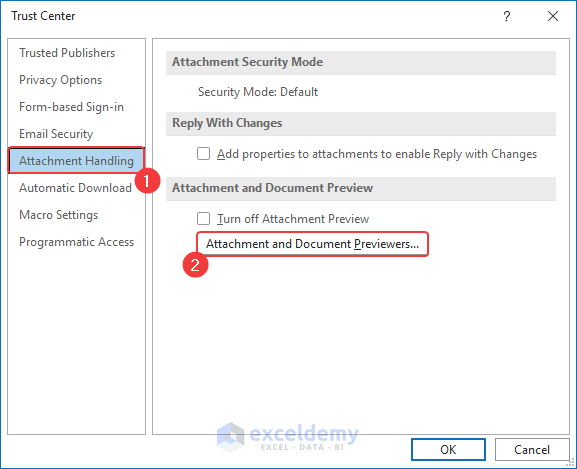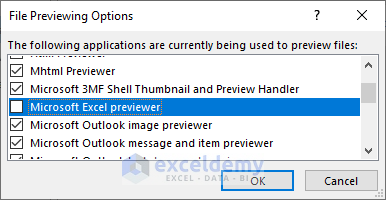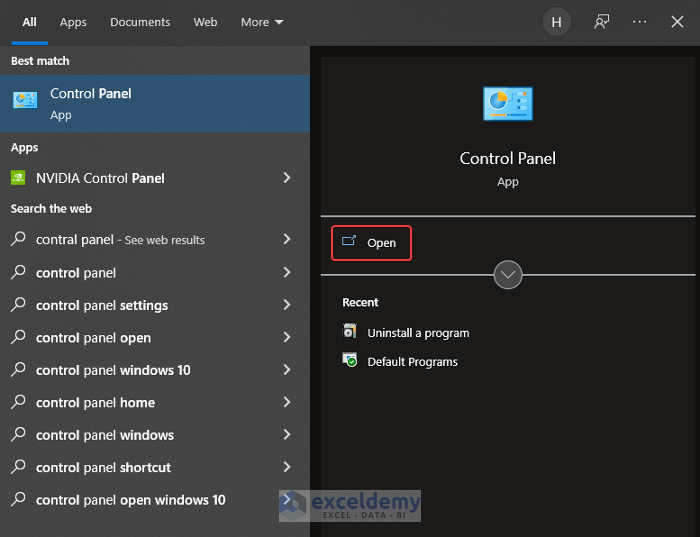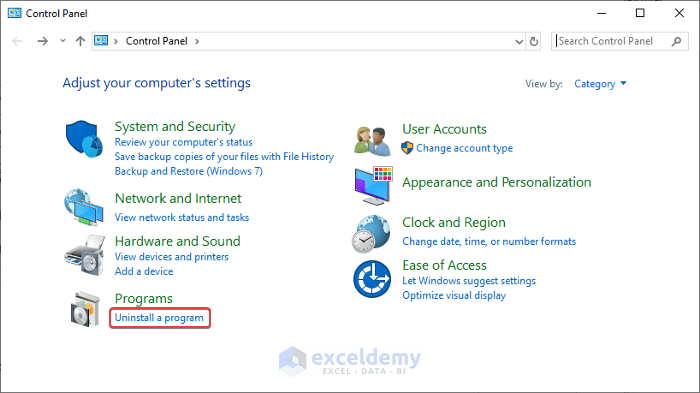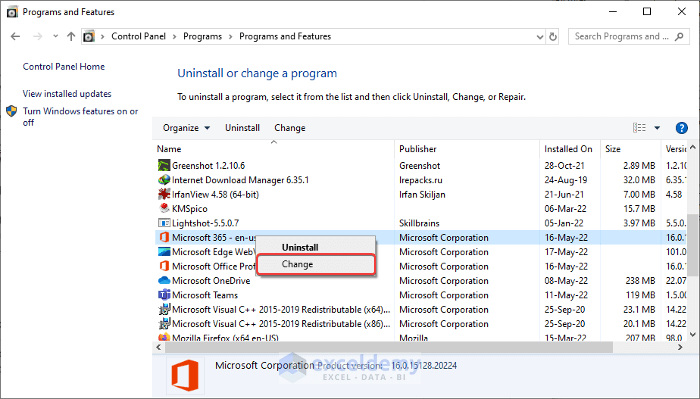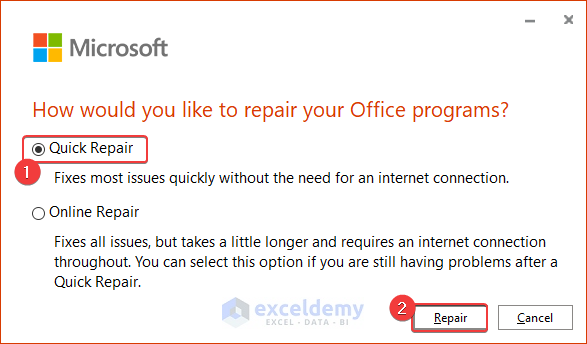The sample dataset contains the dataset of 10 fruit items and their amount. The name of the fruit items is in column B, their quantity is in column C, and their delivery destination is in columns D and E. Our dataset is in the range of cells B5:E14. We attached the file called Excel Attachments Not Opening from Outlook.xlsx in our Outlook mailbox to show you how to fix the problem.
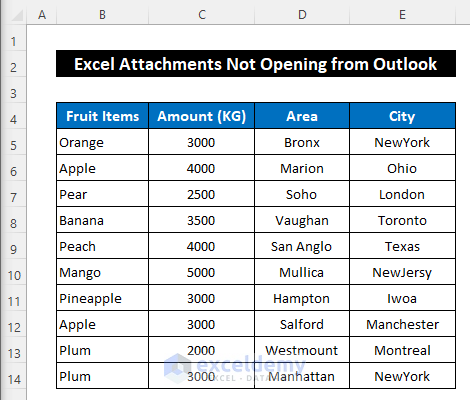
Solution 1 – Disable All Excel Add-ins to Open Attachments
Steps:
- Select File > Options.
- In the Excel Options dialog box, select the Add-ins option.
- In the Manage option, select the drop-down arrow and change the option Excel Add-ins to COM Add-ins.
- Click Go.
- In the COM Add-ins dialog box, uncheck all the Add-ins available.
- Click OK.
- Restart Microsoft Outlook and double-click on the Excel attachment.
- The attachment file will open.
Solution 2 – Change Excel Advanced Options to Open from Outlook
Steps:
- Select File > Options.
- In the Excel Options dialog box, select Advanced.
- Select General.
- Uncheck Ignore other applications that use Dynamic Data Exchange (DDE).
- Click OK.
- Close the Excel file.
- Launch Microsoft Outlook and double-click on the Excel attachment.
- The attachment file will open.
Read More: [Fixed!] Excel File Not Opening on Double Click
Solution 3 – Adjust Excel Trust Center Settings
Steps:
- Select File > Options.
- In the Excel Options dialog box, select Trust Center.
- Select Trust Center Settings.
- In the Trust Center dialog box, choose Protected View.
- Keep the Protected View option as shown in the image. Check the 2nd option named Enabled Protected View for files located in potentially unsafe locations and uncheck the other two options.
- Click OK.
- Click OK and exit from Microsoft Excel.
- Open Microsoft Outlook and double-click on the Excel file attached in the mailbox.
- The Excel file will open.
Read More: [Fixed!] Unable to Open Excel Files Directly by Clicking on the File Icon
Solution 4 – Modify Windows Registry Key Settings
Steps:
- Press ‘Window+R’ to launch the Run Prompt.
- Enter ‘regedit’ and click OK.
- A dialog box Registry Editor will launch.
- Follow the following path to get the folder:
- Modify the newly created string.
- Double-click on the string name and a dialog box named Edit String will open.
- Enter the Value name as {00020827-0000-0000-C000-000000000046} and the Value data as Microsoft Excel previewer.
- Click OK.
- Click close.
- Open Outlook and double-click on the Excel file.
- The Excel file will open.
Solution 5 – Change Outlook Options to Open Excel Attachment
Steps:
- Launch Microsoft Outlook.
- Select File > Options.
- In the Outlook Options dialog box, select Trust Center > Trust Center Settings.
- Select the Attachment Handling > Attachment and Document Previewers.
- In the File Previewing Options, uncheck Microsoft Excel Previewer.
- Click OK.
- Click OK to close the Trust Center dialog box.
- Click OK to close Outlook Options.
- Open the Excel attachment file in outlook.
Solution 6 – Repair Office 365 Application
Steps:
- Go to the Search button and search for Control Panel and open it.
- In the Control Panel dialog box, select Uninstall a Program.
- From the Programs and Features window, find Microsoft 365 -en-us and double click on it. Select Change.
- A new window will open with two types of Repair options.
- Check the Quick Repair option and click the Repair button.
- It will take some time to repair the Microsoft Office application.
- Launch Microsoft Outlook and open the Excel attachment.
- The attachment file open.
Read More: [Fixed!] Why Is My Excel Not Opening Files?
Download Practice Workbook
Related Articles
- Unable to Open Two Excel Files at the Same Time
- Excel Files Not Opening in Separate Windows
- [Fixed!] Excel File Opens Blank Grey Screen
- [Fixed!] Excel File Open but Not Visible
<< Go Back to Excel Not Opening Files | Excel Files | Learn Excel
Get FREE Advanced Excel Exercises with Solutions!