If you are getting an error message saying “Microsoft Excel Cannot Open or Save Any More Documents Because There Is Not Enough Available Memory” while opening an Excel file, then this article may be helpful for you to solve this problem.
So, let’s start with our main article.
Microsoft Excel Cannot Open or Save Any More Documents Because There Is Not Enough Available Memory: 4 Fixes
The insufficient memory space or opening of a file downloaded from an internet source can be the cause of this error message. To get rid of this problem we are going to discuss the 4 possible fixes in this article.
We have used Microsoft Excel 365 version here, you can use any other versions according to your convenience.
Fix-1: Checking Unblock to Solve Excel Cannot Open or Save Documents Because of Not Enough Available Memory
While trying to open an Excel file downloaded from other sources may be the cause of this error message. To solve this problem and to be able to open the file File Opening Problem.xlsx without any problem in this section we will discuss an easy fix.
➤ Right-Click on the file.
➤ Select the Properties Option.
After that, the File Opening Problem.xlsx Properties wizard will open up.
➤ Check the Unblock option and click on Apply.
➤ Press OK.
In this way, we have fixed the problem and we will be able to open the file.
➤ Click on the File Opening Problem.xlsx file to open it.
After that, the file will be opened successfully without an error message.
Read More: [Fixed!] Why Is My Excel Not Opening Files?
Fix-2: Disabling Protected View Options
You may have the error message “Microsoft Excel Cannot Open or Save Any More Documents Because There Is Not Enough Available Memory” for trying to open an Excel file downloaded from the internet. To fix this issue here we are going to disable some Protected View options.
➤ Firstly, open a blank workbook.
Then, you will be taken to a blank worksheet.
➤ Click on the File option.
➤ Select Options.
After that, the Excel Options dialog box will appear.
➤ Select the Trust Center option.
➤ Click on Trust Center Settings.
Afterward, you will have different Trust Center options.
➤ Click on the Protected View option and then unclick all of the Protected View options.
➤ Press OK.
Now, try to open the Excel file by clicking on it.
As you can see, we have successfully opened this file after fixing the issue.
Read More: [Fixed!] Excel File Not Opening on Double Click
Fix-3: Changing Trusted Locations to Solve Cannot Open or Save Documents Because of Not Enough Available Memory
For not having enough memory spaces you can have an error message saying “Microsoft Excel Cannot Open or Save Any More Documents Because There Is Not Enough Available Memory” while opening an Excel file. To solve this problem here we will change the location for saving Excel files.
➤ Open a blank workbook.
Afterward, you will be taken to a blank worksheet.
➤ Click on the File option.
➤ Select Options.
After that, the Excel Options dialog box will appear.
➤ Select the Trust Center option.
➤ Click on Trust Center Settings.
Then, you will have different Trust Center options.
➤ Click on the Trusted Locations option and then select the Add new location option.
➤ Select Browse.
After that, the Microsoft Office Trusted Location wizard will pop up.
➤ Enter the path of the new location in the Path box and make sure to check the option Subfolders of this location are also trusted.
➤ Press OK.
Then, you will be taken to the Trust Center dialog box again.
➤ Press OK.
Now, try to open the Excel file by clicking on it.
After that, the file will be opened successfully without an error message.
Read More: [Fixed!] Excel Attachments Not Opening from Outlook
Fix-4: Deleting Temp Files
By deleting unnecessary temp files we can make memory spaces and then open our Excel files without any trouble.
To go to the location of the temp files you may need to show the hidden items.
➤ Go to the View tab of the File Explorer window and then check the option Hidden items.
➤ Now go through the following path.
This PC → Local Disk(C:) → Users → Mima → AppData → Local Temp
The way of going through this trajectory has been depicted in the following figures.
The username is different for your computer, so click on the username of your computer.
➤ Select all of the files in the Temp folder by pressing CTRL+A and then DELETE them.
After deleting the unnecessary files try to open your Excel files.
➤ Click on the File Opening Problem.xlsx file to open it.
As you can see, we have successfully opened this file without facing any issues.
Read More: Excel Files Not Opening from File Explorer
Conclusion
In this article, we tried to cover the possible fixes for Microsoft Excel Cannot Open Or Save Any More Documents Because There Is Not Enough Available Memory. Moreover, you can use some of the Excel file repairing tools available online such as Wondershare Repairit, Easeus, Repair My Excel, etc. If you have any suggestions or questions, feel free to share them in the comment section.
Related Articles
- [Fixed!] Unable to Open Excel Files Directly by Clicking on the File Icon
- [Fixed!] Excel File Open but Not Visible
- [Fixed!] Excel File Opens Blank Grey Screen
- Unable to Open Two Excel Files at the Same Time
- Excel Files Not Opening in Separate Windows
<< Go Back to Excel Not Opening Files | Excel Files | Learn Excel
Get FREE Advanced Excel Exercises with Solutions!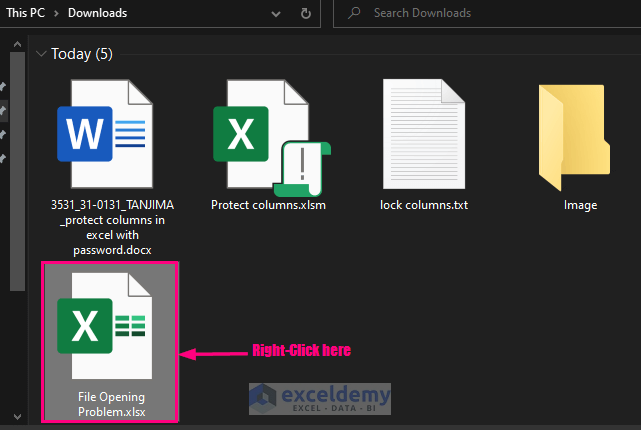
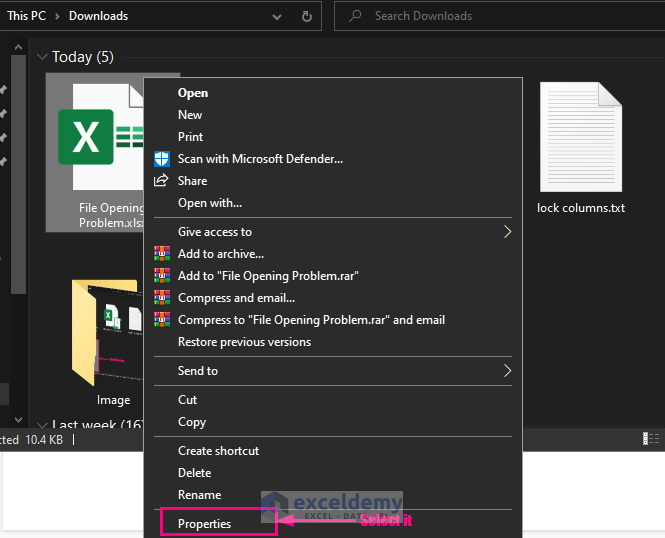
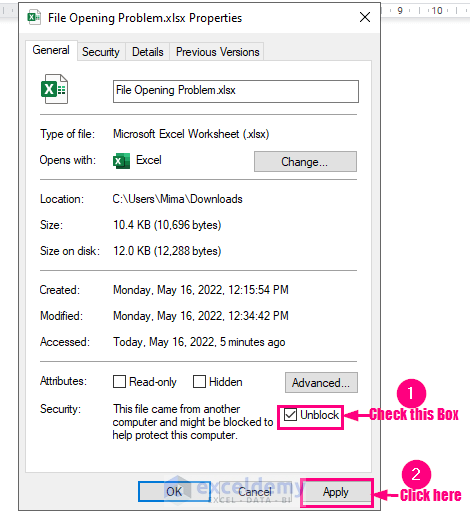
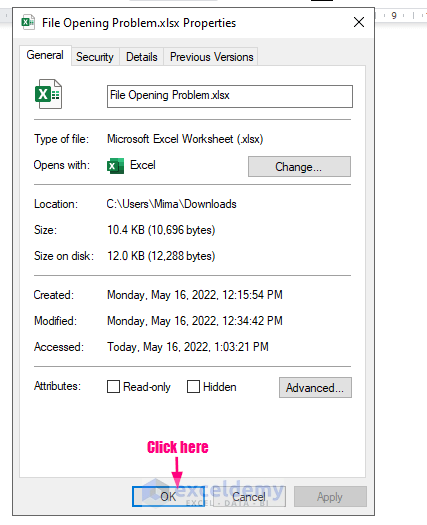
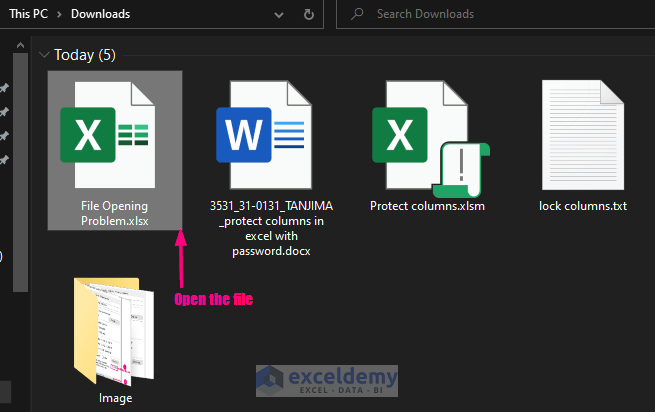
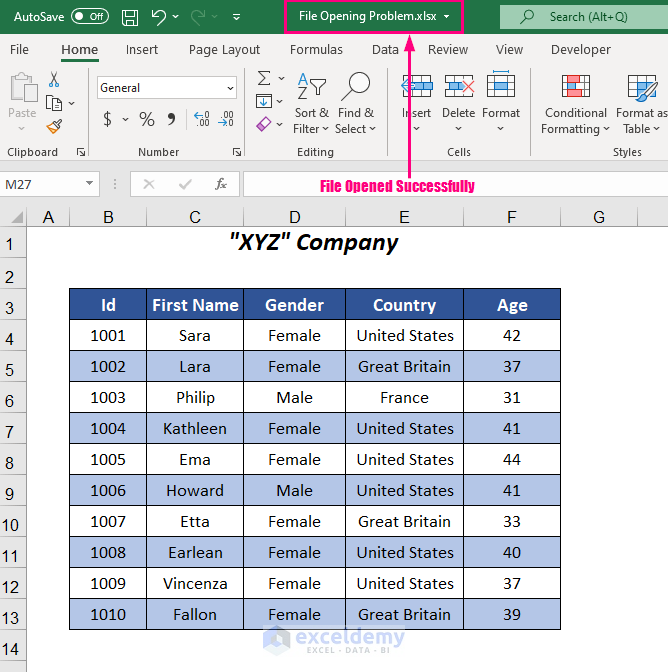
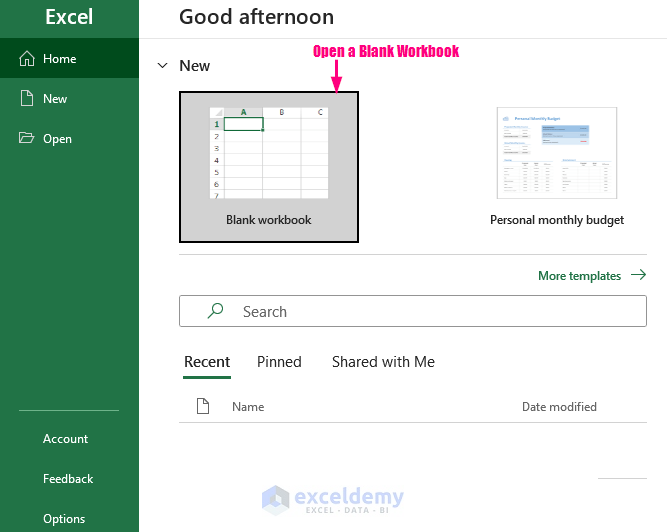
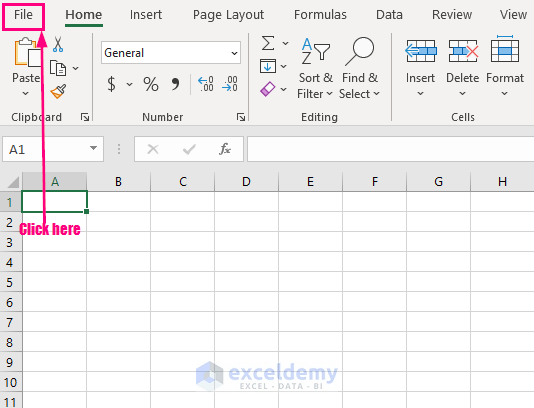
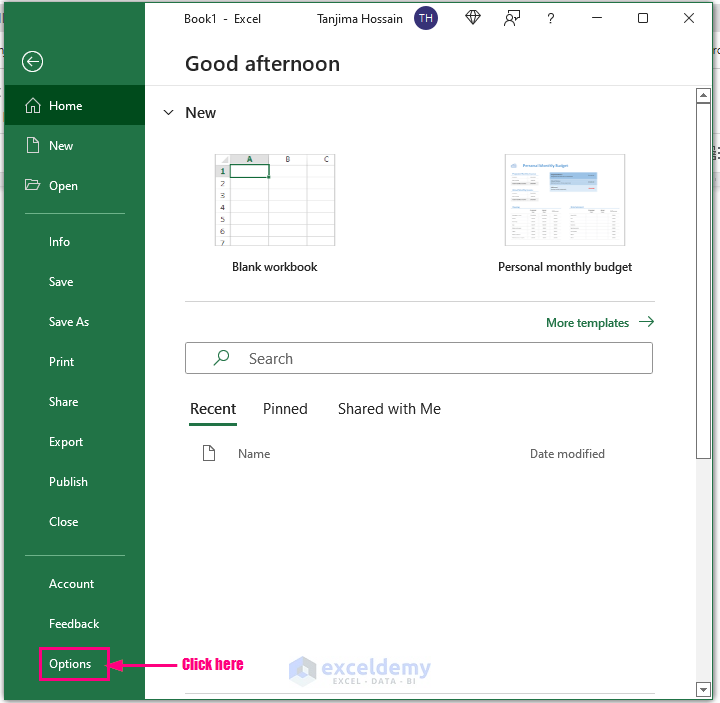
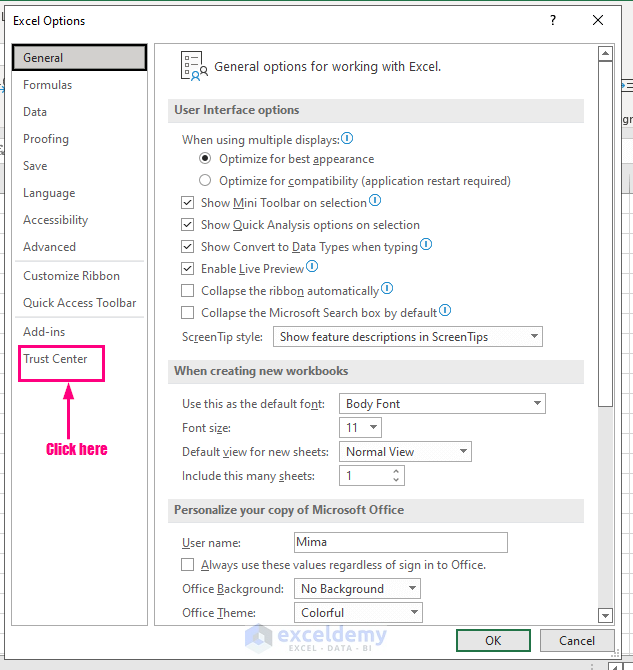
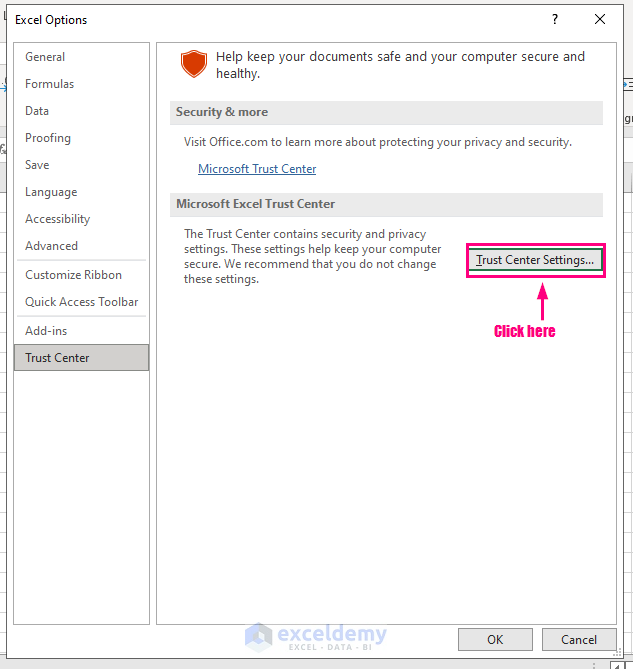
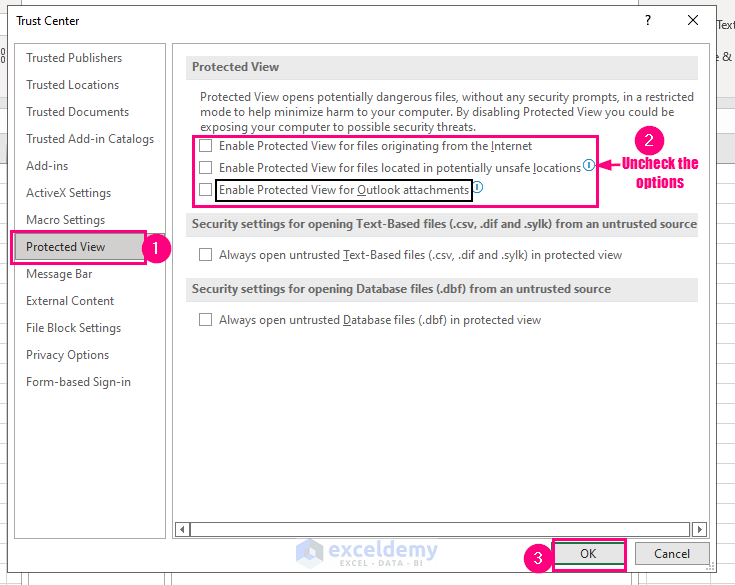
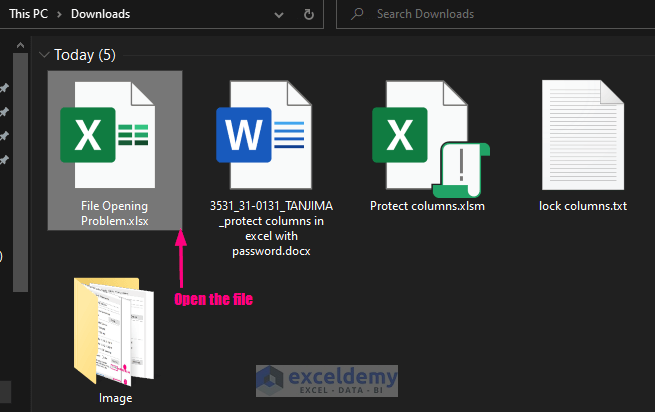
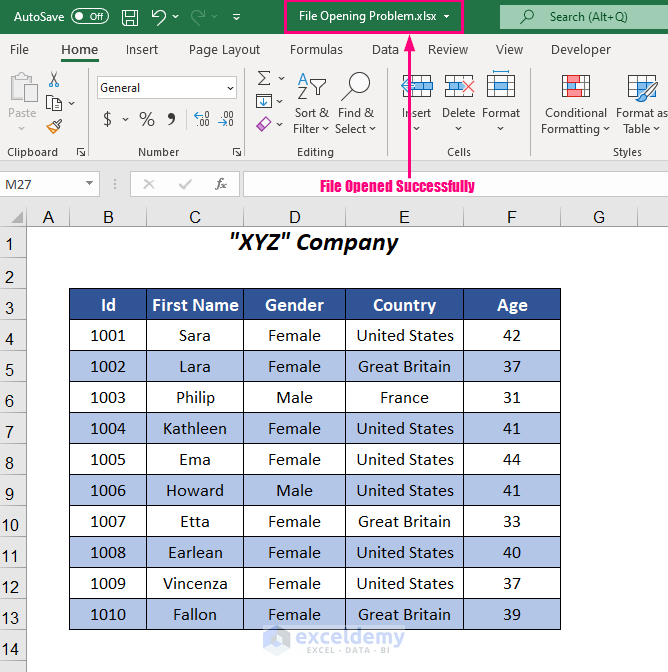
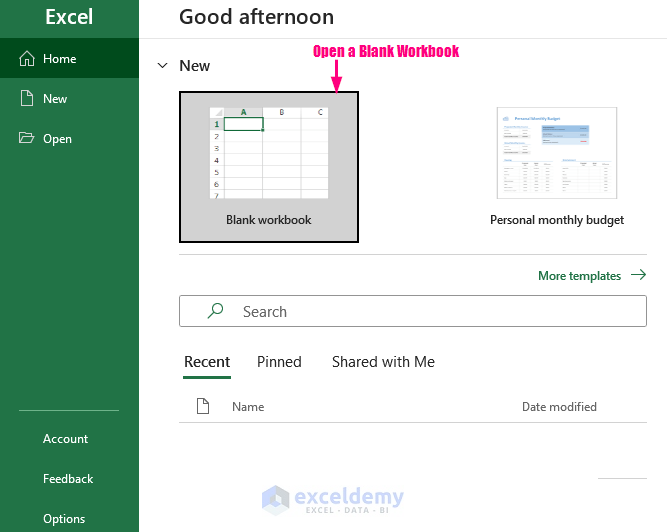
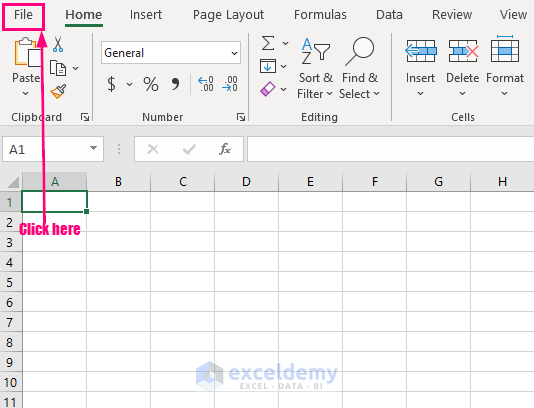
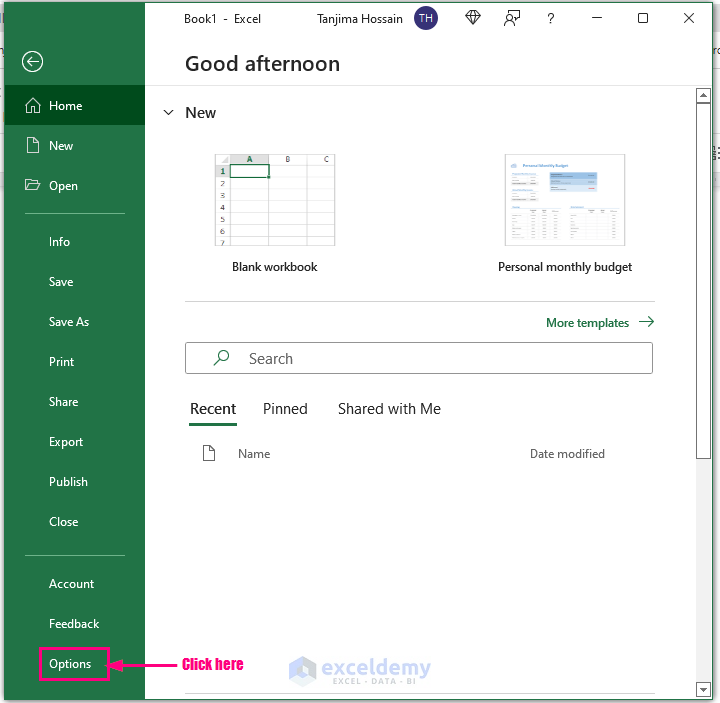
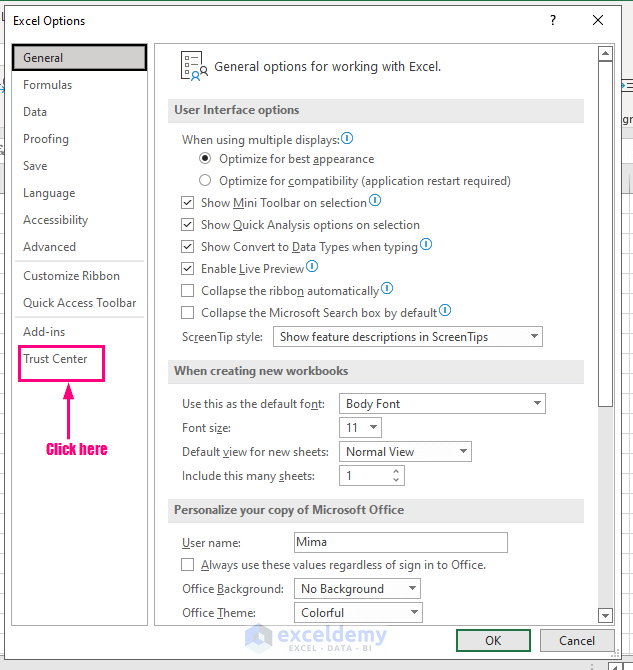
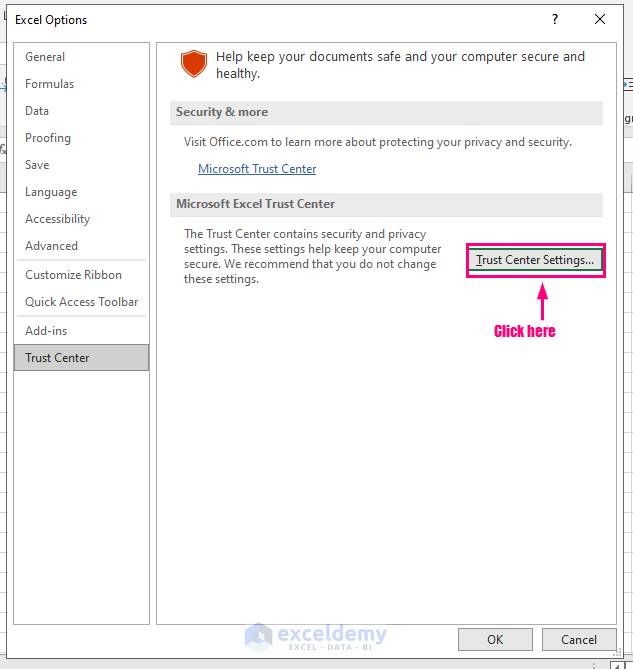
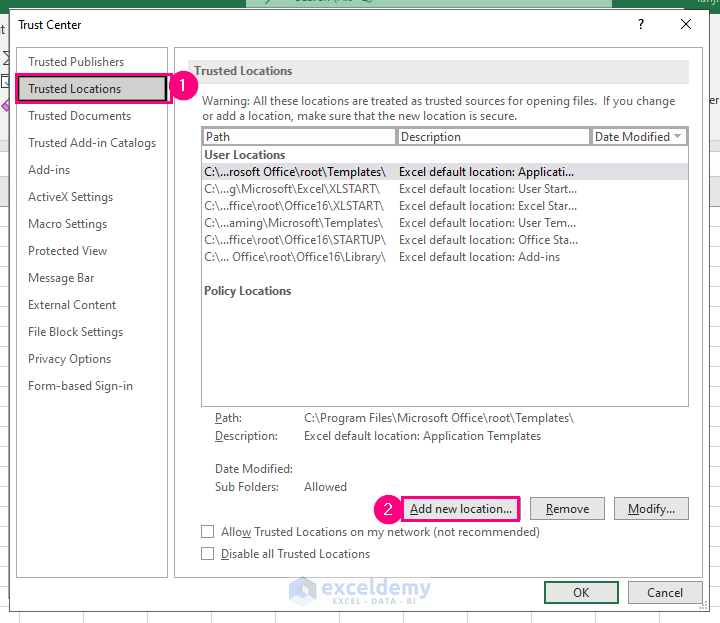
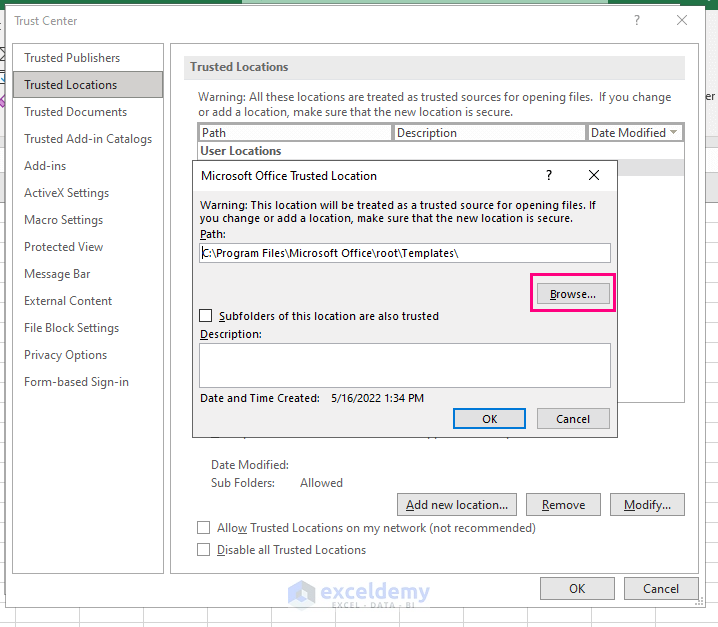
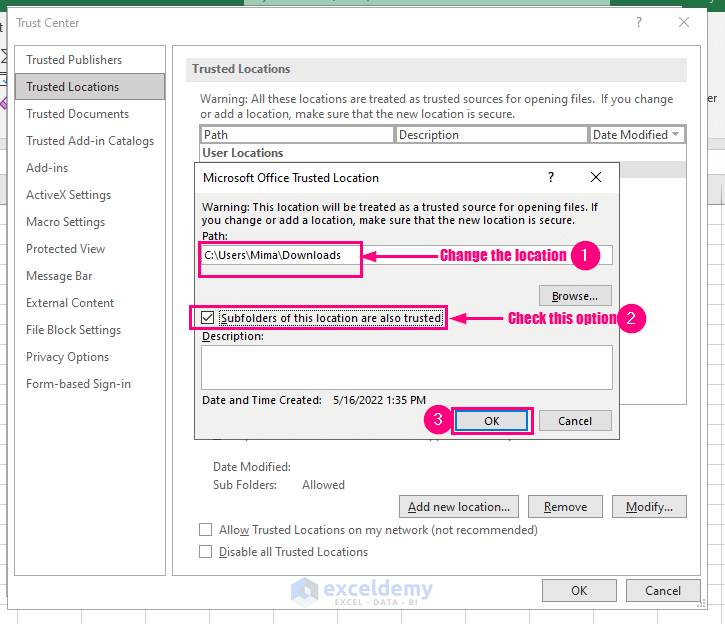
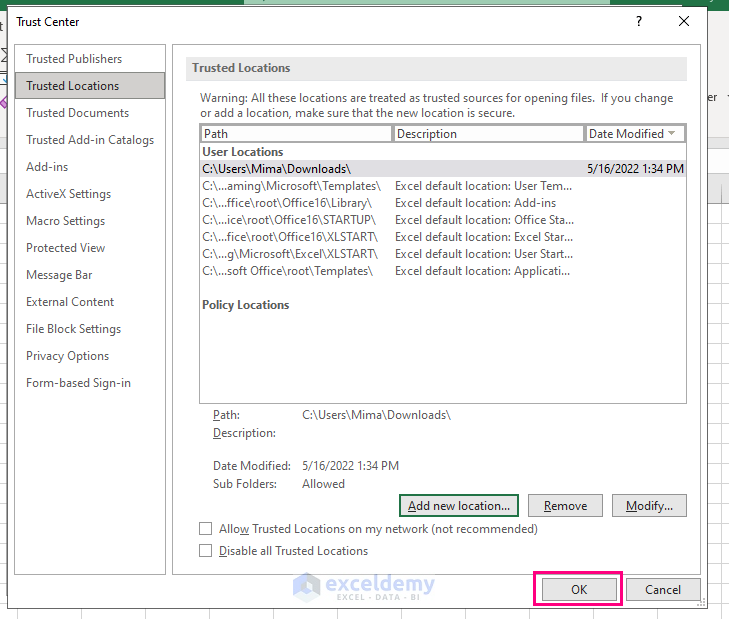
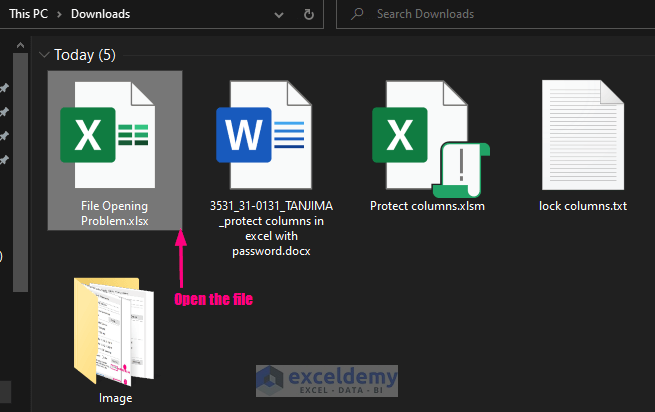
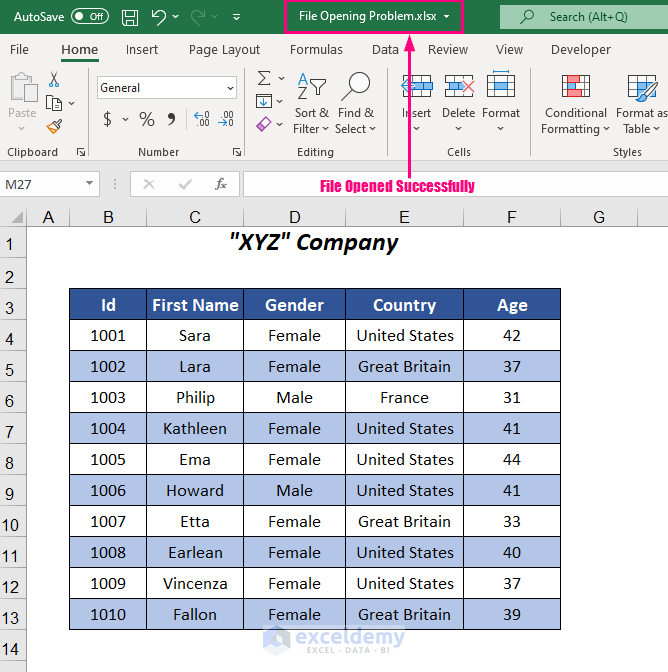
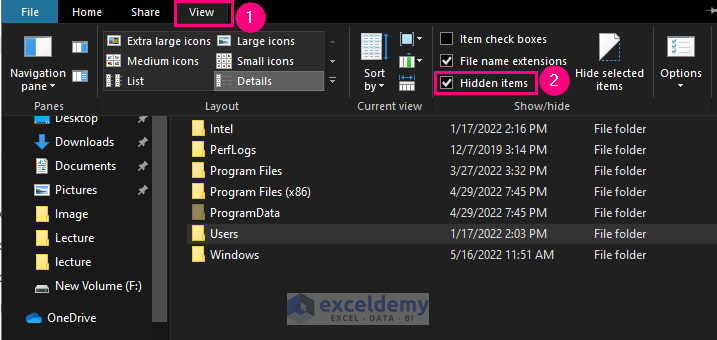
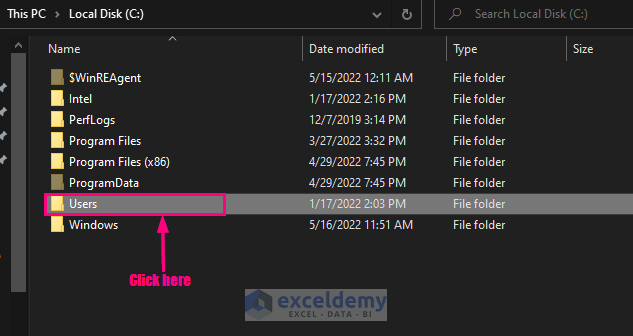
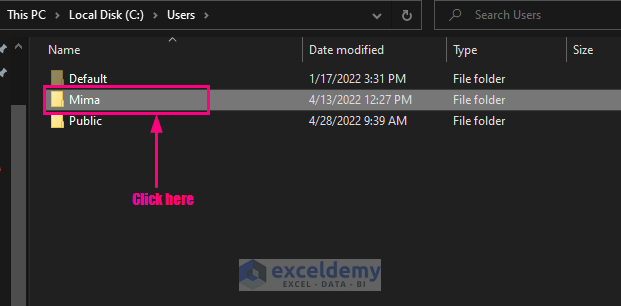
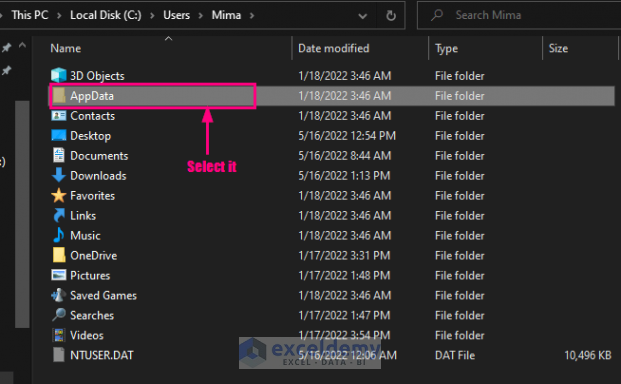
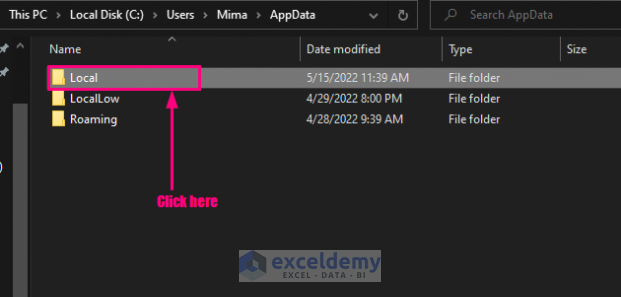
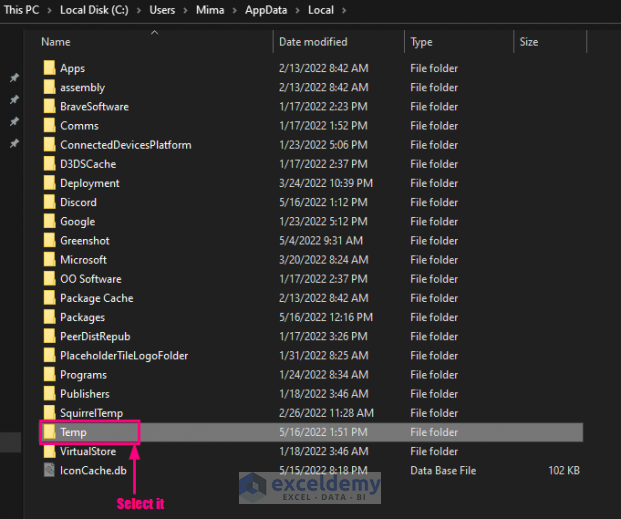
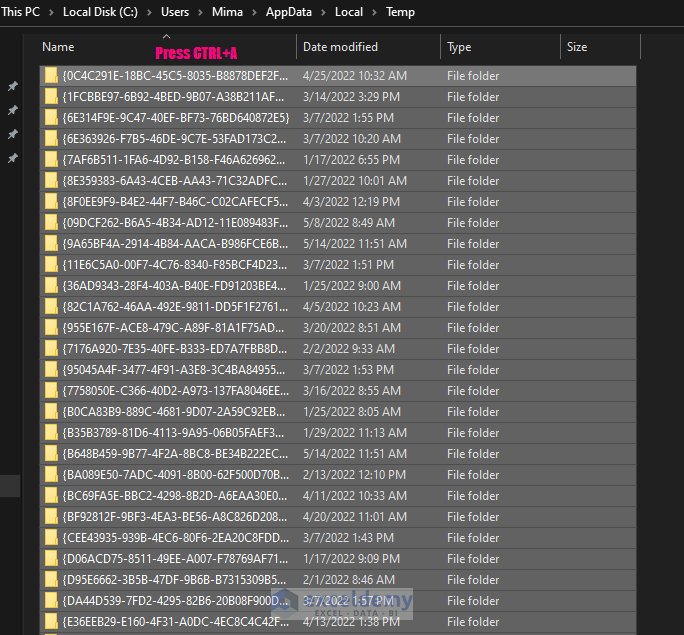
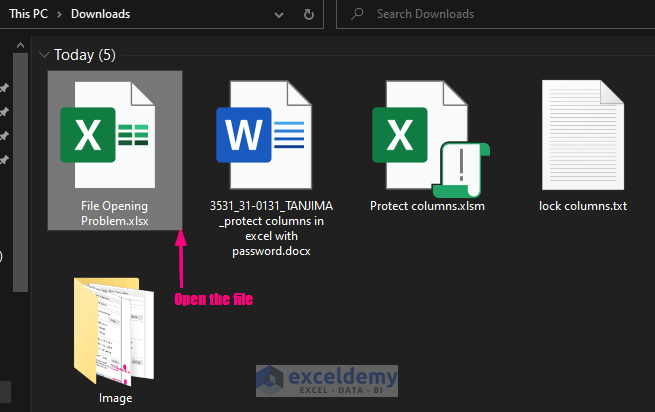
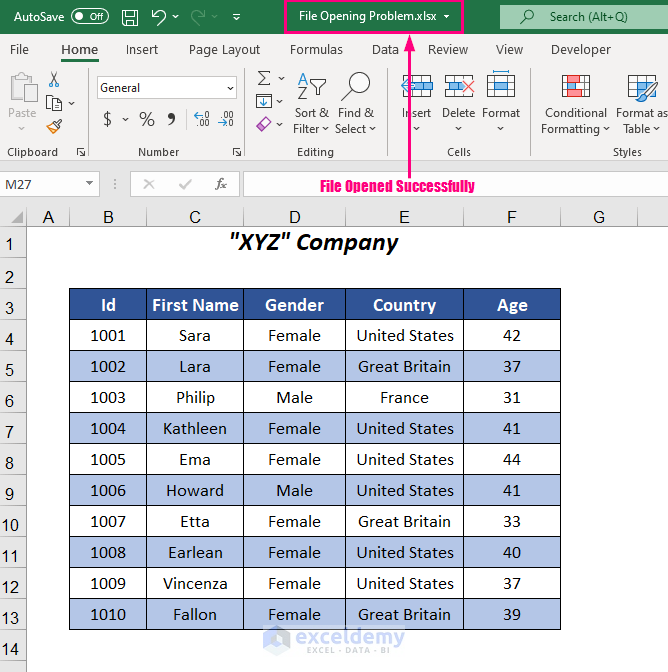



Thank you so much for saving me. I have been struggling with opening word and excel files for months, and were about to replace MS. Office with WPS. I succeeded in opening them when trying Fix 1 and 2. You are angel. Wish you all the best.
Hello Nhung,
Your appreciation means a lot to us. We are glad that our article helped you to fix your issues.
Regards
ExcelDemy