To illustrate our Solutions to the problem of Excel files opening with the screen greyed out, we’ll use the following dataset.
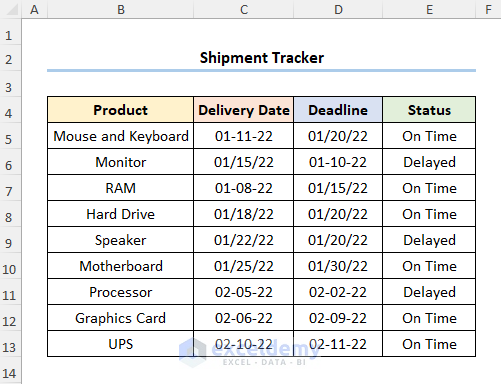
Suppose the file containing this dataset opens greyed-out. Let’s attempt various methods to restore the display to the above.
We have used Microsoft Excel 365 here, but you can use these solutions with any other versions of Excel too.
Solution 1 – Unhide All Sheets of a Workbook
The most common cause of greyed-out display is the presence of hidden documents in the workbook. The solution is to unhide hidden documents in Excel.
STEPS:
- Go to the View tab.
- In the Window section, click the Unhide button.
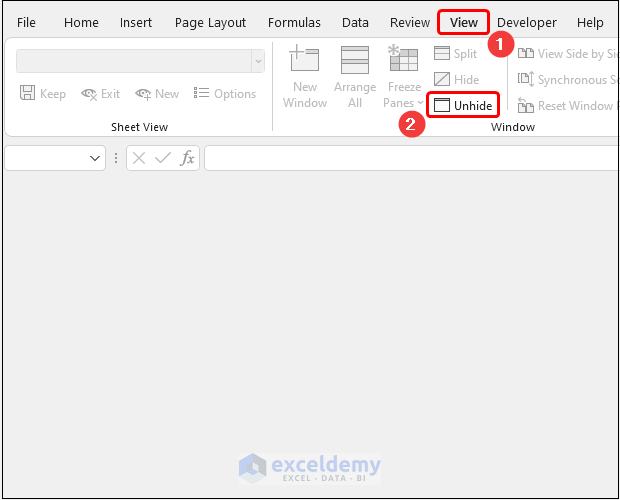
This opens the Unhide dialog box with the name of the workbook.
- Click on the OK button to close the dialog box.
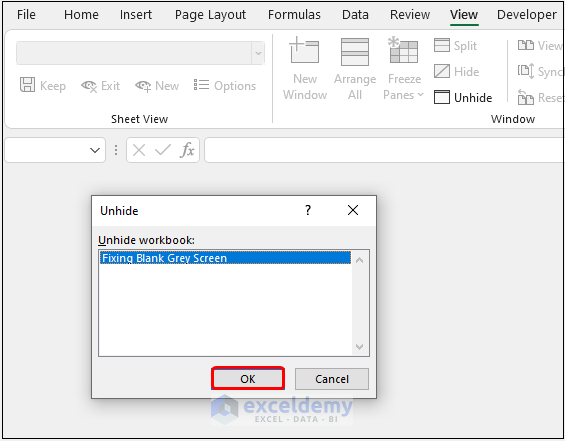
If hidden documents were the cause of the greyed-out screen, the correct display will be restored.
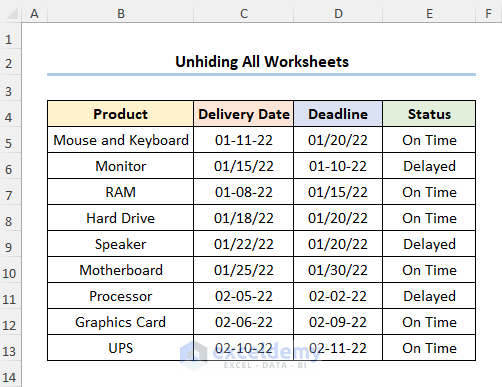
Solution 2 – Disable Hardware Graphics Acceleration
If the video configuration on your computer is incompatible with Microsoft Office then you may get a blank grey screen. There is an easy fix – to simply disable the Hardware Graphics Acceleration option.
STEPS:
- Navigate to the File tab in the top Ribbon.
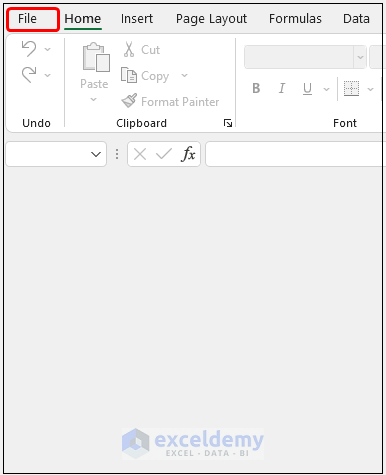
- Click the Options button.
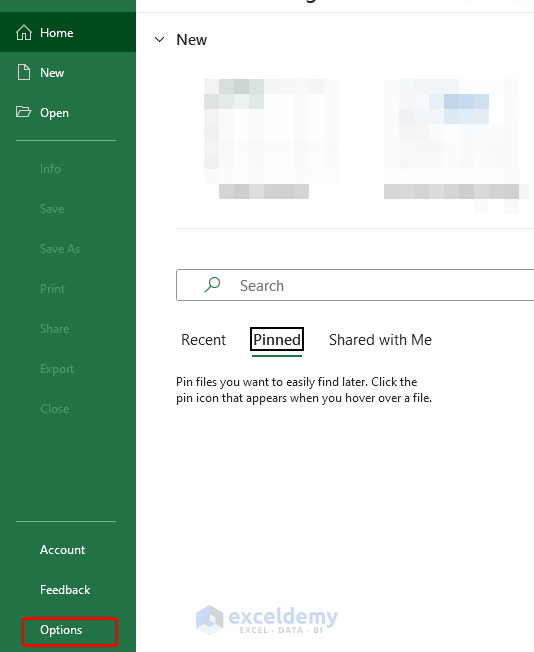
This opens the Excel Options dialog box.
- Go to the Advanced tab.
- In the Display section, check the Disable hardware graphics acceleration option.
- Click on OK.
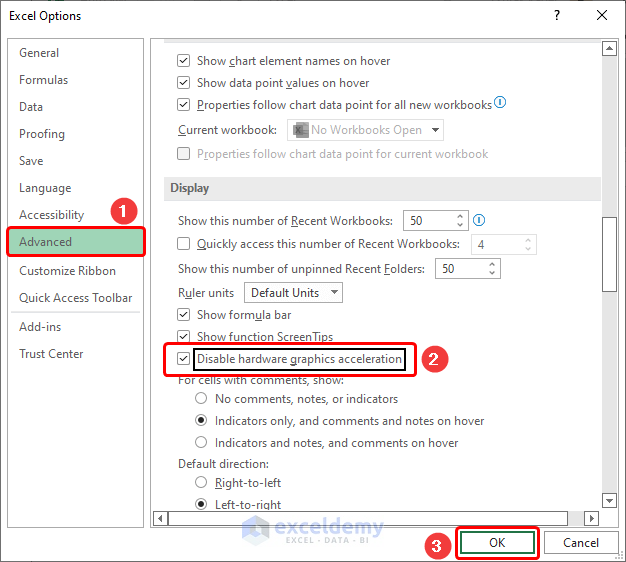
This should resolve any incompatibilities with your PC and Microsoft Office. If this was the cause of the greyed-out screen, the results appear as shown in the picture below.
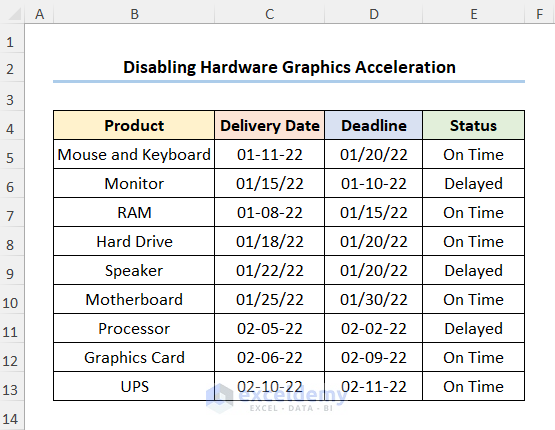
Read More: [Fixed!] Unable to Open Excel Files Directly by Clicking on the File Icon
Solution 3 – Uncheck Ignore Dynamic Data Exchange Option
If the Ignore Dynamic Data Exchange (DDE) setting is enabled, your Excel file may show a blank grey screen. It’s a simple process to disable it.
STEPS:
- Go to the File tab in the top left corner.
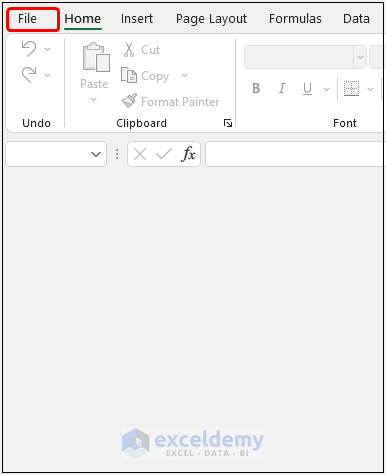
- Click the Options button.
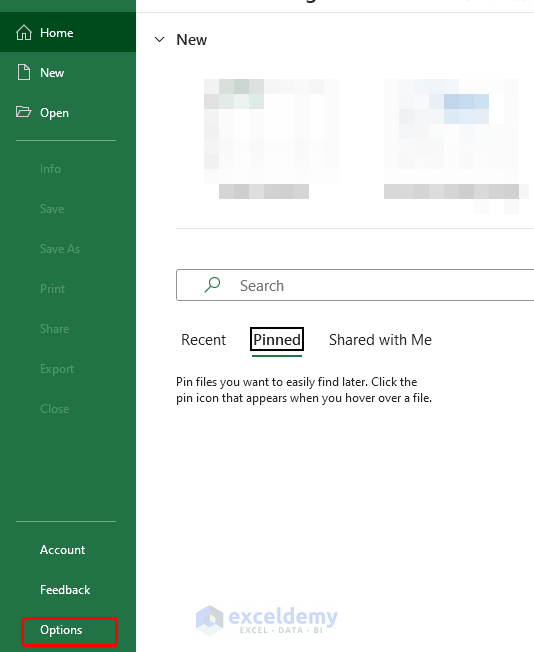
The Excel Options dialog box pops up.
- Select the Advanced tab.
- In the General section, uncheck Ignore other options that use Dynamic Data Exchange (DDE).
- Click on OK.
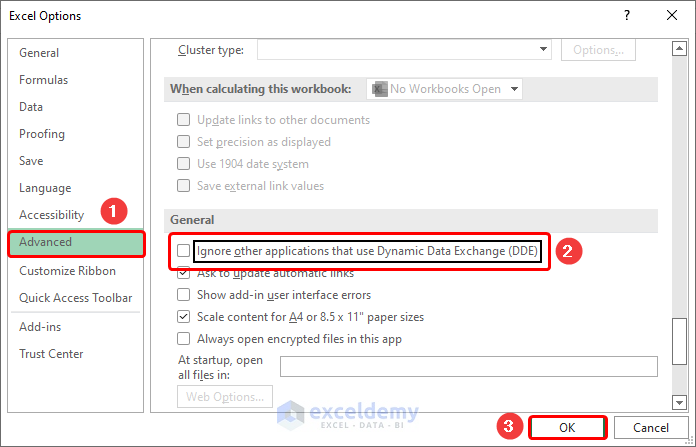
If this setting was the culprit, results will be shown as in the screenshot below.
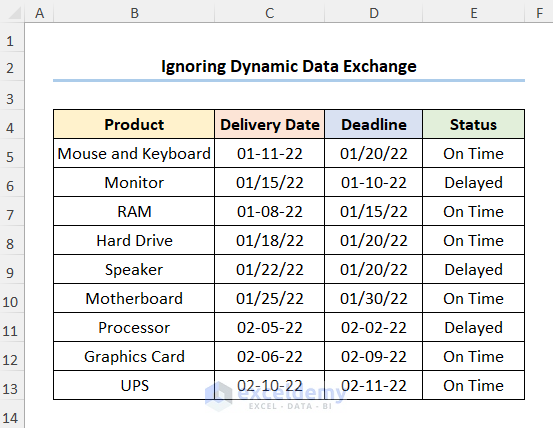
Solution 4 – Resetting File Associations
Incorrect file associations can also cause a blank grey screen in Excel. You can reset Excel’s file associations to their default setting to fix this.
STEPS:
- Close the Excel file (here, it is Fixing Blank Grey Screen).
- In your File Explorer, select the file and right-click on the mouse.
- Select Open with from the context menu.
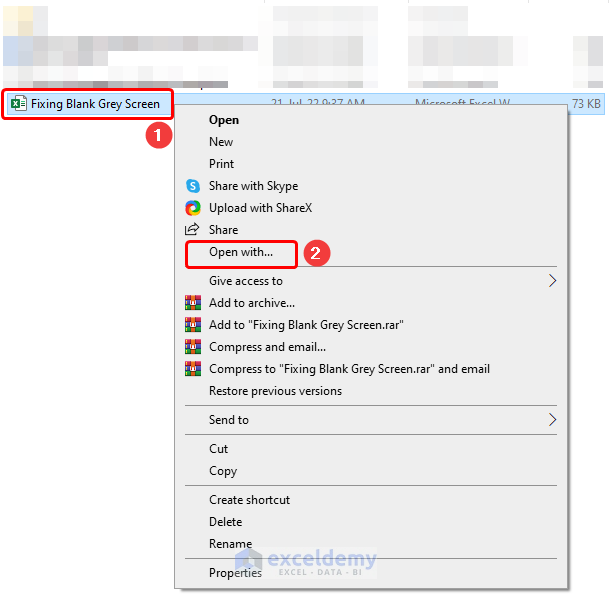
This opens the How do you want to open this file prompt.
- Select Excel.
- Check the option Always use this app to open .xlsx files.
- Click on OK.
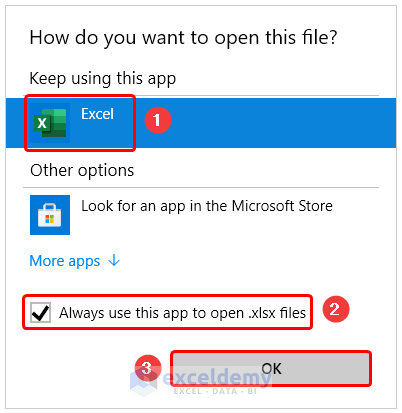
After a while, Excel will reset the file associations. If incorrect file associations were the issue, the image below shows the results.
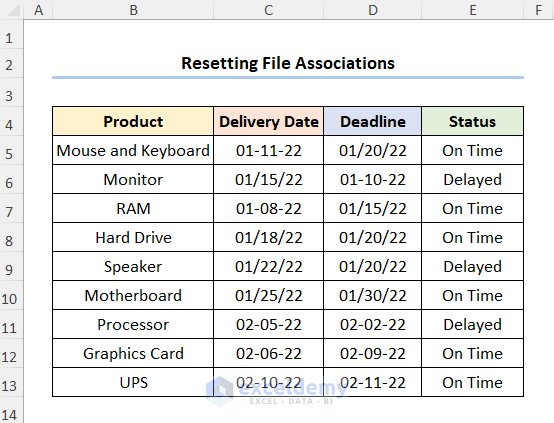
Read More: [Fixed!] Excel File Open but Not Visible
Solution 5 – Disable All Add-ins
Sometimes Excel’s Add-ins can cause Excel to show a blank grey screen. The fix is to disable all the Add-ins.
STEPS:
- Navigate to the File tab.
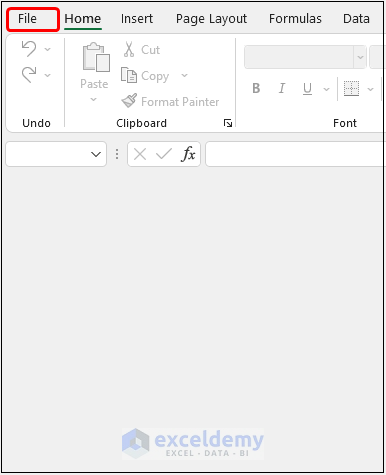
- Click the Options button.
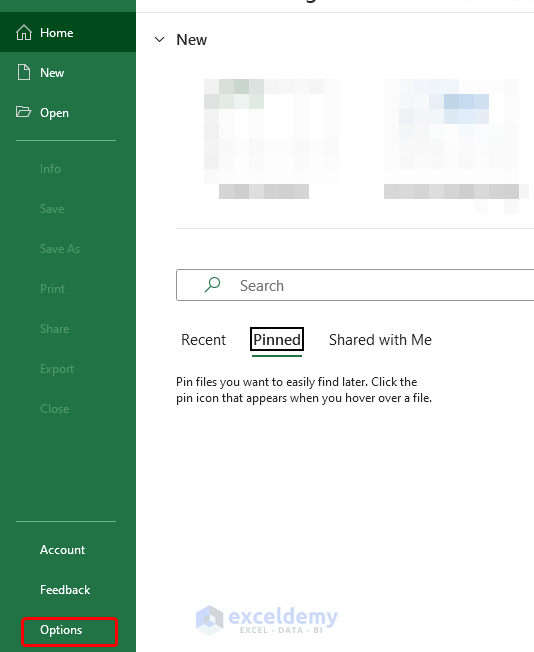
The Excel Options wizard appears.
- Go to the Add-ins section.
- In the Manage field, choose the COM Add-ins option.
- Click on Go.
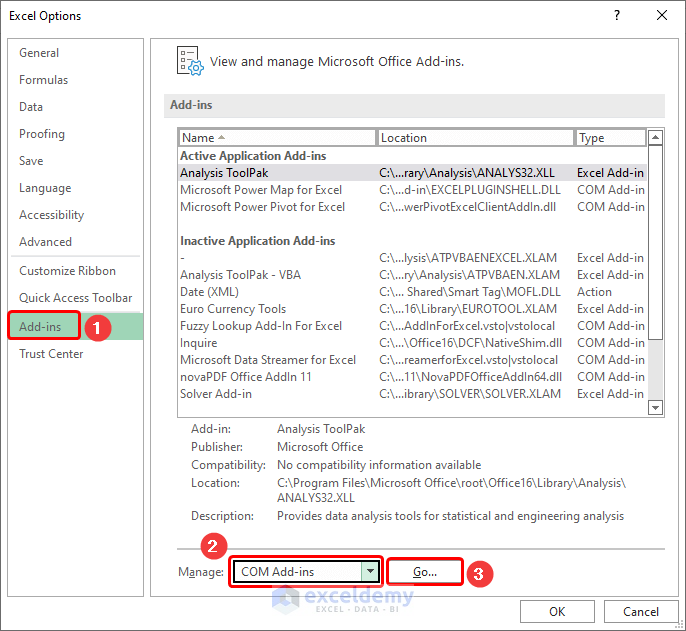
- Uncheck all the Add-ins as shown below and click OK.
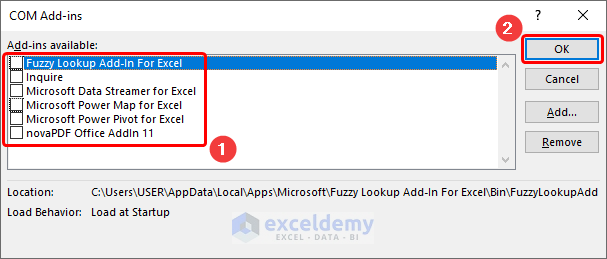
If Add-ins were the issue, the results should look like the image given below.
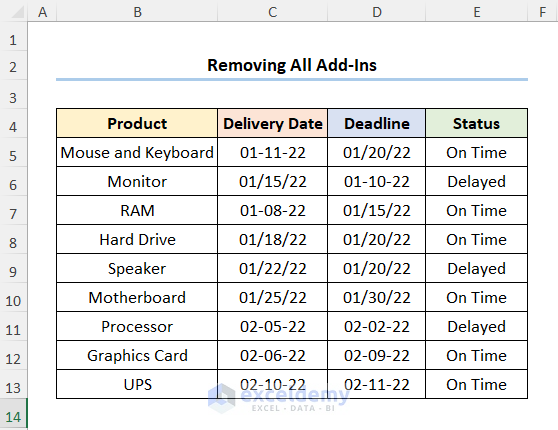
Solution 6 – Minimizing and Maximizing Excel Window
Sometimes just minimizing and then maximizing the Excel window refreshes the worksheet and causes any hidden data to appear.
STEPS:
- Click the Minimize icon at the top right corner.
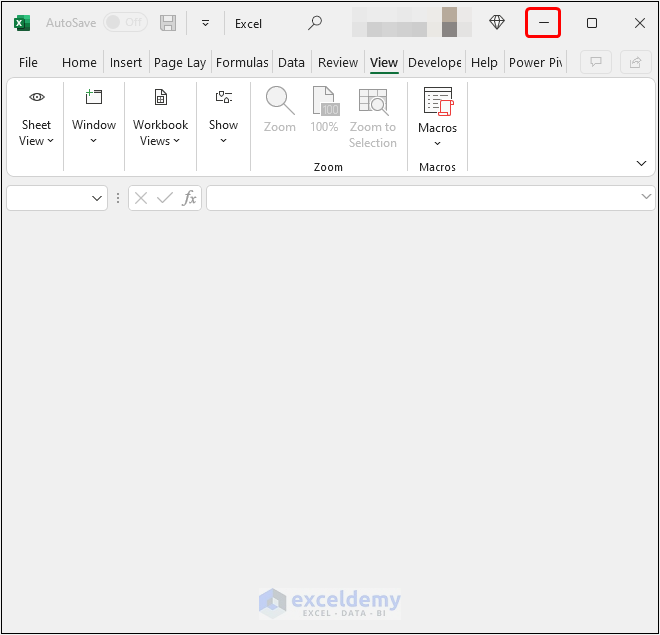
- Click on the Excel icon in the Task Bar.
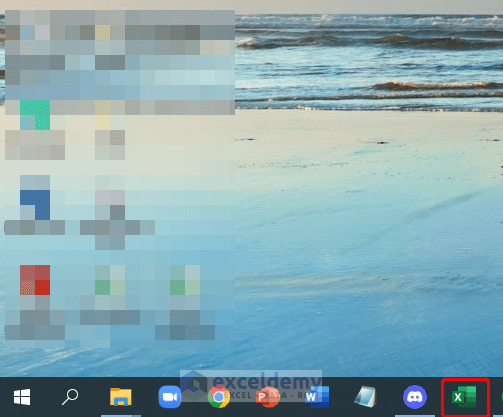
If the fix worked, you should see the results shown below.
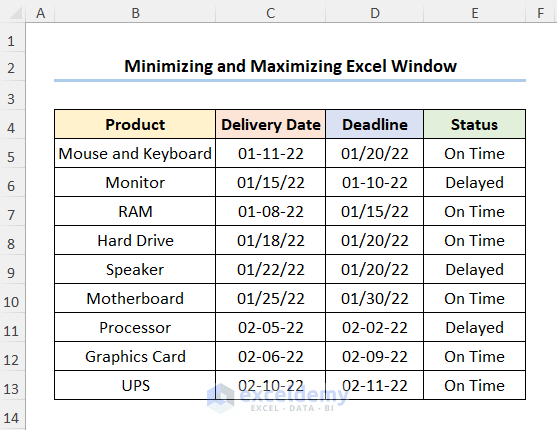
Solution 7 – Repairing Microsoft Office Suite
If all the previous methods have failed, you can Repair Microsoft Office to try to fix the problem.
STEPS:
- Close the Excel file by clicking on the Close icon at the top right corner.
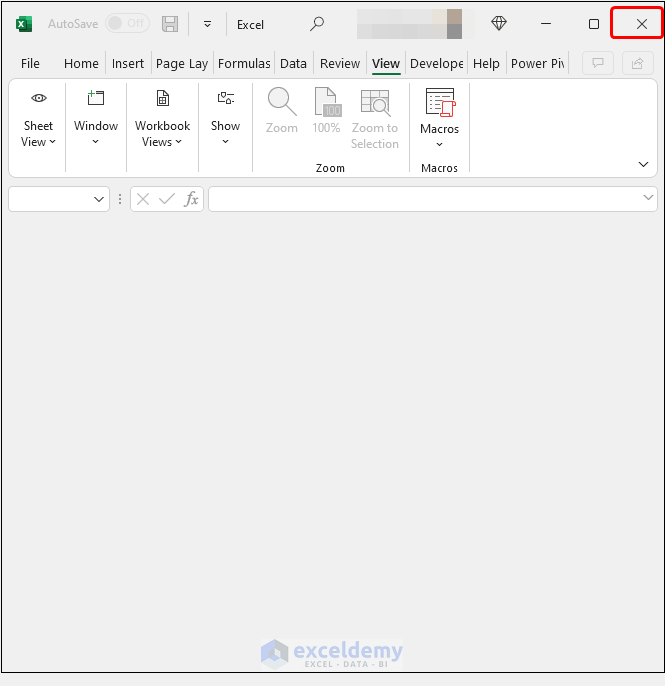
- Click on the Search icon on your desktop.
- Type Control Panel in the Search box.
- Click to open the Control Panel.
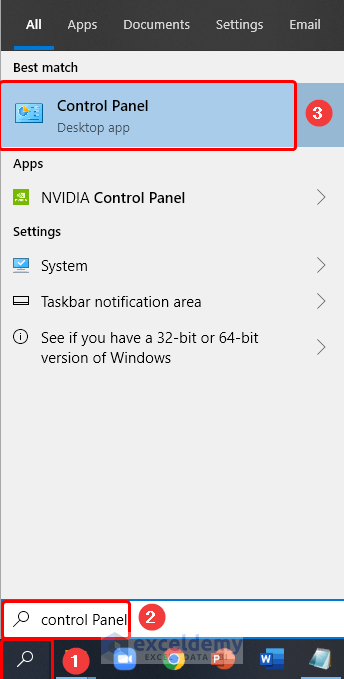
The Control Panel window appears.
- Click on Uninstall a program in the Programs section.
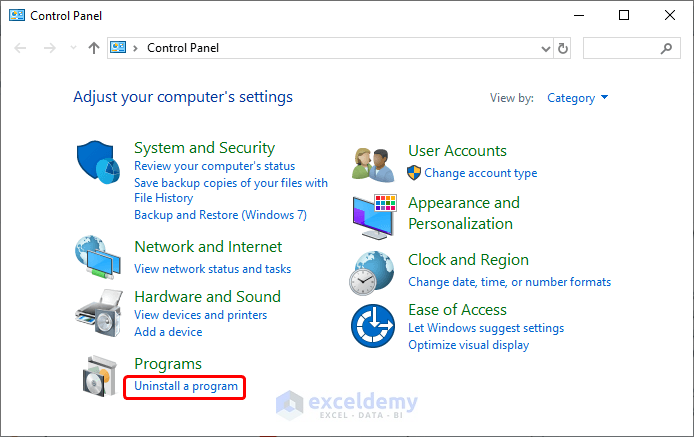
This opens the Programs and Features window.
- Locate the Microsoft Office app (here Microsoft 365 – en-us).
- Click on the Change button at the top.
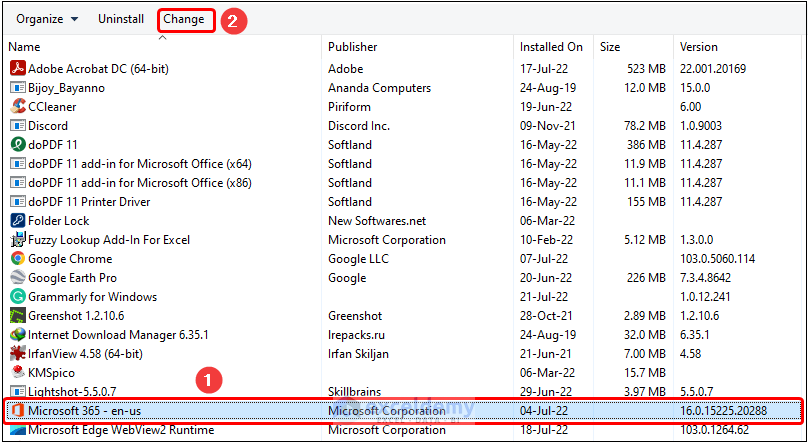
- In the dialog box that opens, select the Quick Repair option and press Repair.
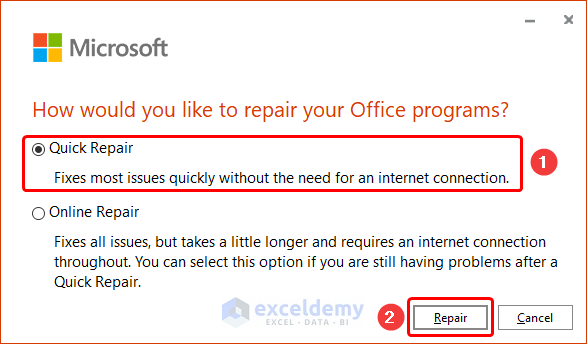
This process takes a couple of minutes, after which you can re-open the Excel file.
The results should appear as shown in the screenshot below.
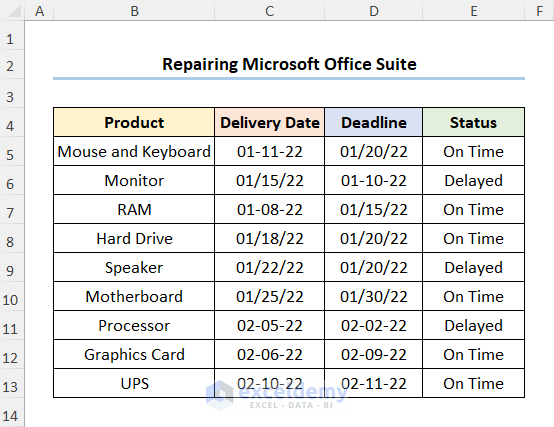
If the problem still persists after attempting all the above solutions, you can contact Microsoft Support, where there are many Excel experts who may be able to provide solutions for your particular problems.
Download Workbook
Related Articles
- [Fixed!] Excel File Not Opening on Double Click
- Unable to Open Two Excel Files at the Same Time
- [Solved] Excel Files Not Opening in Separate Windows
- [Fix]: Microsoft Excel Cannot Open or Save Any More Documents Because There Is Not Enough Available Memory
- [Fixed!] Excel Attachments Not Opening from Outlook
- [Fixed!] Why Is My Excel Not Opening Files?
<< Go Back to Excel Not Opening Files | Excel Files | Learn Excel
Get FREE Advanced Excel Exercises with Solutions!


The graphics acceleration disable option is what seemed to fix it. I’ve tried everything else. This has been going on for years and it’s been so frustrating for me as an instructor who’s been teaching Excel for over 30 years. Thank you!
Hello
You are most welcome.
Regards
ExcelDemy