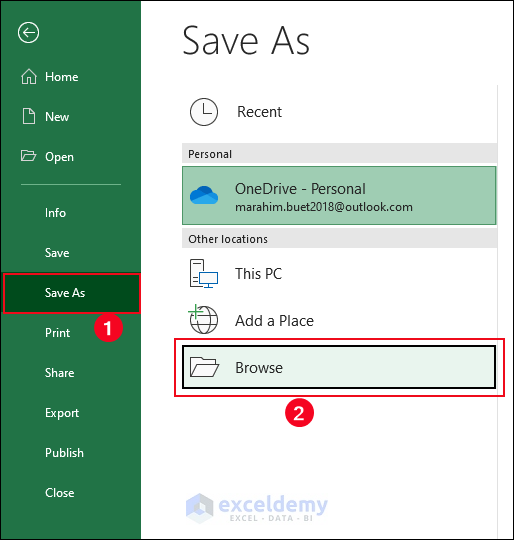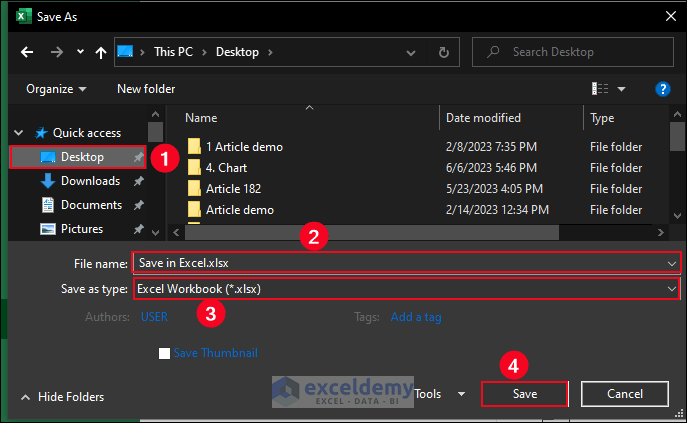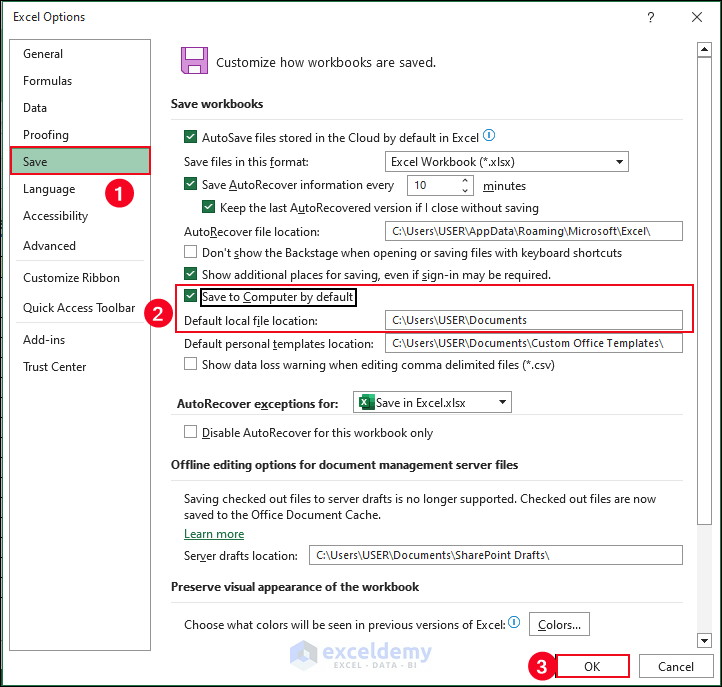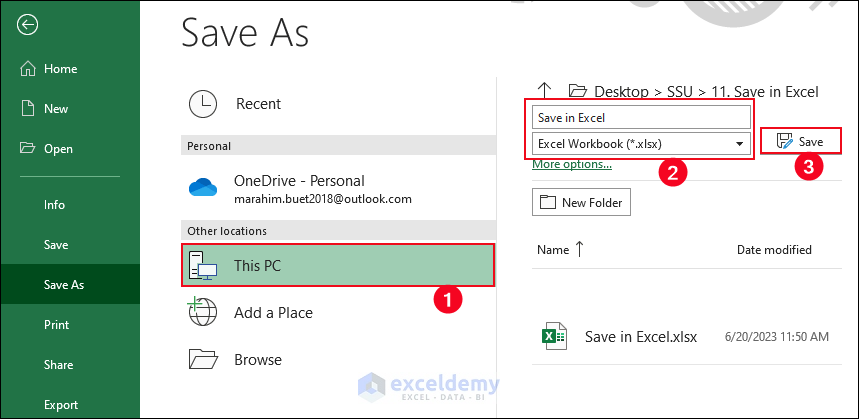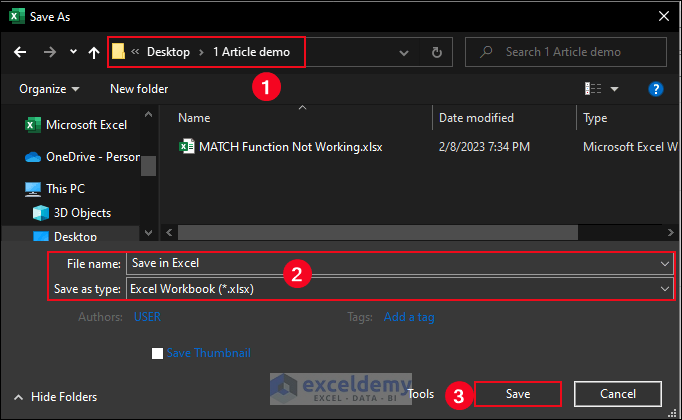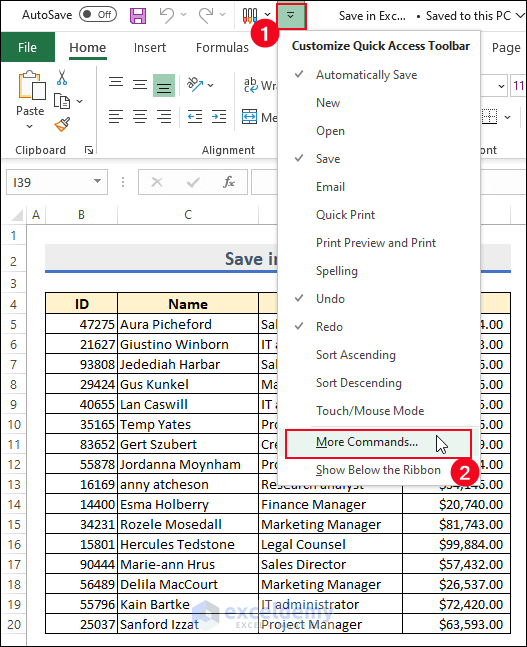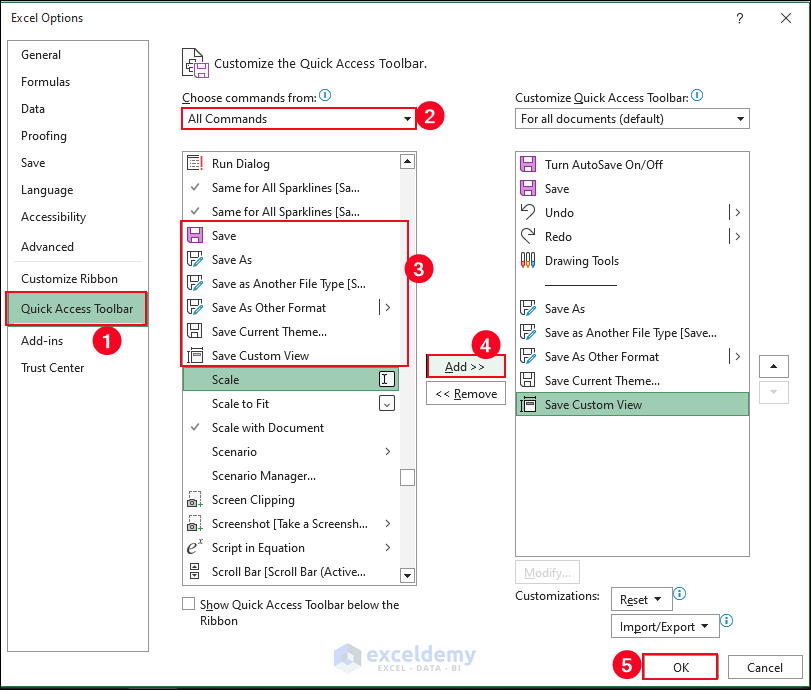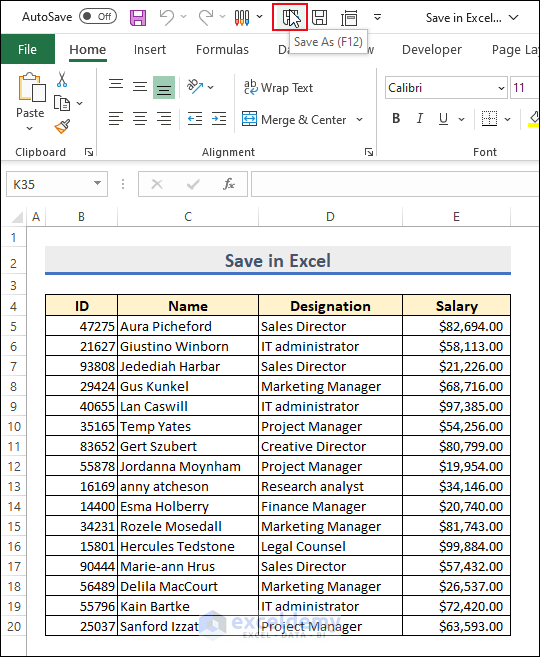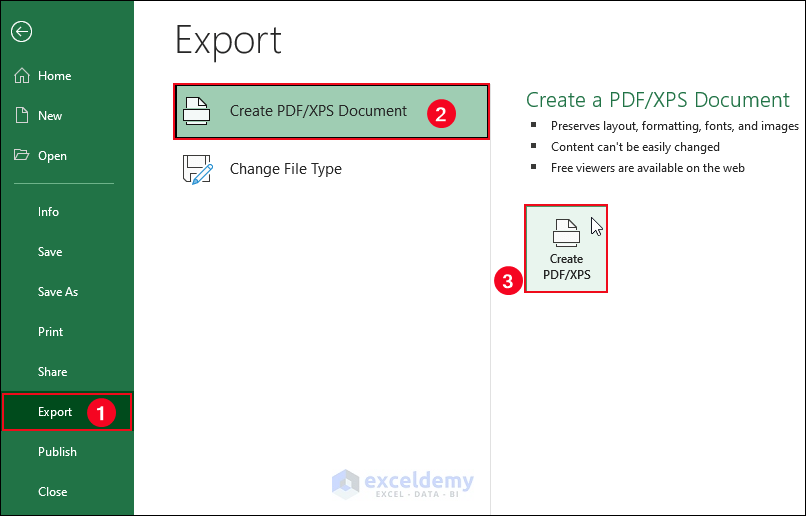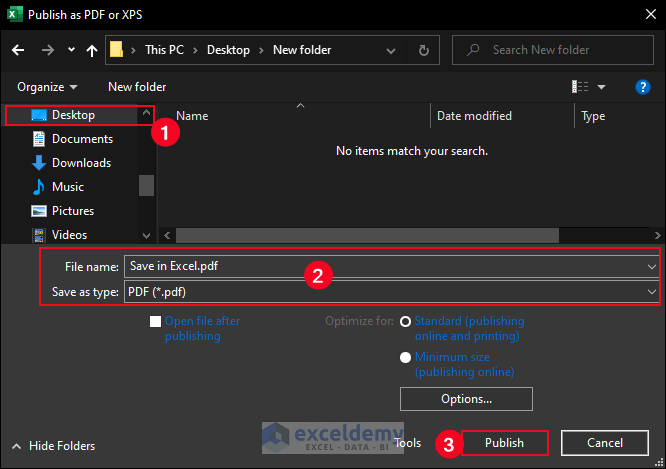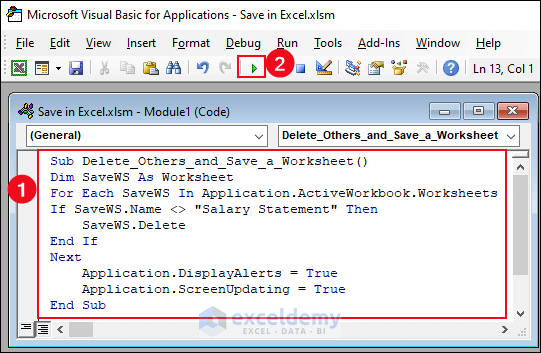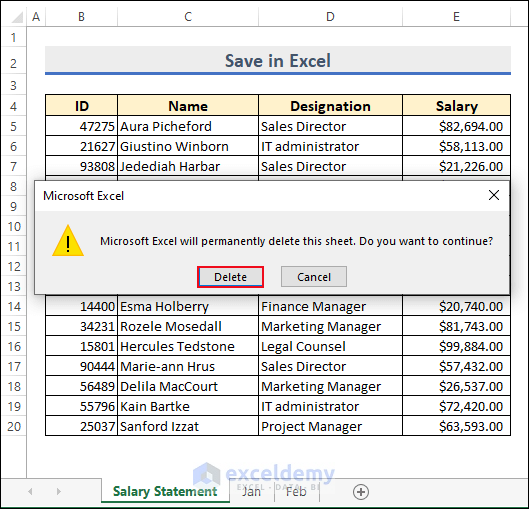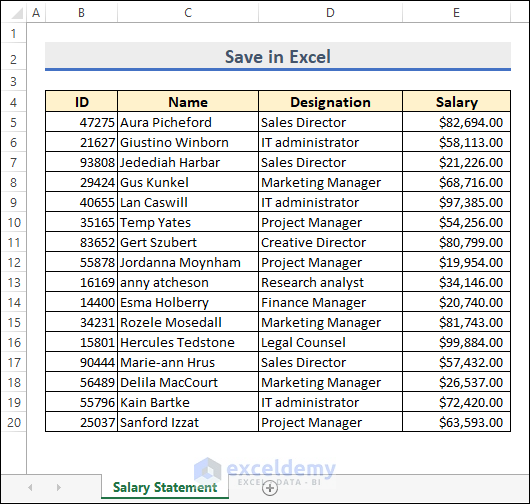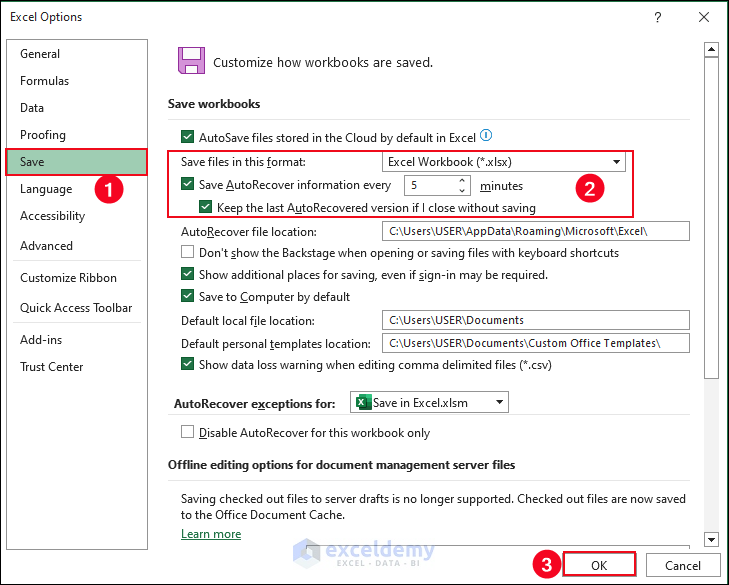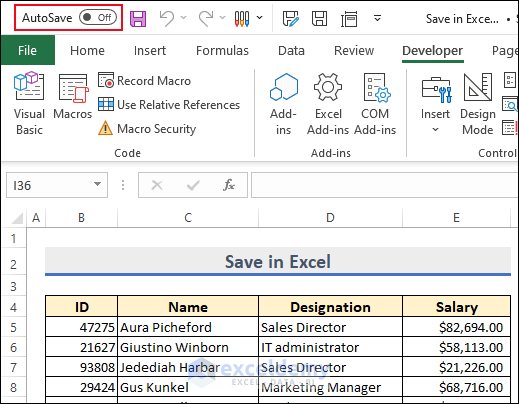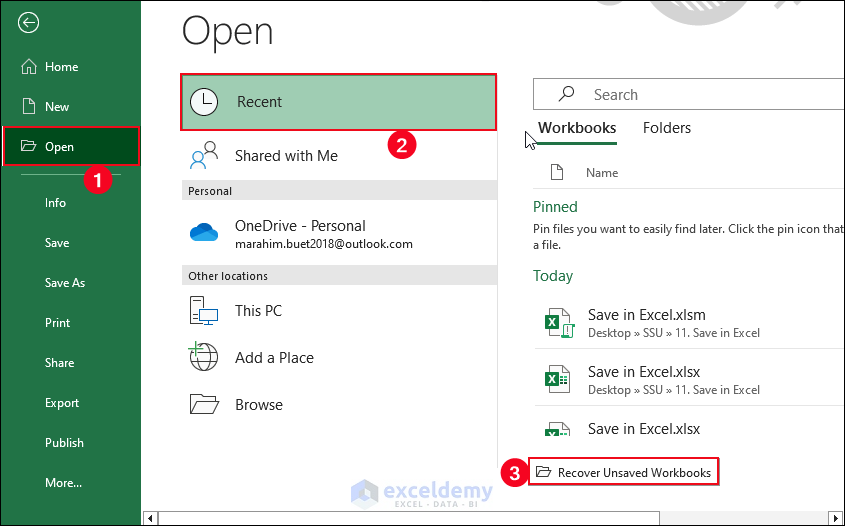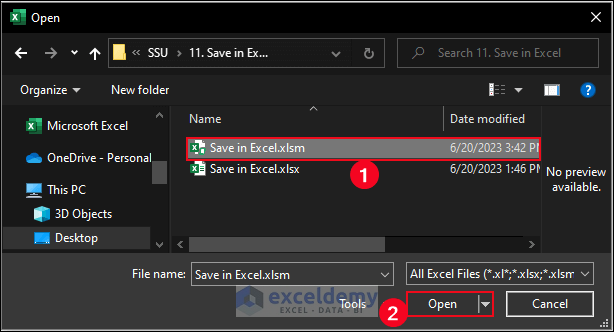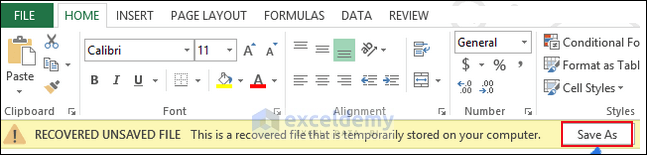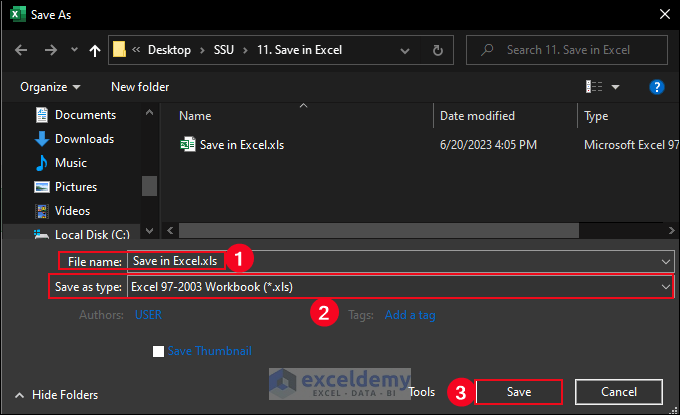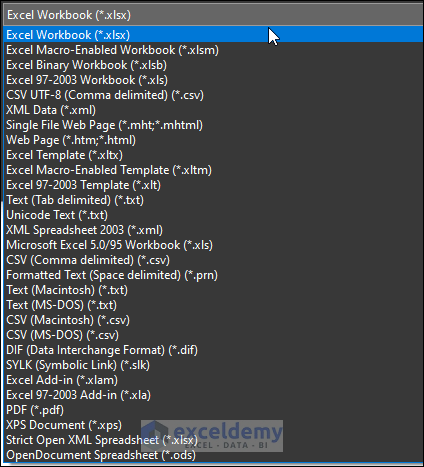In this article, we will learn how to save a workbook in Excel. We will also learn how to save your current Excel file after changing, modifying or even deleting data from that file in the same or different location.
Saving your file is mandatory because if you don’t, you will lose your data or information. Although there are some other ways to recover unsaved files, it’s safe and convenient to save an Excel file. This way, you can store data from your Excel sheet permanently.
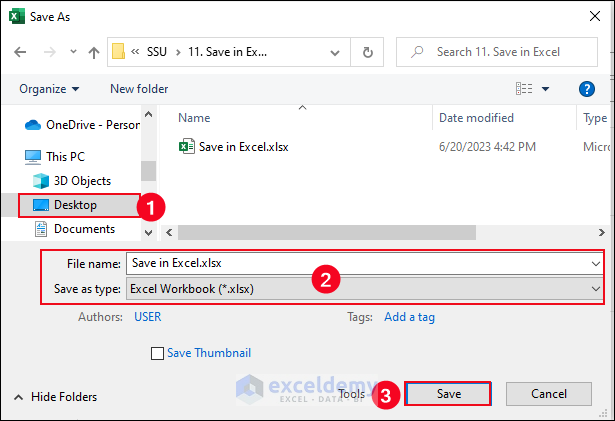
Download Practice Workbook
Download this practice workbook for practice while you are reading this article.
How to Save an Excel File in XLSX Format
You will save an Excel file with a *.xlsx extension. Let’s follow the instructions below to learn!
- Go to the File tab >> Select Save As option >> Choose Browse option.
- Select Desktop >> Enter your desired file name in the File name field >> Select Excel Workbook(*.xlsx) from the Save as type drop-down list >> Select Save option.
- This way you can save your Excel file to XLSX format easily.
How to Save Workbook in Excel
Here we’ll learn how to save an Excel workbook using the File menu, keyboard shortcuts, Quick Access Toolbar, and VBA code.
1. Using File Menu
Now, we will save our Excel workbook using the File menu. Firstly, we set the default location. Hence, save our Excel file.
Change the Default Save Location
Press Alt + F + T one after one >> An Excel Options dialog box will appear >> Choose Save >> Check the Save to Computer by default option and set the default location >> Hit OK.
Save As Option
Press Alt + F + A + C to pop up a location where you want to save your Excel file >> Select This PC as location >> Set your file name with .xlsx extension >> Save.
After that, you will be able to save your Excel workbook.
2. Use Keyboard Shortcuts
We save our Excel workbook in a specific location in the previous method. If you want to save your current Excel file after changing, modifying or even deleting data from that file, simply press Ctrl + S to save your updated file in the same location.
If you want to save your Excel file to another location, you can press F12 to pop up the Save As option. Hence, choose your desired location, Enter the Excel file name and then press Save.
3. Applying Quick Access Toolbar Feature
Another way is to save your Excel file using the Quick Access Toolbar feature.
- Click on the Quick Access Toolbar >> Select More Commands.
- As a result, the Excel Options dialog box pops up >> Select All Commands from the Choose commands from drop-down list.
- Select the options you want to insert into the Quick Access Toolbar by scrolling down >> Click Save >> Press on Add >>Similarly add other options you want >> Hit OK.
- Now the Save options are enabled in the Quick Access Toolbar. To save your Excel file simply click on the Save As option.
4. Save an Excel Workbook as PDF
- Go to the File tab >> Export >> Create PDF/XPS Document >> Create PDF/XPS.
- Select Desktop >> Enter your desired file name in the File name field >> Select PDF(*.pdf) from the Save as type drop-down list >> Select Publish option.
- Hence, you will be able to save your Excel file as *.pdf extension.
5. Run an Excel VBA Code to Save the Workbook
Now we’ll apply the VBA code to save our workbook in Excel.
Press Alt + F11 to pop up the Microsoft Visual Basic Applications window. Hence, select Module from the Insert tab to open a Module for inserting the VBA code.
- Paste the below VBA code in that Module.
Sub Delete_Others_and_Save_a_Worksheet()
Dim SaveWS As Worksheet
For Each SaveWS In Application.ActiveWorkbook.Worksheets
If SaveWS.Name <> "Salary Statement" Then
SaveWS.Delete
End If
Next
Application.DisplayAlerts = True
Application.ScreenUpdating = True
End Sub- After running the Macro, a warning message will pop up >> Click Delete to delete other sheets one by one.
- After deleting all other sheets, the workbook will contain the desired worksheet mentioned in the VBA code.
- Finally, press Ctrl + S to save the single worksheet.
How to AutoSave an Excel File
If you find yourself frequently forgetting to save the file after each iteration, it becomes necessary to have an automated method of saving the file, allowing you to seamlessly continue your work.
- Select File tab >> Options >> An Excel Options dialog box pops up.
- Enter 5 minutes in the Save AutoRecover information option >> press OK.
- When you upload the file to the cloud, the AutoSave feature will activate automatically. However, if the file is not on the cloud, you can manually control the AutoSave feature by toggling it ON/OFF using the option located in the top left corner of the Title bar.
How to Recover Unsaved Excel Files
While working on a new Excel file, suddenly the program unexpectedly freezes. But within moments, you come to the realization that you hadn’t saved the workbook. Don’t worry, you can recover your unsaved Excel file. To do that, follow the instructions below!
- Choose File tab >> Open >> Recent >> Recover Unsaved Workbooks.
Note: You can also do that from the File >> Info >> Manage Workbook >> Recover Unsaved Workbooks
- As a result, the Open dialog box will appear >> Select the necessary file >> press the Open option.
- The Excel file will open and the program will help you to save the file. Press the Save As option in the yellow bar above your worksheet and save the document to your desired location.
How to Save an Excel 97-2003 Workbook
Press Alt + F + A + O one after one >> Save As dialog box pops up >> Enter your desired file name in the File name field >> Choose Excel 97-2003 Workbook(*.xls) from the Save as type drop-down list >> Select Save option.
Excel File Extensions to Save a Workbook
Generally, Excel saves a file as Excel Workbook (.xlsx). But you can save the file in other formats too. People normally save it in other formats to open the file with other applications.
The most commonly used file types in Excel are discussed below.
- Excel Workbook (*.xlsx): It’s been the default file extension for Excel since 2007.
- Excel Macro-Enabled Workbook (*.xlsm): It contains Excel files with macros. You must apply this format while working with macros.
- CSV (*.csv): This is called comma delimited text file. It is often used to import/export data.
- Excel 97-2003 Workbook (*.xls): Files from Excel 2003 and older use this format.
- Web Page (*.html): In this format, the file is saved as a folder and contains the necessary files and all images.
- Excel Template (*.xltx): Mainly, files with templates are saved in this format.
There are also other file extensions in Excel. You can use the extension according to your need to save a workbook in Excel.
Things to Remember
- You can use Ctrl + S to save your Excel file after changing, modifying or even deleting data from that file.
- If you want to save an Excel file by changing the file location, you will use the F12 key.
Conclusion
In this article, we have discussed the way to save a workbook and the different file extensions available in Excel. I hope these methods will help you to perform your tasks easily. If you have any questions or feedback regarding this article, please share them in the comment section.
Frequently Asked Questions
1. Can I save my Excel file with a different name or in a different location?
Answer: Yes, you can save your Excel file with a different name or in a different location by choosing the “Save As” option instead of “Save.” This will open a dialog box where you can specify the new file name and the location where you want to save it.
2. Can I recover a previously saved version of my Excel file?
Answer: Yes, Excel provides a feature called “AutoRecover” that allows you to recover previously saved versions of your file in case of an unexpected shutdown or crash. When you reopen Excel after a crash, it automatically opens the Document Recovery pane, where you can choose to recover your unsaved file or the last autosaved version.
3. Can I save specific worksheets or a range of cells within an Excel file?
Answer: Yes, you can save specific worksheets or a range of cells within an Excel file. To save specific worksheets, right-click on the worksheet tab and select “Move or Copy.” In the dialog box, choose the “Create a copy” option and select the desired location to save the copied worksheet. To save a range of cells, select the cells you want to save, right-click, choose “Copy,” and then paste the cells into a new Excel file or another application.
Save in Excel: Knowledge Hub
<< Go Back to Excel Files | Learn Excel
Get FREE Advanced Excel Exercises with Solutions!