Method 1 – Use the Save As Option in Excel to Save One Sheet As PDF
Steps:
- Go to the worksheet that you want to save as a PDF.
- Click on the File button in the top left corner.
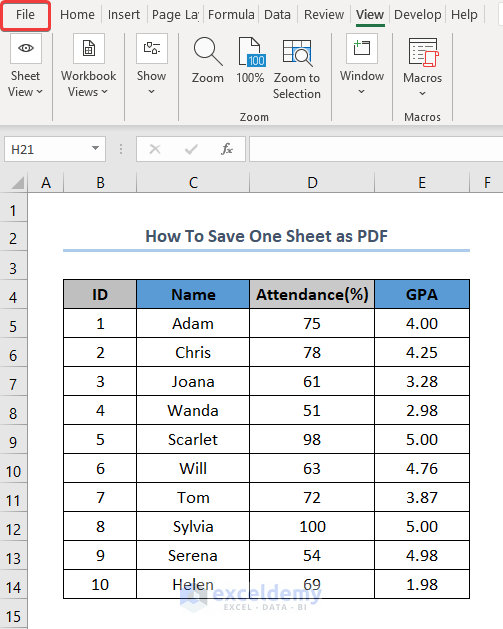
- Move your cursor to the Save As option and press it.
- Click on Browse to choose your file destination.
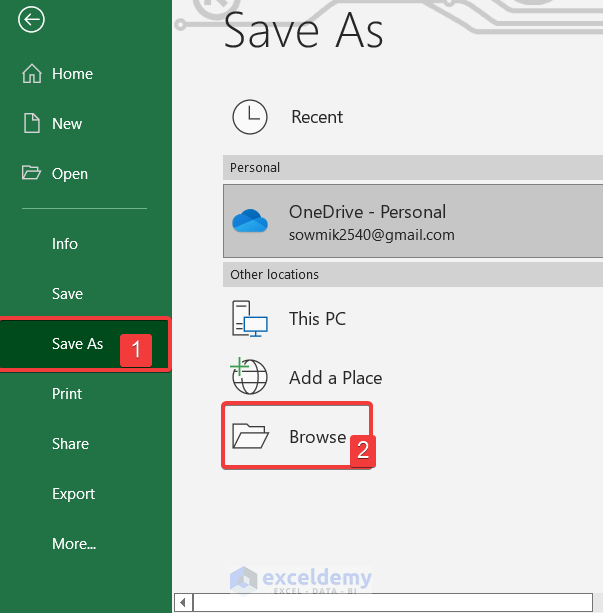
- Choose your file name and type it in.
- Click on the arrow showing down as shown in the figure.
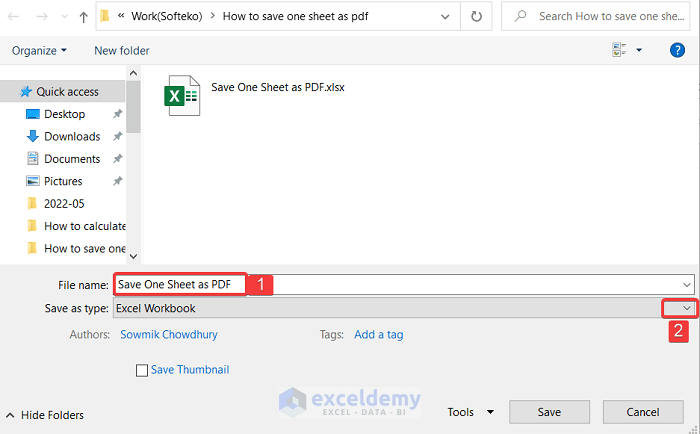
- Choose PDF from all the options.
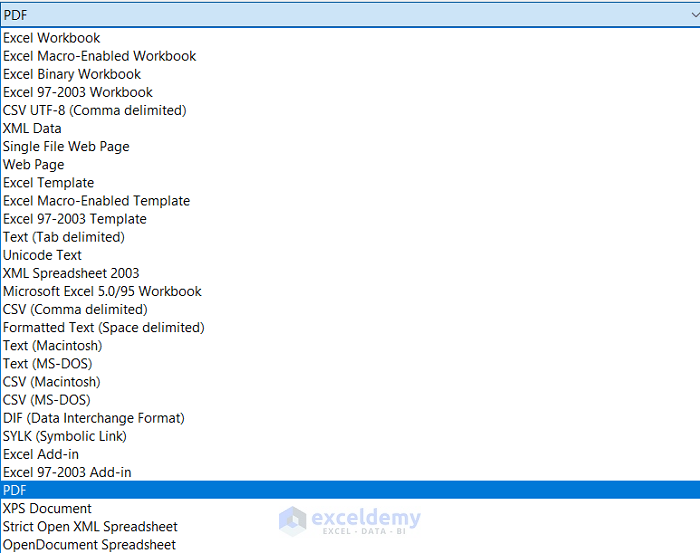
- Click on the Options button, and a box will open.
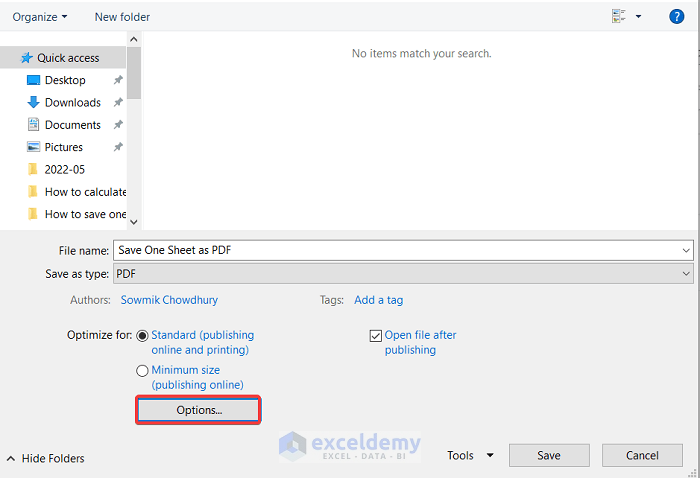
- Check the Active Sheet(s) box and press OK.
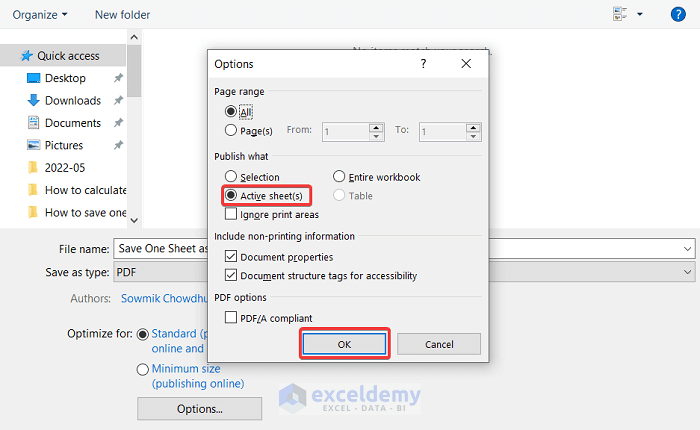
- Click the Save button and you will get your PDF.
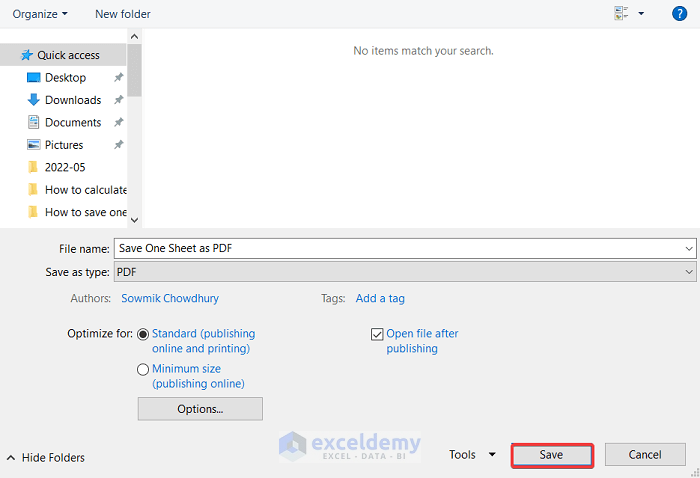
That’s how we save the file as PDF.
Method 2 – Using the Export Option in Excel to Save One Sheet as PDF
Steps:
- Stay on the worksheet you want to save as a PDF.
- Click on the File button in the top-left corner.
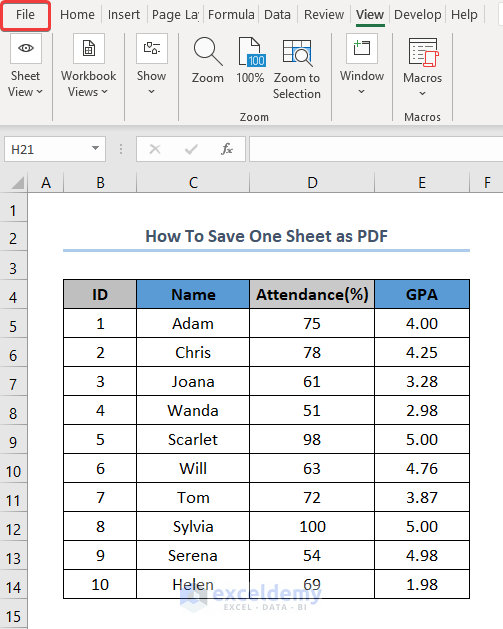
- Move your cursor to the Export button, and select it.
- Click on the Create PDF/XPS Document.
- Select the Create PDF/XPS.
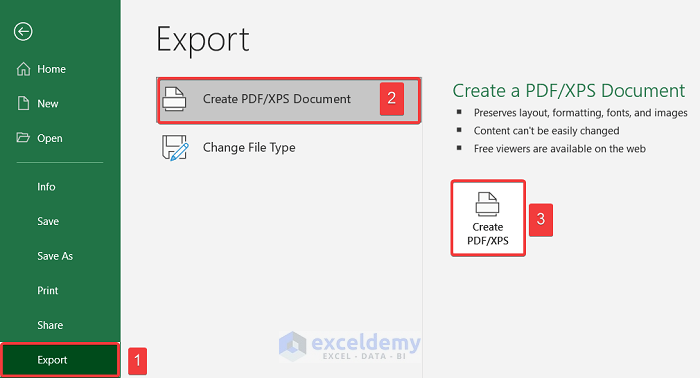
- Browse your destination and select your file name.
- Click the arrow showing down as 1 in the figure and select PDF.
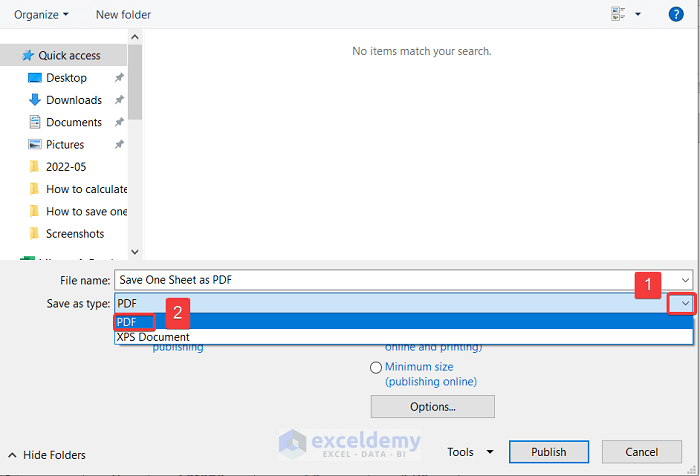
- Select the Options.
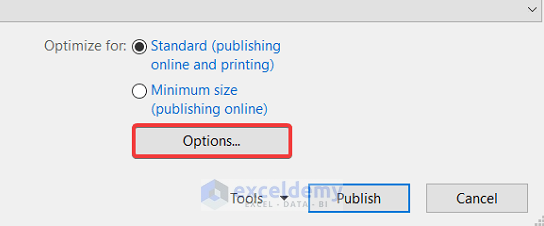
- Check the Active Sheet(s) box if not already checked.
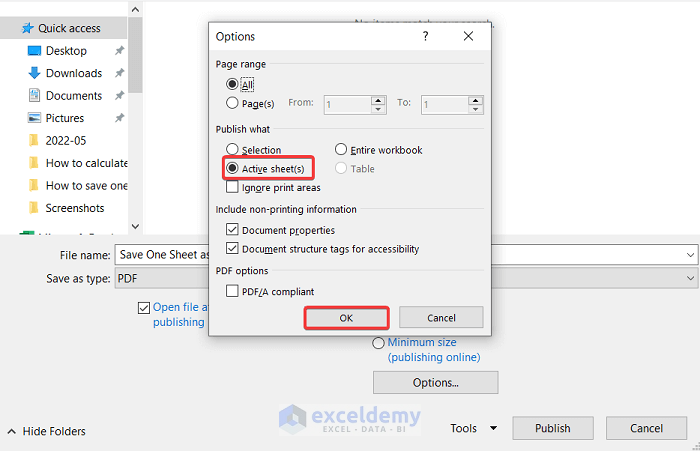
- Click on the Publish button to get your desired PDF.
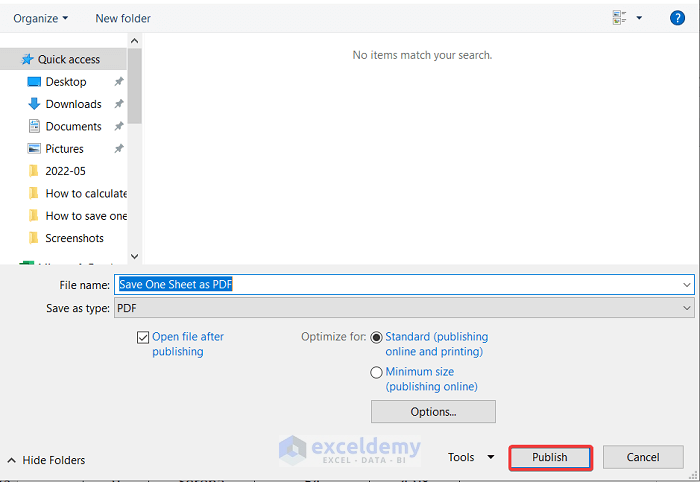
Method 3 – Using Print Option in Excel to Save One Sheet as PDF
Steps:
- Check you are on the same sheet you want to print.
- Click on the File tab.
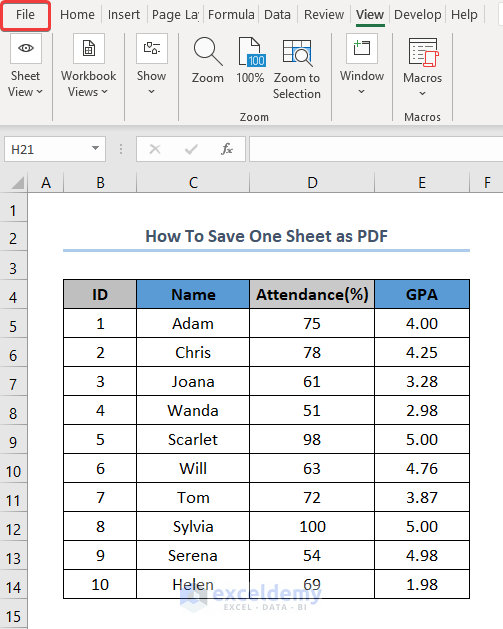
- Click sequentially on Print > Down Arrow on Microsoft Print to PDF > Microsoft Print to PDF.
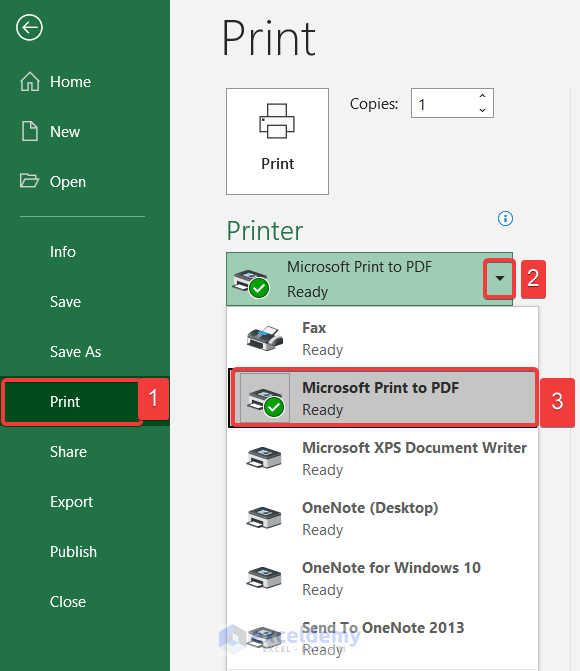
- Click on the Print button at the top.
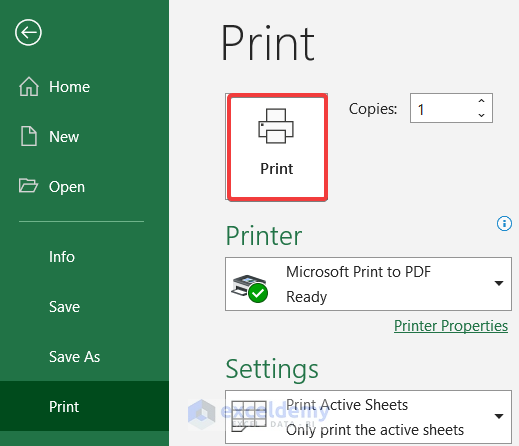
- Browse your destination and select your file name.
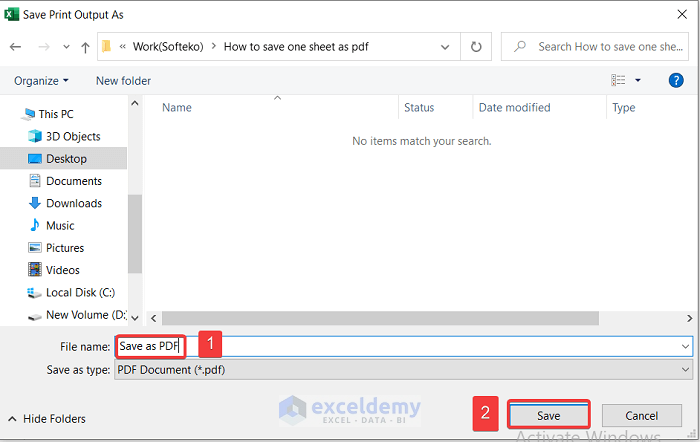
- Click Save, and you get your PDF.
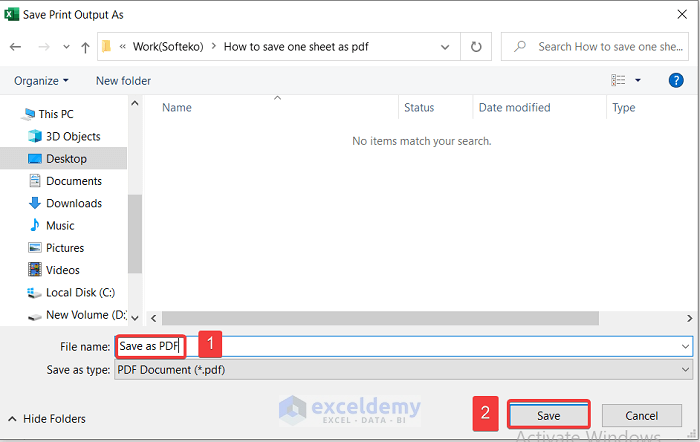
Using VBA to Save Sheets as Separate PDF files
- Press ALT+F11 to open the Visual Basic Editor.
- Go to Sheet1 and right-click on it.
- Move your cursor to Insert and choose Module from the options.
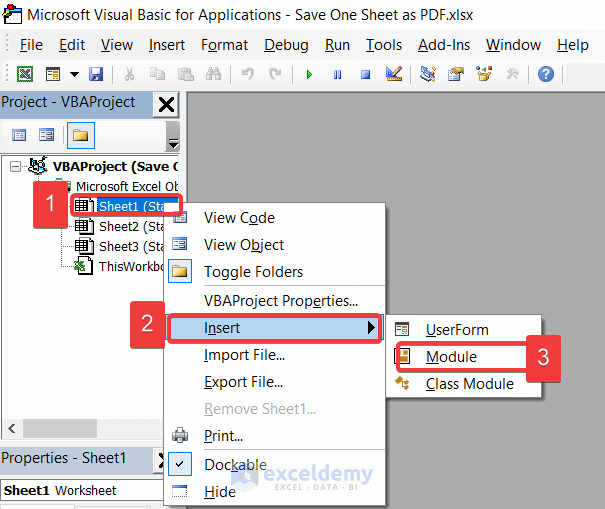
- Copy the VBA code below and paste it into the blank space.
VBA Code:
'This Code Can be Used to Save Multiple Sheets In a Workbook Separately As Pdf
Sub SaveOneSheetPDF()
'We are defining ActSheet
Dim ActSheet As Worksheet
'We call the For Each function to run a loop for all the Sheets in the Workbook
For Each ActSheet In Worksheets
'We call ActSheet.ExportAsFixedFormat to save each sheet as pdf
'The destination path of the pdf in this code will as same as the workbook path
'You can Change the destination path by changing 'Application.ActiveWorkbook.Path & "\"'
'For example if you want to save it in desktop change it to 'Environ("Userprofile") & "\Desktop\"'
'Actsheet.Name saves pdf in same names as its worksheet name
ActSheet.ExportAsFixedFormat xlTypePDF, Application.ActiveWorkbook.Path & "\" & ActSheet.Name
Next ActSheet
End Sub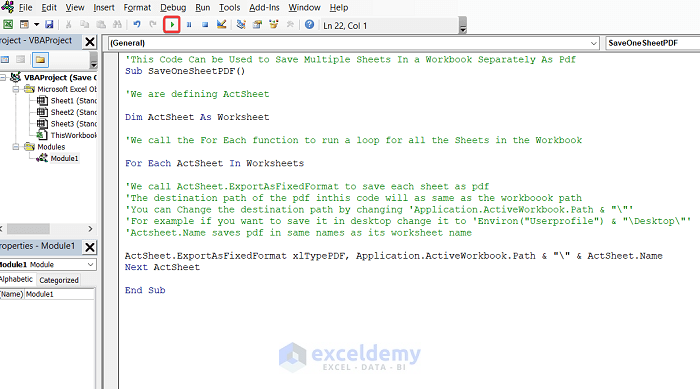
- Click on the Run Sub button or simply press F5.
- Select the Macro name SaveOneSheetPDF and hit Run.
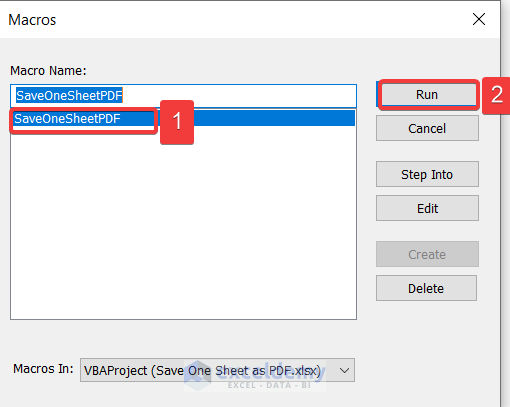
- You’ll see that you have separate PDF files named the same as your worksheets.
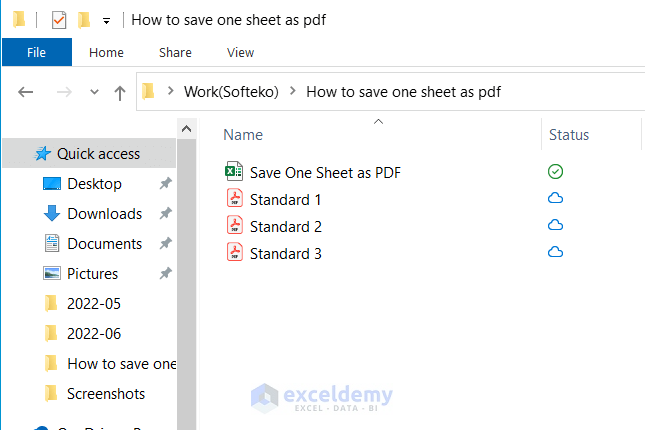
You can download the practice workbook through the link below.
Related Articles
- [Fixed!] Excel CSV File Not Saving Changes
- [Fixed!] Why Is Excel Not Saving My Formatting?
- [Fixed!] Document Not Saved Excel Network Drive
<< Go Back to How to Save Excel File | Excel Files | Learn Excel
Get FREE Advanced Excel Exercises with Solutions!


