The dataset contains names, Residence and Company Name.
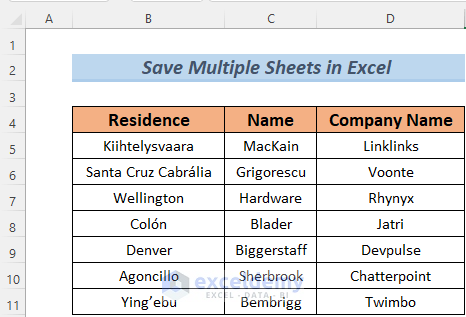
Method 1 – Using a Keyboard Shortcut to Save Multiple Sheets in Excel
Steps:
- Data was added and removed from the dataset:
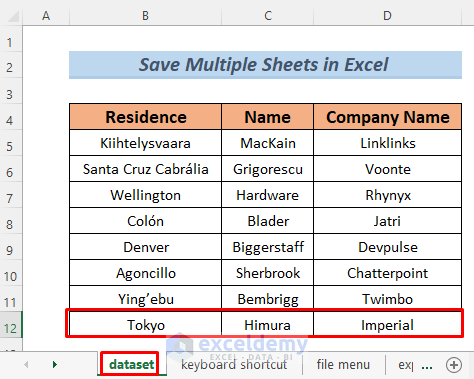
This is the keyboard shortcut sheet:
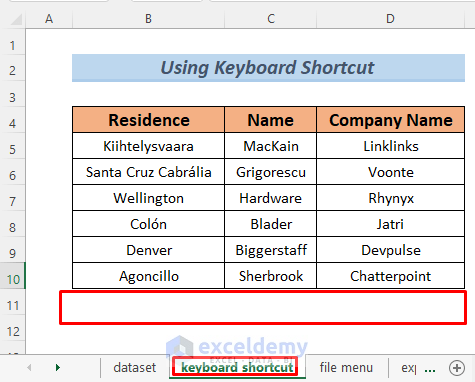
- Press CTRL+S and close the Excel file.
- Open the file again.
Data was saved in both sheets.
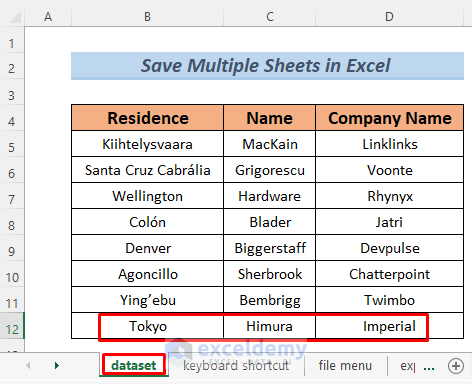
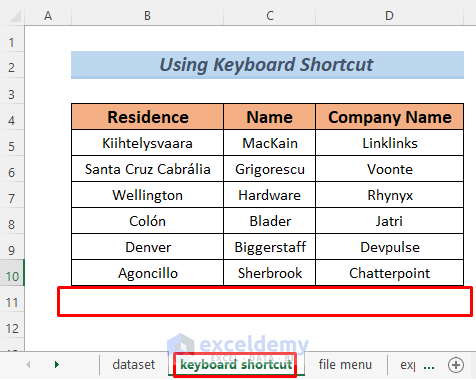
Read More: How to Save a Worksheet in Excel to a Separate File
Method 2 – Saving Multiple Excel Sheets using the File Menu
Steps:
- A row was added to the dataset and a cell value was deleted.
This is the dataset sheet.
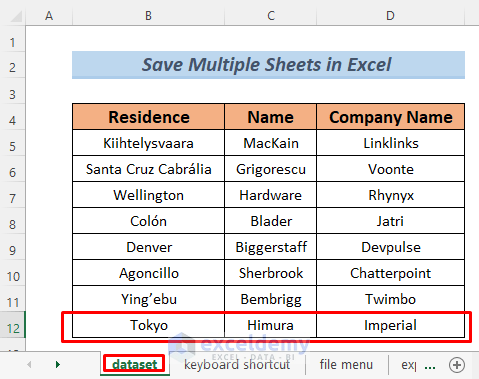
This is the file menu sheet.
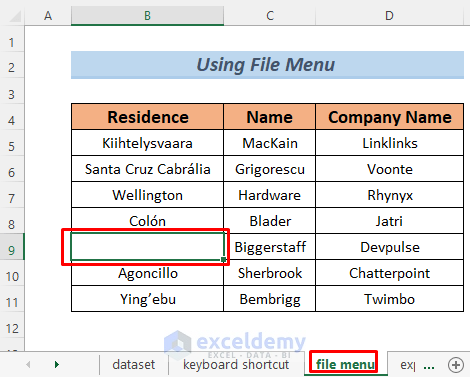
- Go to the File tab.
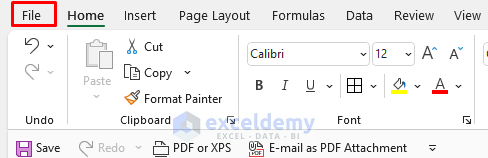
- Click Save.
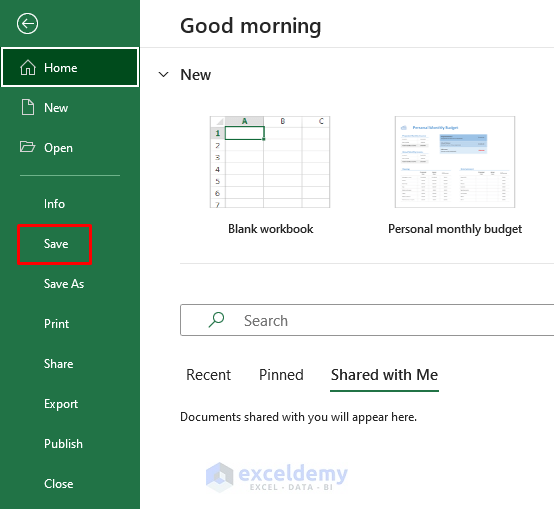
Read More: How to Save Multiple Excel Sheets as One File
Method 3 – Using the Move or Copy Feature to Save Multiple Sheets in a New Workbook
Steps:
- Select the sheets that you want to save in a new Excel workbook. Select different sheets holding CTRL and clicking the sheets.
- Right-click a sheet.
- Select Move or Copy.
- Here, ‘new workbook’ and ‘pdf’
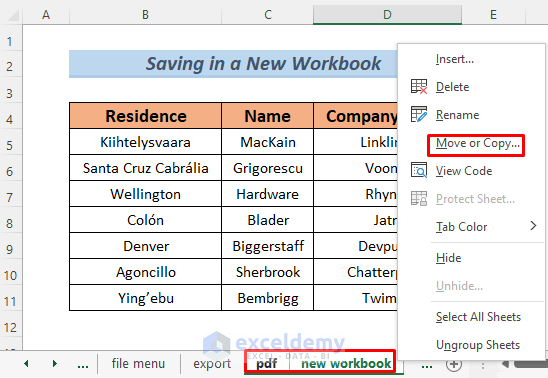
- Select (new book) in To book: and check Create a copy.
- Click OK.
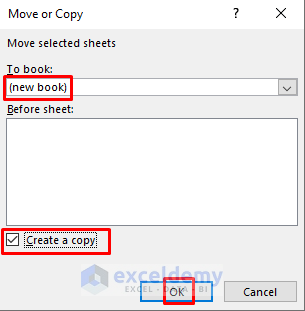
- The 2 sheets will be displayed in a new workbook.
- Press CTRL+S to save.
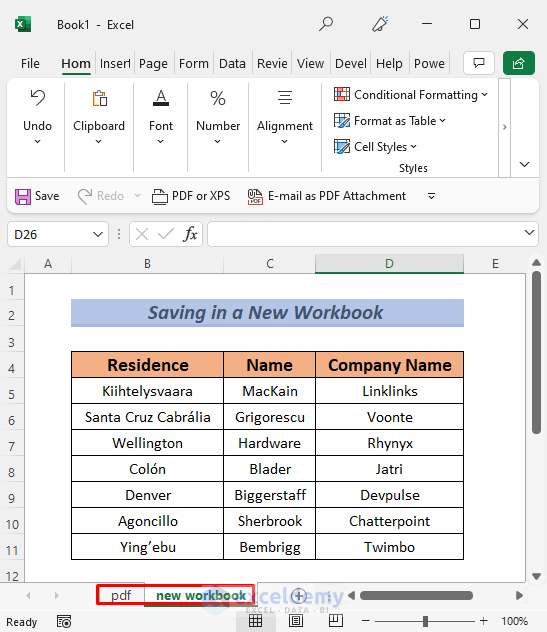
Read More: How to Save a Worksheet in Excel
Method 4 – Utilizing the Export Command to Save Multiple Sheets as PDF
Steps:
- Select the sheets you want to save in a new Excel workbook.
- Here, ‘export’ and ‘file menu’
- Go to File.
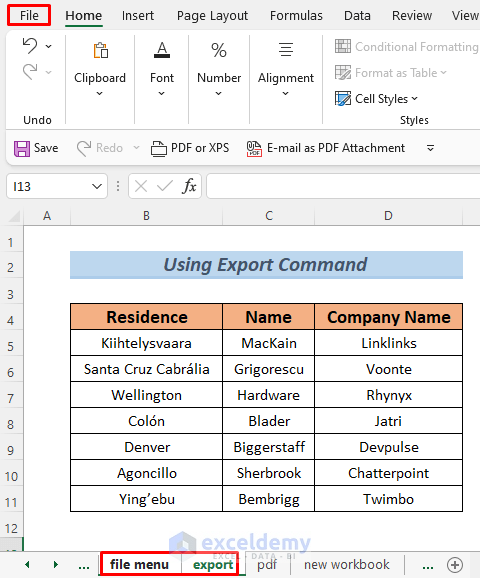
- Select Export and double-click Create PDF/XPS Document.
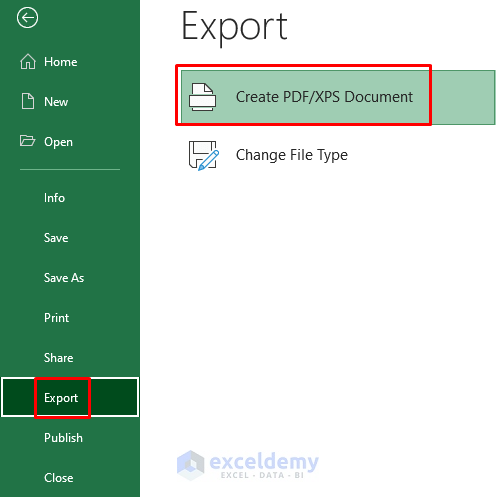
- Name your file and click Publish.
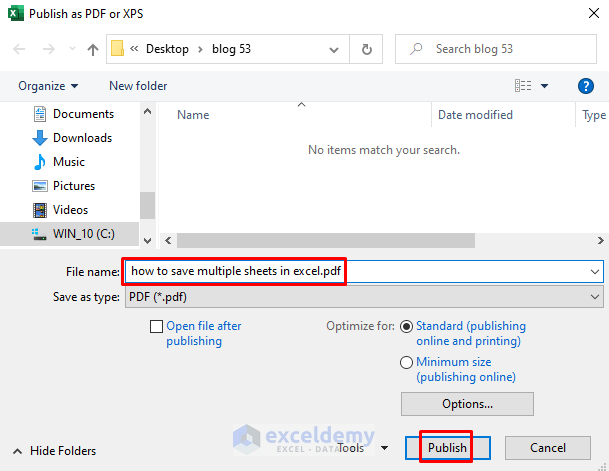
- Open the PDF: you will see the 2 selected sheets.
The file menu sheet is on the 1st page.
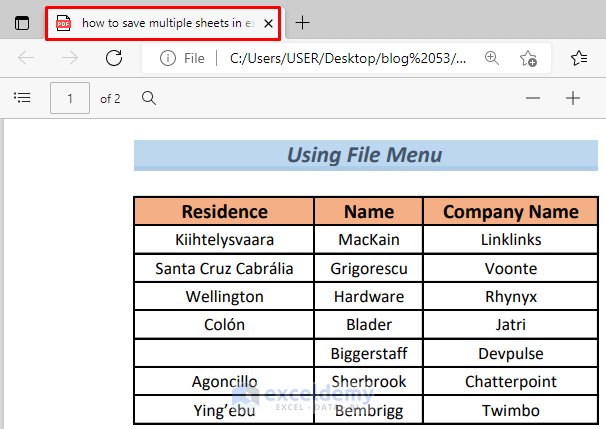
The export sheet is on the 2nd page.
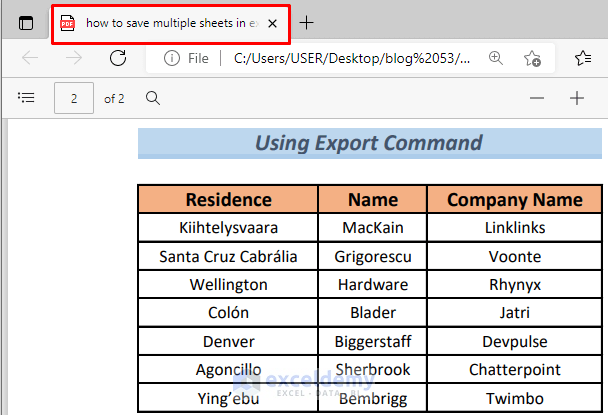
Read More: How to Save Excel File in XLSX Format
Method 5 – Use the Save As Command to Save Multiple Sheets with a New Extension
Steps:
- Go to File.
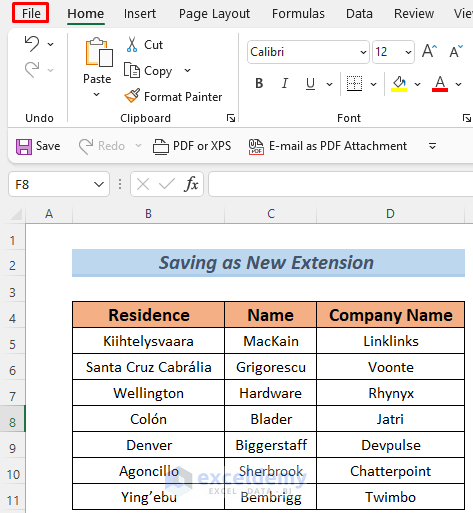
- Select Save As >> Browse.
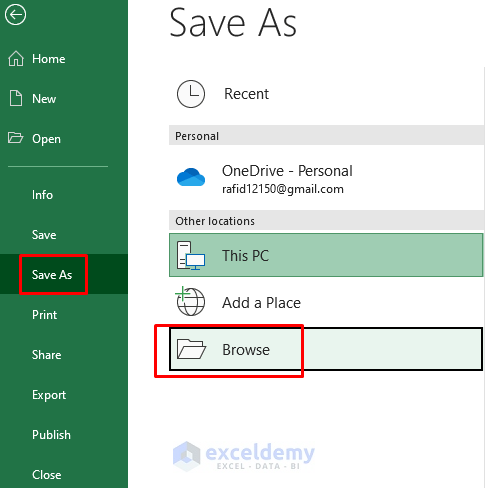
- Name your file and select a File Extension. Here, .htm Extension.
- Click Save.
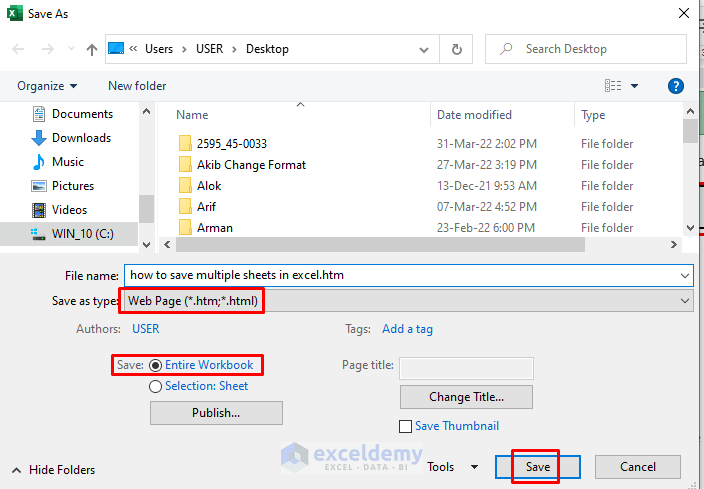
Your Excel file will be converted and saved as HTML. It will also create a new folder and store all the sheets of your workbook.
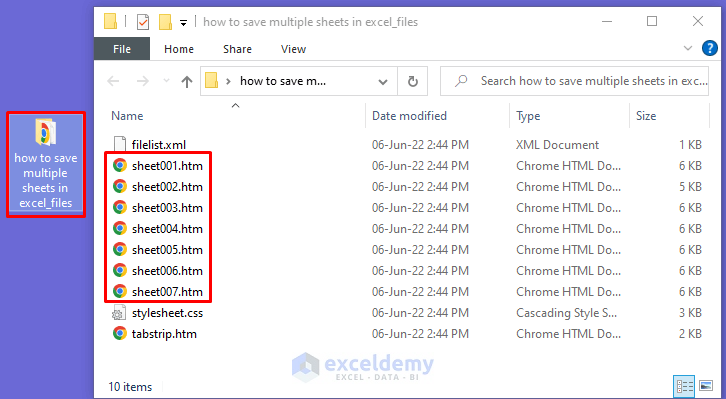
- This is sheet001.
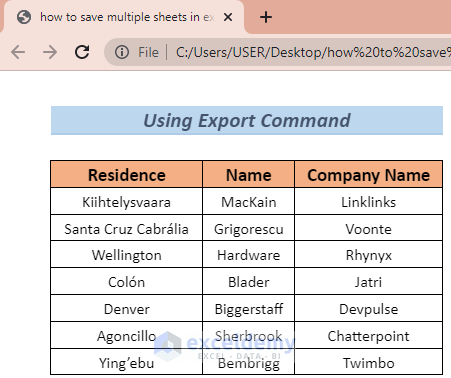
- This is sheet002
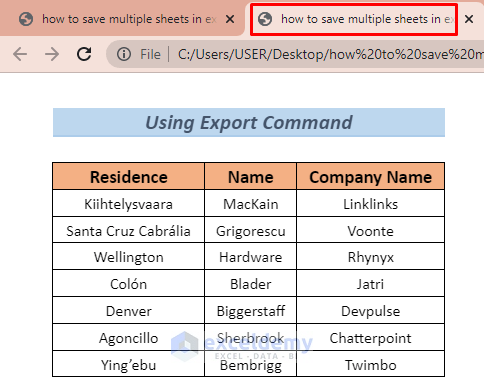
Method 6 – Applying VBA to Save Multiple Sheets in Excel
Steps:
- Go to Developer >> Visual Basic
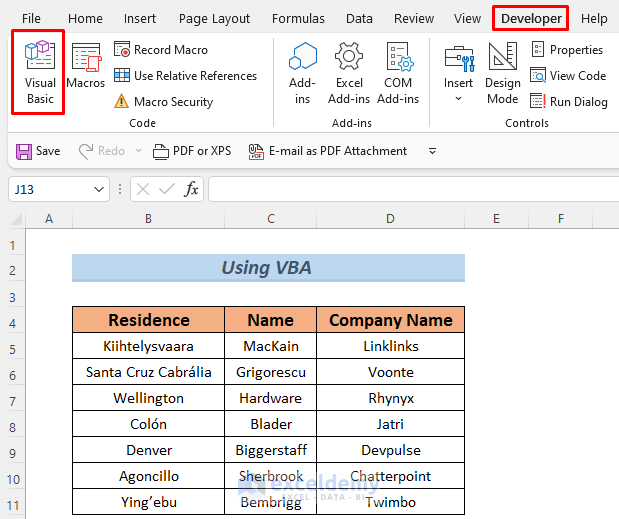
- In the VBA editor, select Insert >> choose Module
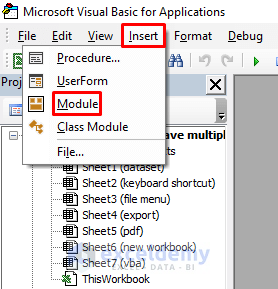
- Enter the following code in the VBA module.
Sub SaveMultipleSheets()
ThisWorkbook.Save
End Sub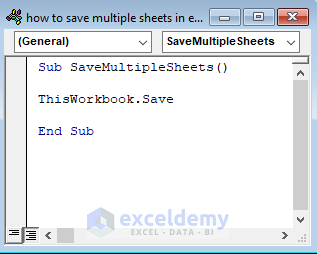
- Save the Excel file using the .Save property.
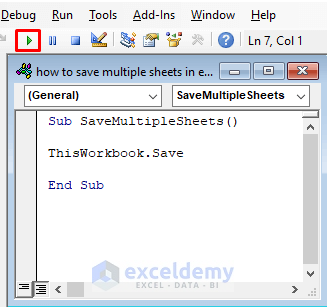
- Click Run in the Macros window to save the multiple sheets.
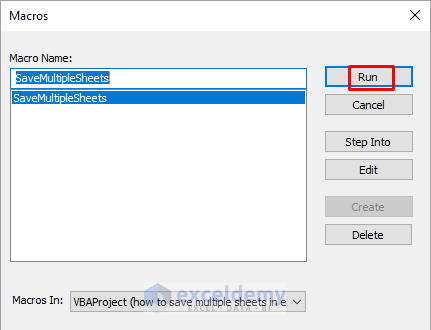
Practice Section
Practice here.
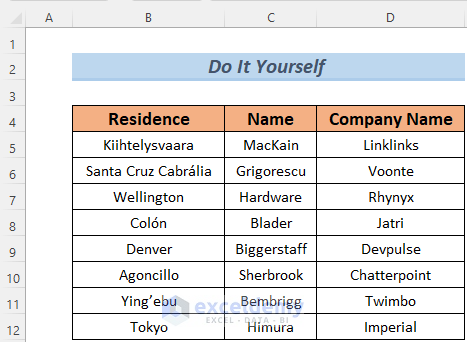
Download Practice Workbook
Related Articles
<< Go Back to How to Save Excel File | Excel Files | Learn Excel
Get FREE Advanced Excel Exercises with Solutions!

