Method 1 – Using Save As Command
There are three worksheets in our Excel workbook. Sheet1 is the first worksheet, and its data is shown in the following picture.
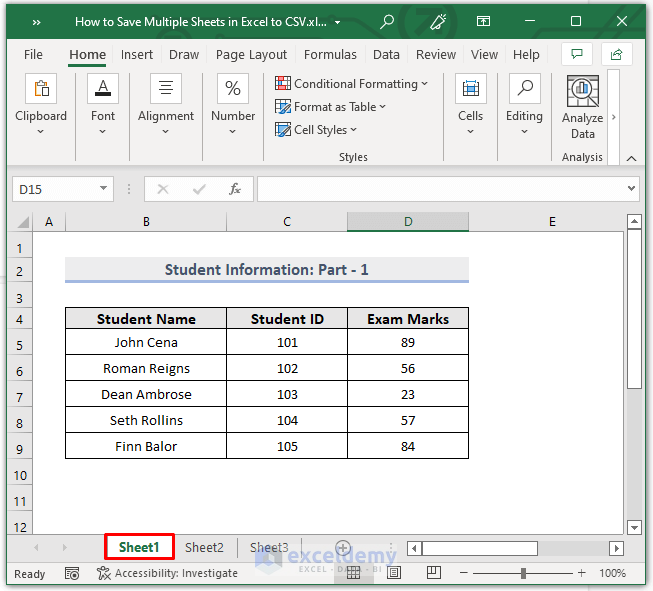
Sheet2 is the second worksheet.
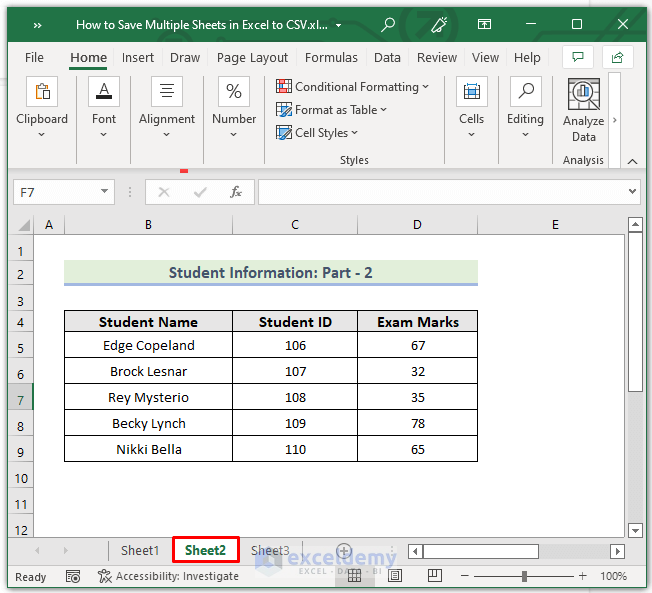
Sheet3 is the third worksheet.
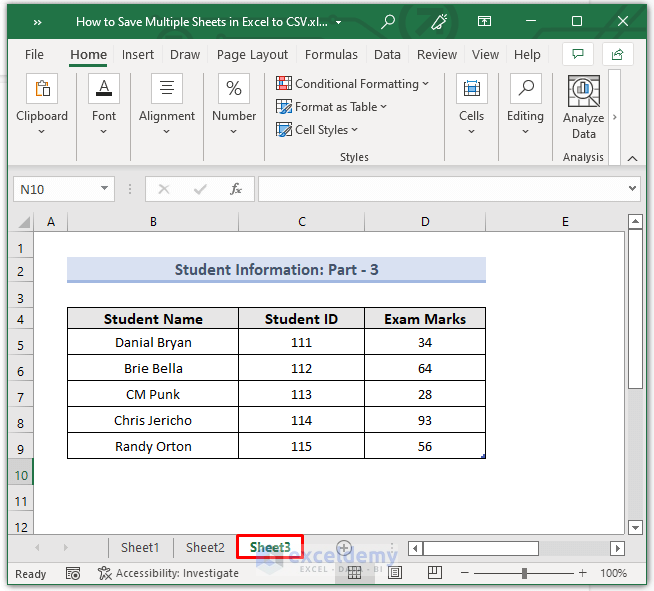
Steps:
- Select Sheet1.
- Go to the File tab.
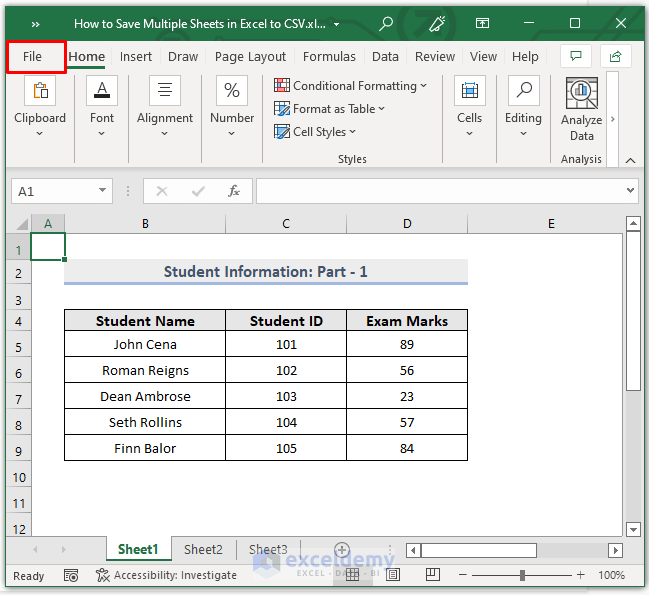
- Select Save As and click on CSV (Comma delimited) option.
- Click on the Save button. The resulting CSV file will be saved in the folder where the previous xlsx file is saved.
- If you want to save the new CSV format file in another location, click on the Browse option and specify a folder where you want to save the new format file.
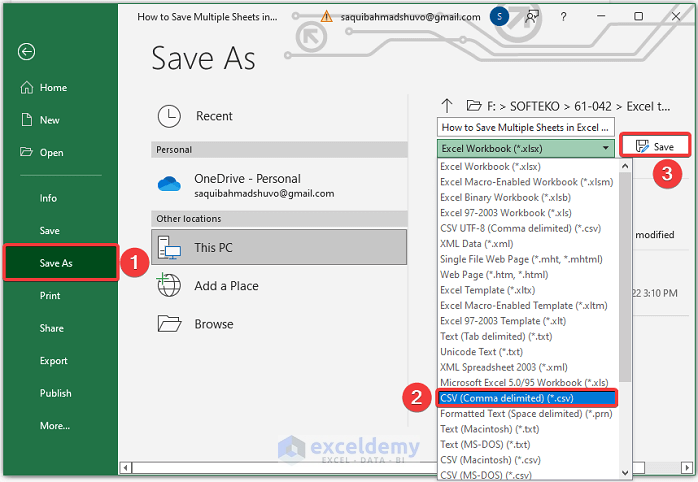
- Repeat the process to convert Sheet2 into a CSV-2 file and Sheet3 into a CSV-3 file.
- You can see the CSV files in the following picture.
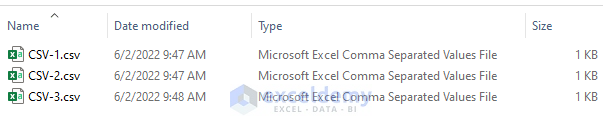
- You can use Notepad to open the files as shown below, using the Open with option in the context menu.
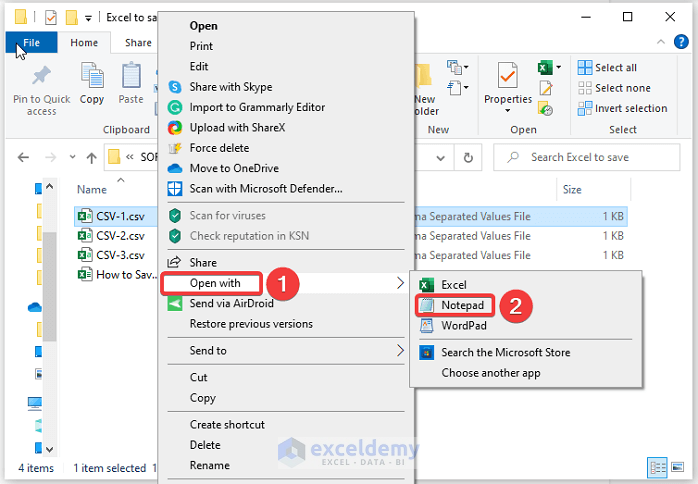
- The following image shows data from CSV-1, the first CSV file which we created from Sheet1.
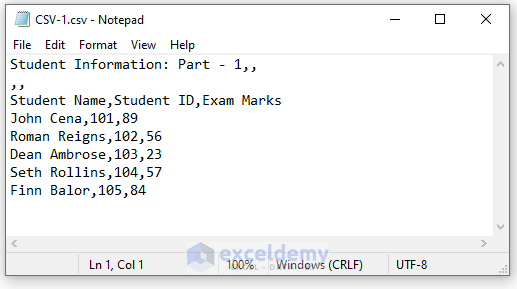
- The following image shows data from CSV-2, the CSV file which we created from Sheet2.
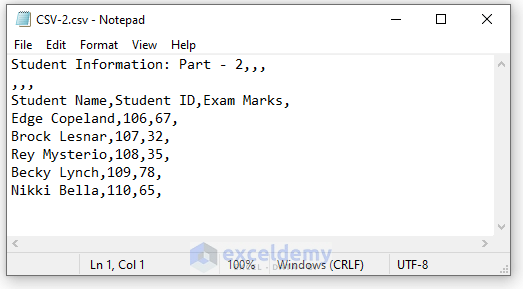
- The following image shows data from CSV-3, the CSV file which we created from Sheet3.
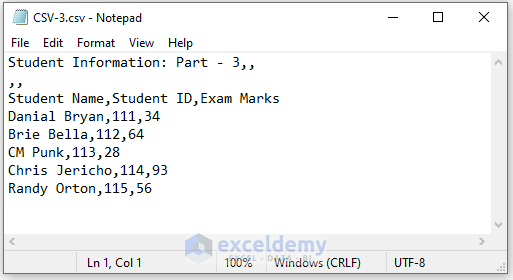
Read More: How to Save Excel File as CSV
Method 2 – Convert Multiple Sheets to CSV as ‘CSV UTF-8′ Format
Steps:
- Select Sheet1.
- Go to the File tab.
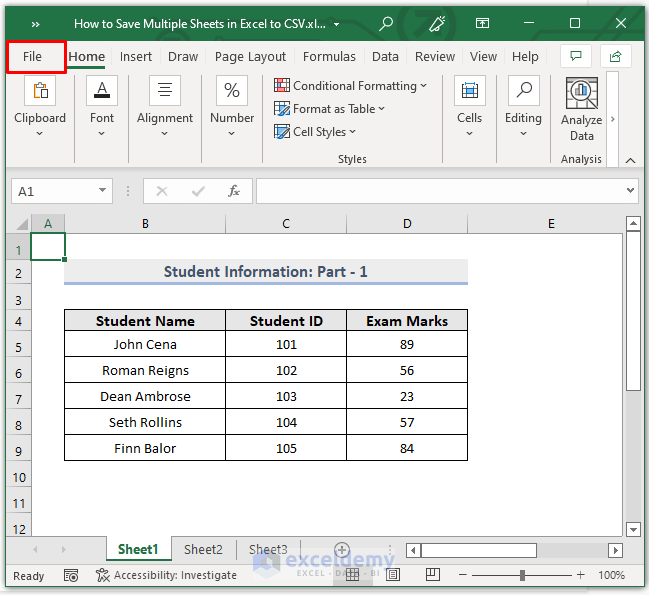
- Select Save As and click on the CSV UTF-8 (Comma delimited) option from the drop-down menu.
- Click on the Save button. As a result, the CSV file will be saved in the folder where the previous xlsx file is saved.
- If you want to save the new CSV format file in another location, click on the Browse option and specify a folder where you want to save the new file.
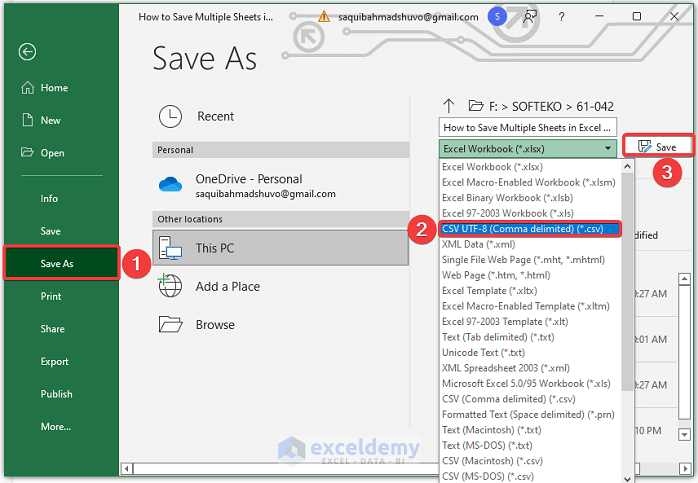
- Repeat the steps to convert Sheet2 into a CSV-2 file and Sheet3 into a CSV-3 file.
- You can see the CSV files in the following picture.
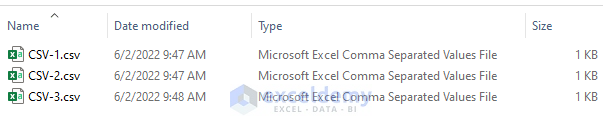
- To open the file, right-click on it and select the Open with option.
- You can select Excel or even Notepad as shown below.
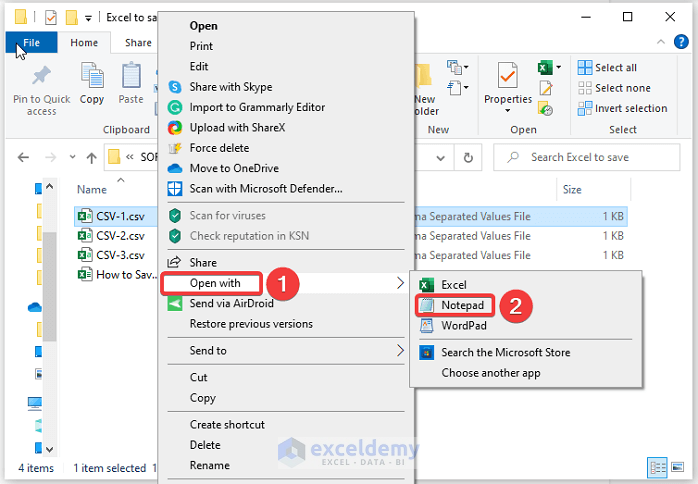
- The following image shows data from CSV-1, the CSV file which we created from Sheet1.
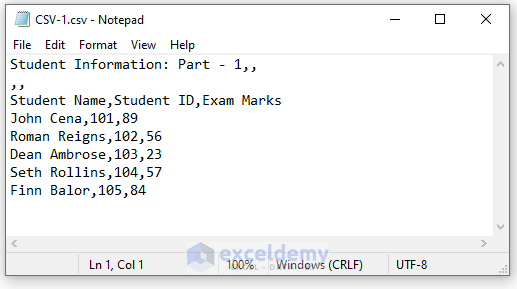
- The following image shows data from CSV-2, the CSV file which we created from Sheet2.
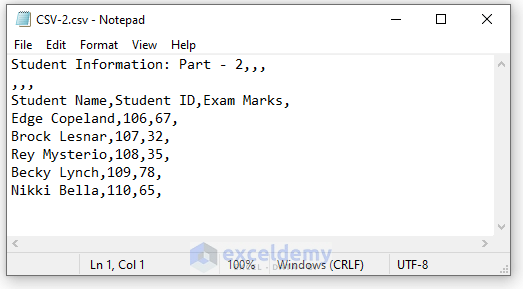
- The following image shows data from CSV-3, the CSV file which we created from Sheet3.
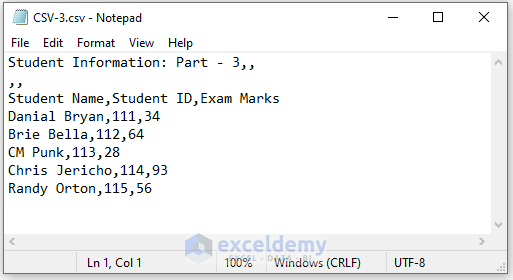
Method 3 – Embedding VBA Code
Steps:
- Press Alt+F11 to open the VBA editor.
- Select Insert then go to Module.
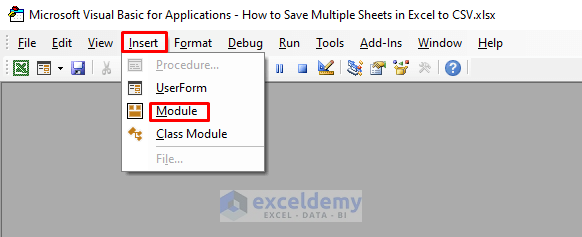
- Type the following code:
Sub Save_Excel_to_csv()
Dim ws1 As Worksheet
Dim path_1 As String
Application.ScreenUpdating = False
path_1 = ActiveWorkbook.Path & "" & Left(ActiveWorkbook.Name, InStr(ActiveWorkbook.Name, ".") - 1)
For Each ws1 In Worksheets
ws1.Copy
ActiveWorkbook.SaveAs Filename:=path_1 & "" & ws1.Name & ".csv", FileFormat:=xlCSV, CreateBackup:=False
ActiveWorkbook.Close False
Next
Application.ScreenUpdating = True
End Sub- Close the Visual Basic window.
- Press Alt+F8.
- When the Macro dialogue box opens, select Save_Excel_to_CSV in the Macro name.
- Click on Run.
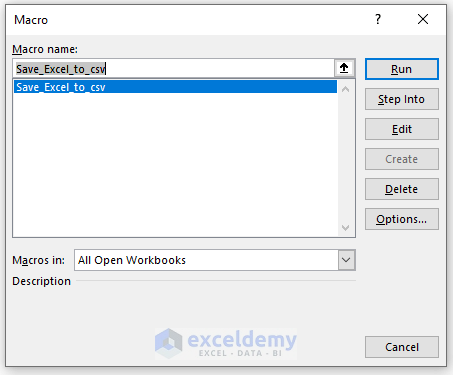
- You will get the CSV files like in the following picture.
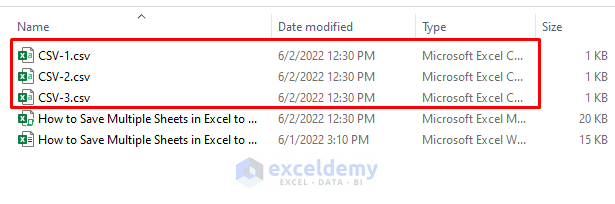
- To open a file, right-click on it and select the Open with option, then choose a program.
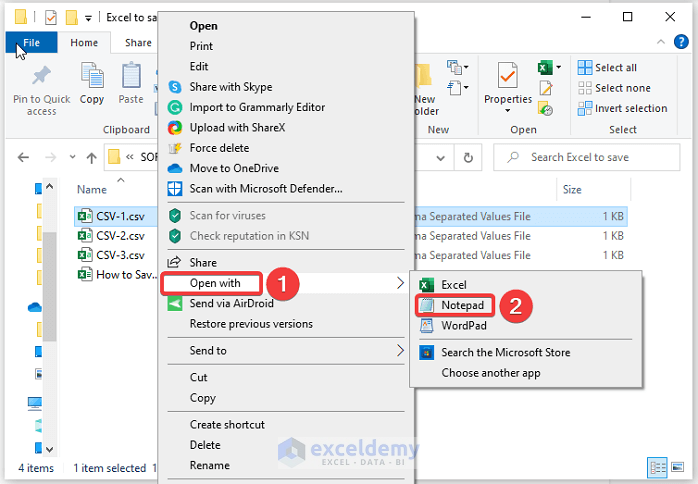
- The following image shows data from CSV-1, the CSV file which we created from Sheet1.
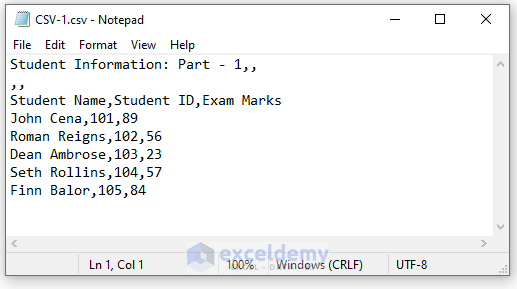
- The following image shows data from CSV-2, the CSV file which we created from Sheet2.
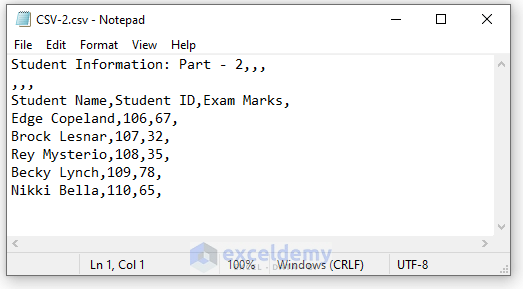
- The following image shows data from CSV-3, the CSV file which we created from Sheet3.
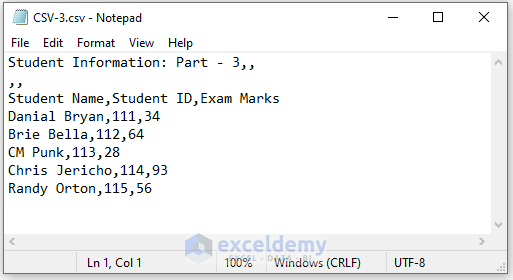
Method 4 – Using CSV UTF-16 Encoding Option
Steps:
- Select Sheet1.
- Go to the File tab.
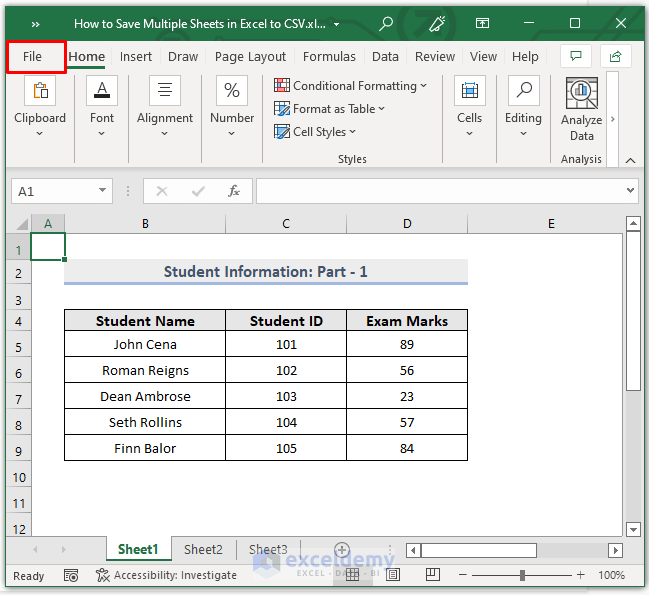
- Go to Save As in the File window.
- Select Unicode Text from the drop-down list.
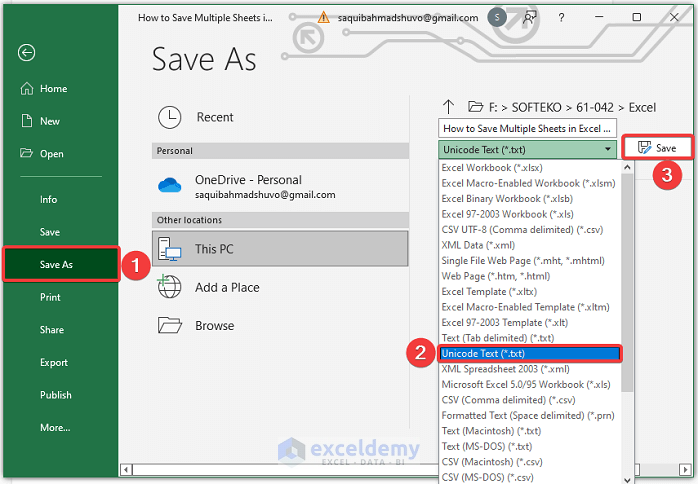
- Press Save. You’ll get a .txt
- Open the text file and click Save As.
- A dialog box will pop out.
- Type .csv at the end of the file name and choose All Files in the Save as type.
- Select UTF-16 LE in the Encoding field and press Save.
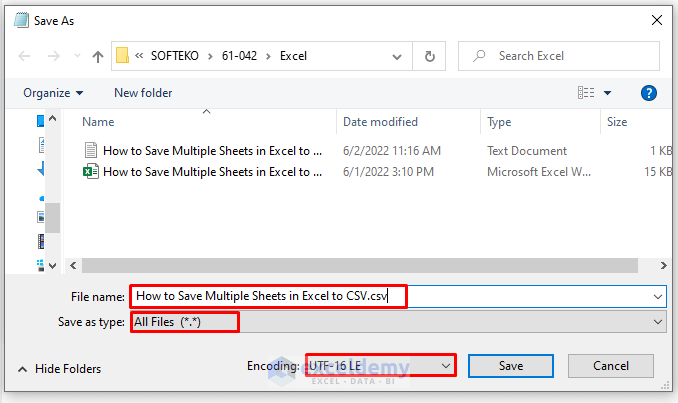
- Repeat to convert Sheet2 into a CSV-2 file and Sheet3 into a CSV-3 file.
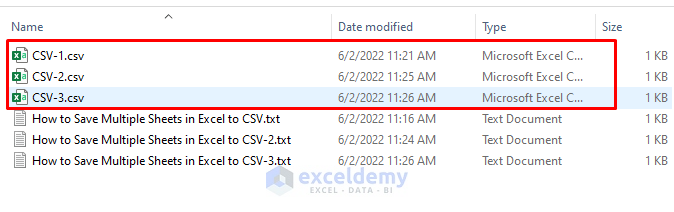
- To open a file, you have to right-click on it and select the Open with option. Then select Notepad as shown below.
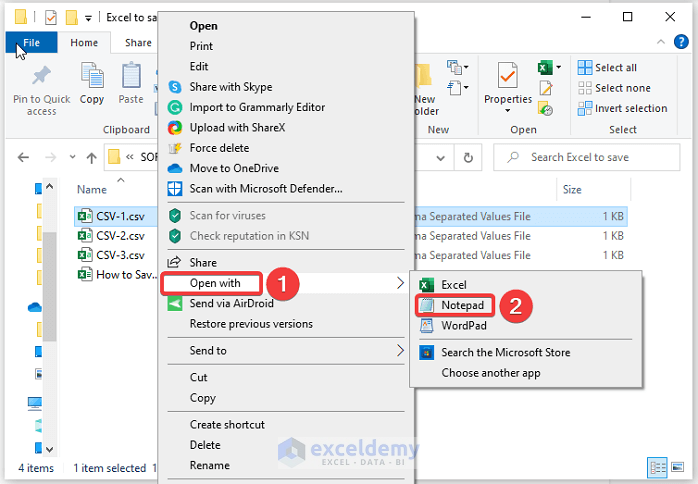
- The following image shows data from CSV-1, the CSV file which we created from Sheet1.
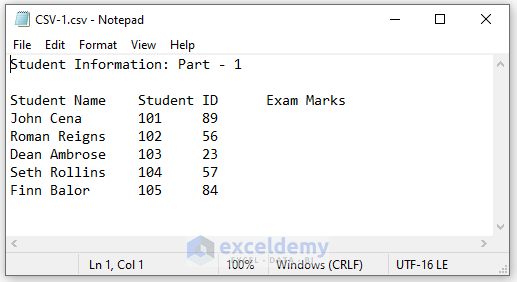
- The following image shows data from CSV-2, the CSV file which we created from Sheet2.
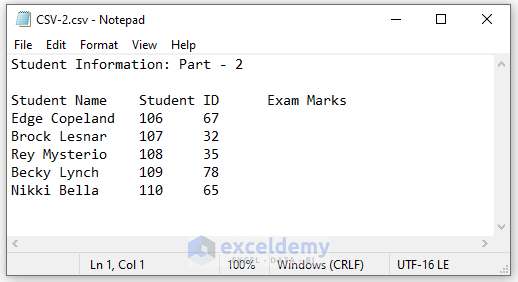
- The following image shows data from CSV-3, the CSV file that we created from Sheet3.
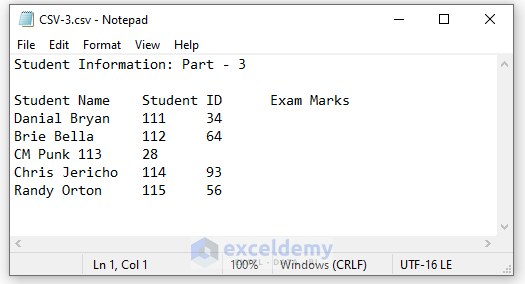
Method 5 – Utilizing Google Sheets
Steps:
- Open a blank Google Sheets project.
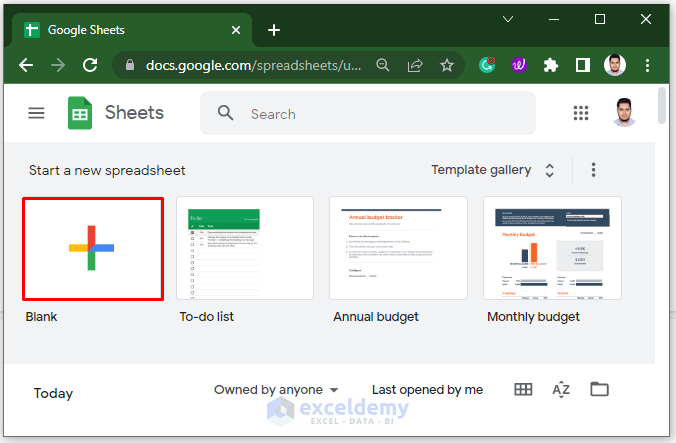
- Select Import from the File option.
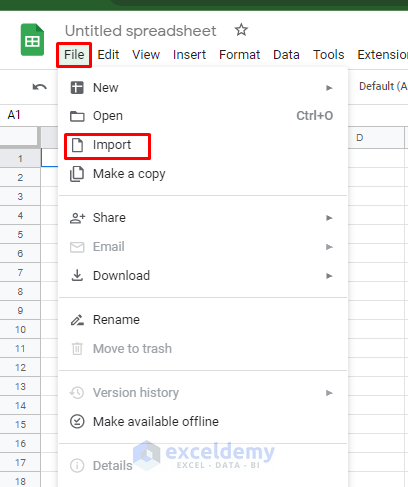
- Select the desired Excel workbook and press Import data.
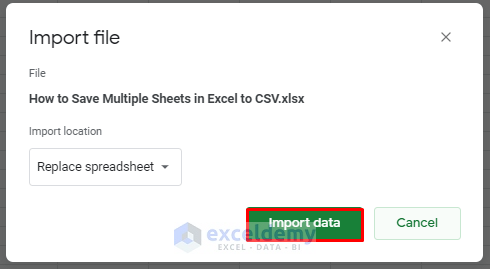
- Select File, go to Download, and choose Comma Separated Values (.csv).
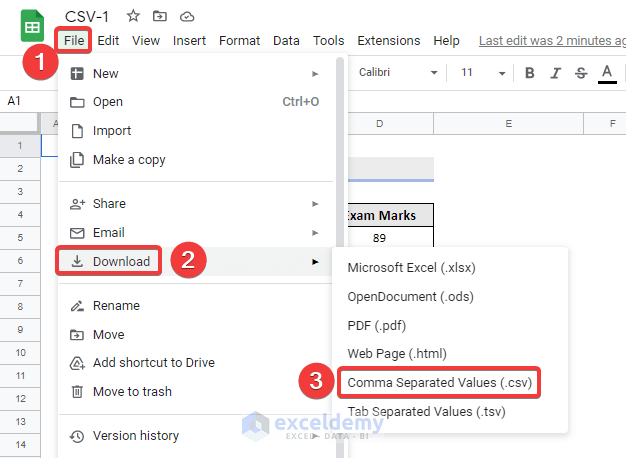
- Select the imported Sheet2 and Sheet3, then repeat the previous step.
- You will get the CSV files as in the following picture.
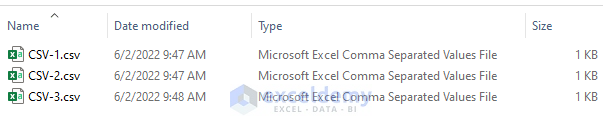
- Open the files with Excel or Notepad via the Open with option in the right-click context menu.
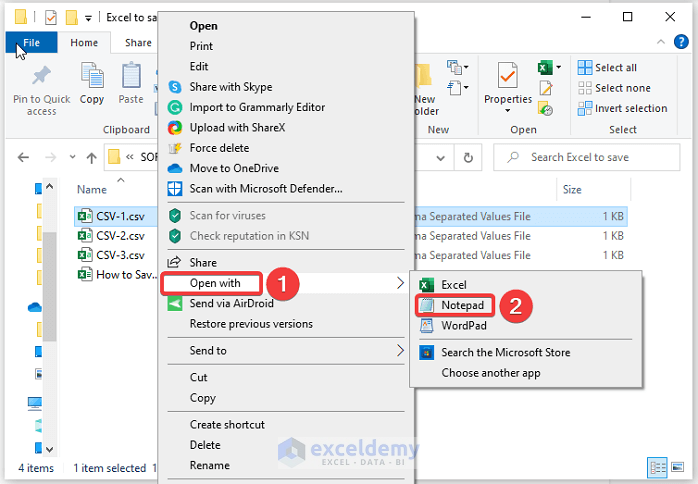
- CSV-1 is the first CSV file that is converted from Sheet1.
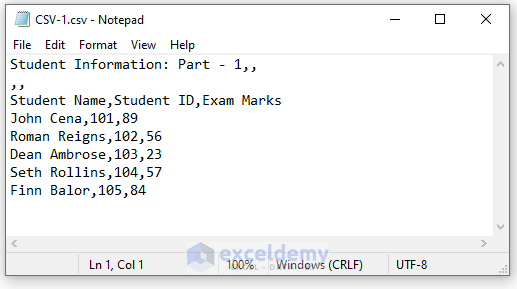
- CSV-2 is the CSV file that is converted from Sheet2.
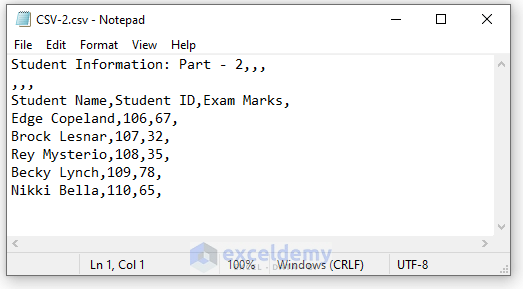
- CSV-3 is the CSV file that is converted from Sheet3.
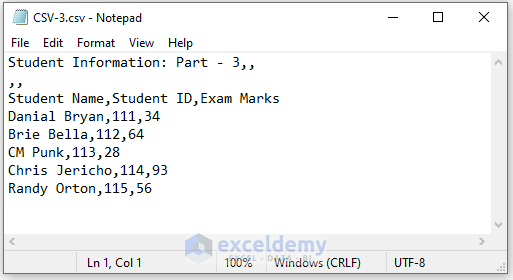
Read More: How to Save Excel as PDF
Method 6 – Using Online Converter
Steps:
- Go to https://convertio.co/xls-csv/ and click on Choose Files.
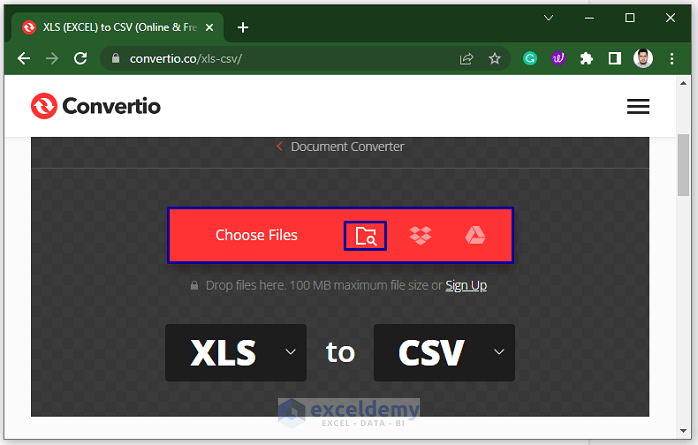
- Select the file from your computer that you would like to convert Excel to CSV and click on Open.
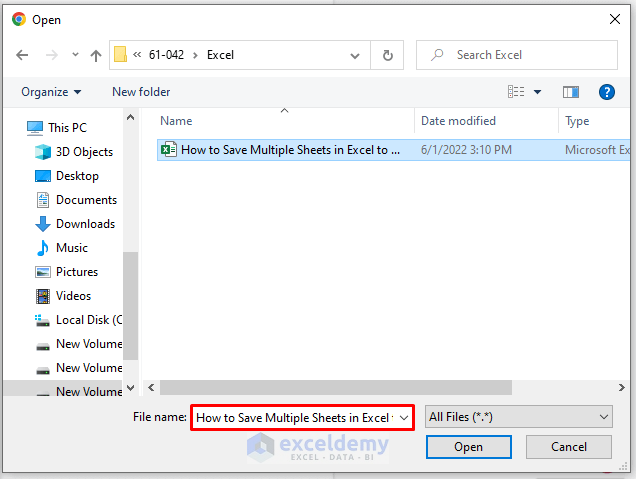
- Select CSV as a conversion option and click on Convert.
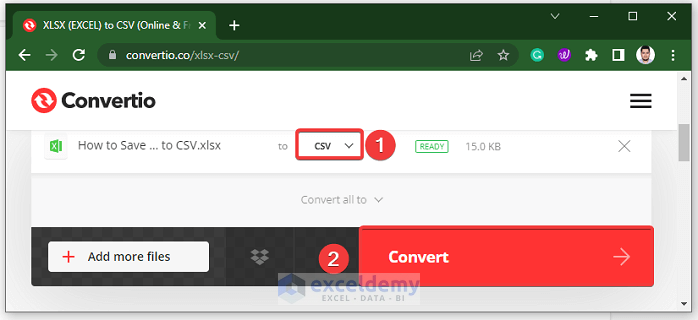
- The platform will convert Excel to CSV and click on Download to download the file.
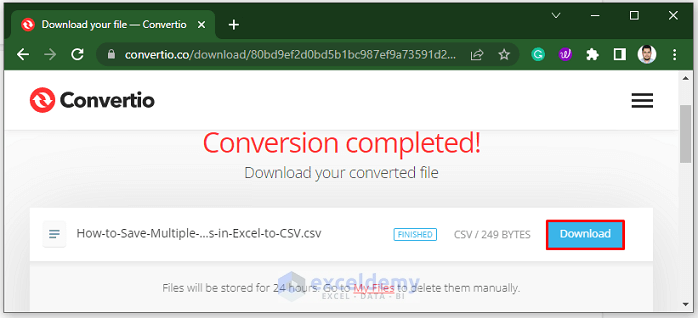
- Now, you can see the CSV files in the following picture.
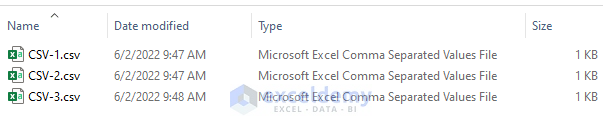
Download Practice Workbook
Download this practice workbook to exercise while you are reading this article.
Related Article
- How to Save One Sheet in Excel as PDF
- [Fixed!] Excel CSV File Not Saving Changes
- [Fixed!] Why Is Excel Not Saving My Formatting?
- [Fixed!] Document Not Saved Excel Network Drive
<< Go Back to How to Save Excel File | Excel Files | Learn Excel
Get FREE Advanced Excel Exercises with Solutions!


are you serious with this guide?
besides the vbs method, you are actually “advising” to repeat the save as steps?
how is this a “guide”?
Greetings, IVAN
I appreciate your question. This article explains how to save multiple Excel sheets to CSV. We demonstrate not only the VBA method but also two very effective methods: using Google Sheets and using an online converter. Here, we also illustrate some basic methods to save multiple sheets of Excel to CSV by using Save As command, ‘CSV UTF-8′ Format, and CSV UTF-16 Encoding Option.