Method 1 – Protect a Spreadsheet with Password
Steps:
- Click on the File tab from the ribbon.
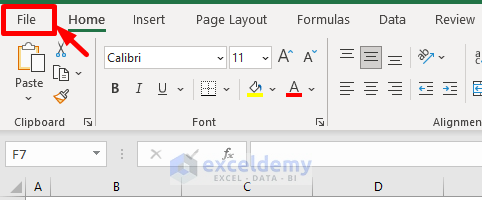
- Click on the Info button from the expanded File tab.
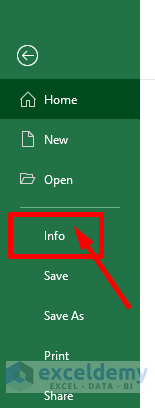
- The Info window will open. Now, click on Protect Workbook >> click on Encrypt with Password.
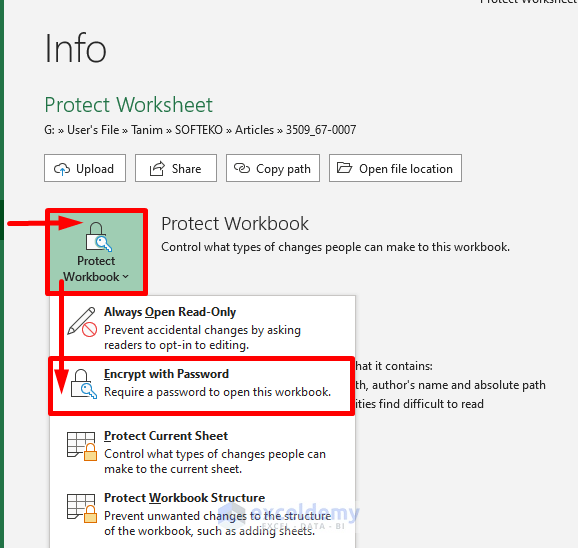
- The Encrypt Document window will open. It will ask you to set a password. Enter your password in the text box and click on the OK button.
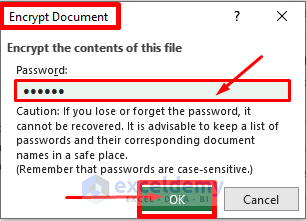
- The Confirm Password window will open. Reenter your password inside the text box and click on the OK button.
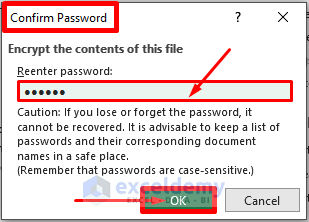
Every worksheet in your workbook will be encrypted with a password. You will see the following things afterward. You will see that anybody who opens the file now will be asked to enter the password. After giving the password, the file will open.
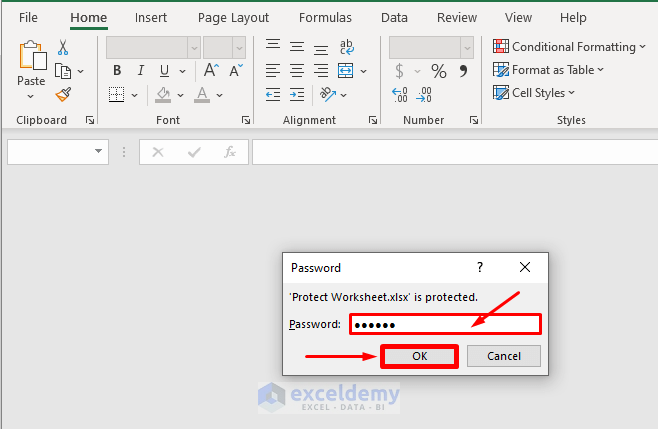
Method 2 – Make a Spreadsheet as Read-Only
Steps:
- Click on the File tab from the ribbon.
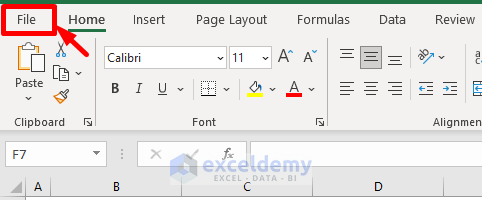
- Click on the Info option from the expanded File tab.
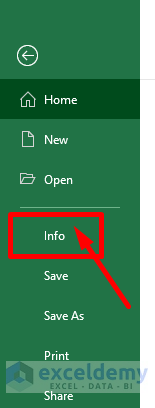
- The Info window will open. Click Protect Workbook >> click Always Open Read-Only.
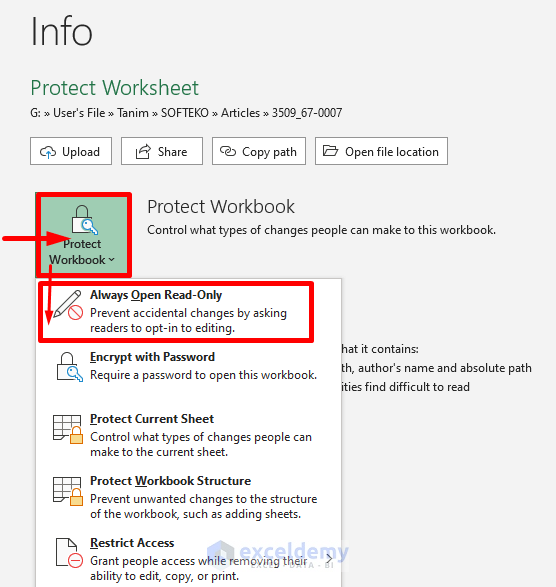
Your file will be protected in Read-Only mode. You will see that when opening the file again, it will show you a message warning you to open it as a read-only file.
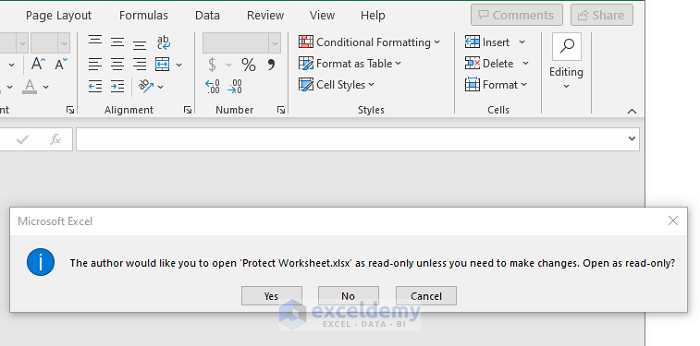
Method 3 – Protect Excel Worksheets from Modifying
Steps:
- Click on the File tab from the ribbon.
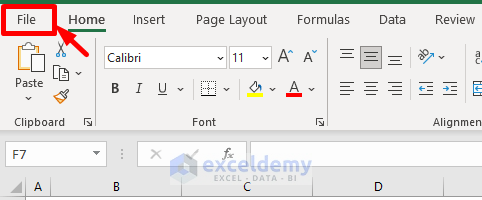
- Click the Save As option from the expanded File tab.
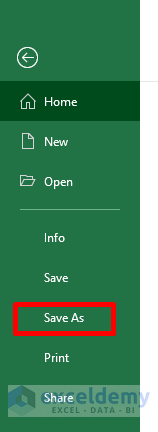
- Click on the Tools option from the Save As window and select General Options… from the listed options.
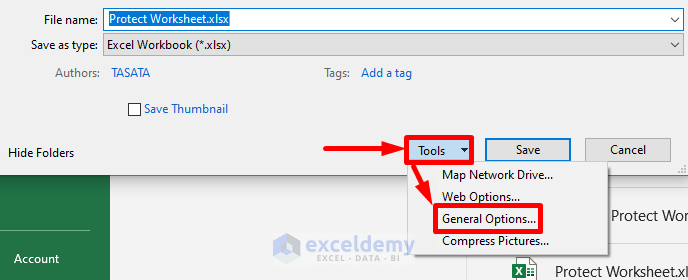
- The General Options window will open. Here, you can set a password to open and modify. Enter your password inside the Password to modify the text box.
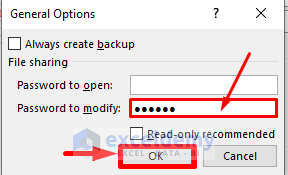
- The Confirm Password window will open. Reenter your password inside the text box.
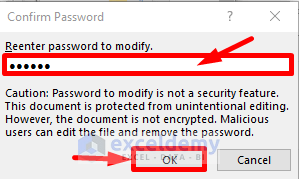
Open the file, you will see that the file wants a password for modification. If you don’t have the password, you can view the file as Read Only.
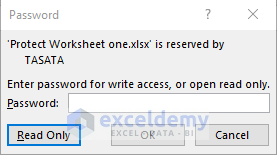
Method 4 – Protect a Worksheet with Customized Permissions
Steps:
- Go to the Review tab from the ribbon >> Click Protect Sheet >> Enter your password in the text box and click on the checkboxes according to your desired allowable permissions >> Click the OK button.
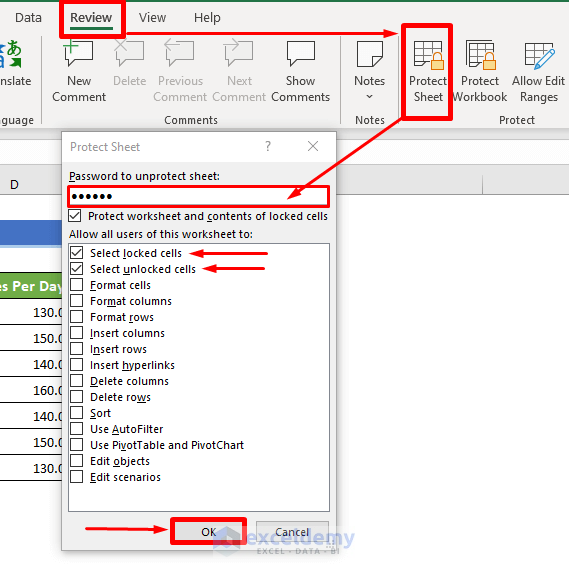
- The Confirm Password window will open. Reenter your password and click on the OK button.
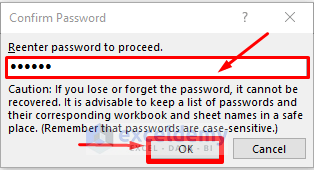
- You can also right-click on the Worksheet tab below and select Protect Sheet from the context menu.
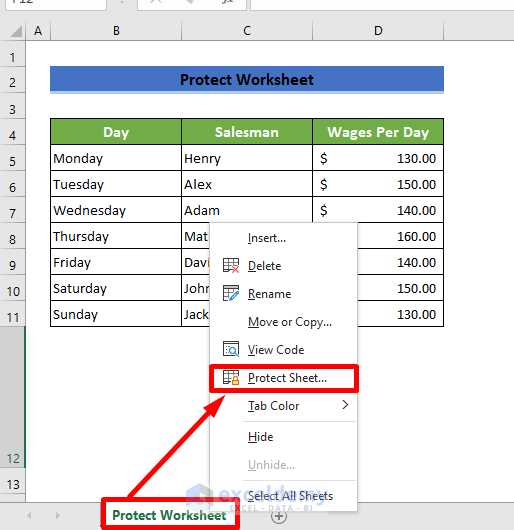
- The Protect Sheet window will open. Select the allowable permissions and set a password like the 1st step’s last part.
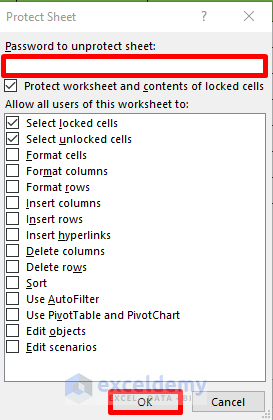
Your worksheet will be protected with allowable permissions.
Method 5 – Protect Specific Cells in an Excel Worksheet
Steps:
- Select the cells you want to remain editable. Right-click on the mouse and choose Format Cells from the context menu.
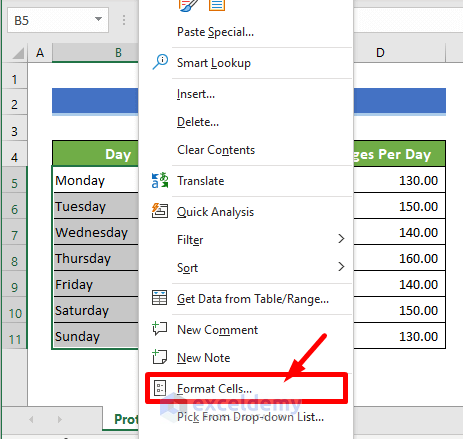
- Go to the Protection tab from the Format Cells window. Uncheck the locked option tick.
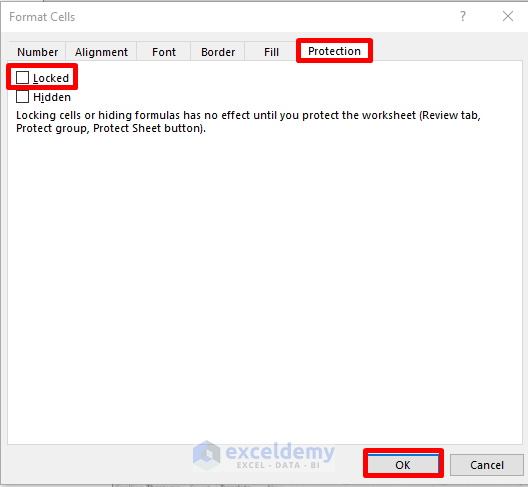
- Your worksheet follows the other ways described here, but the selected cells will remain editable.
Your worksheet is protected without your selected cells.
Method 6 – Protect a Spreadsheet with ‘Mark as Final’ Feature
Steps:
- Click on the File tab from the ribbon.
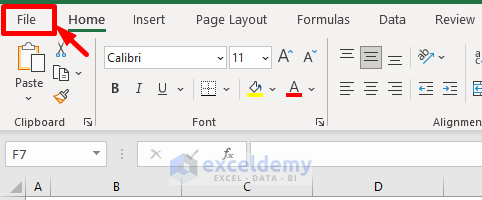
- Click on the Info option from the expanded File tab.
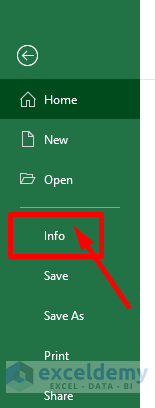
- The Info window will open. Click Protect Workbook >> click Mark as Final.
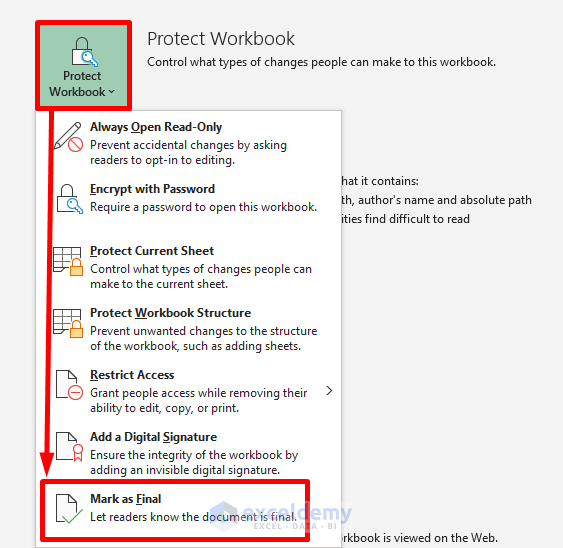
- A dialogue box will warn you if you want your worksheet to be marked as final. Click the OK button.
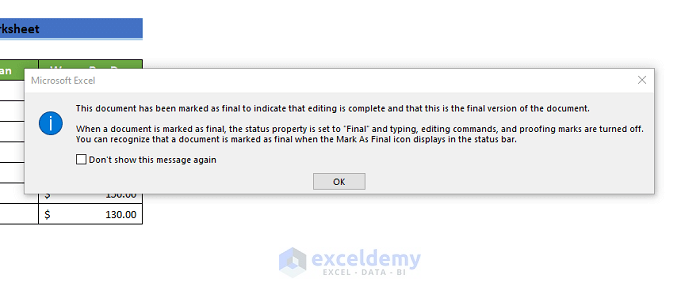 Your worksheet is protected. You open the file, you will be warned that it is marked as final.
Your worksheet is protected. You open the file, you will be warned that it is marked as final.
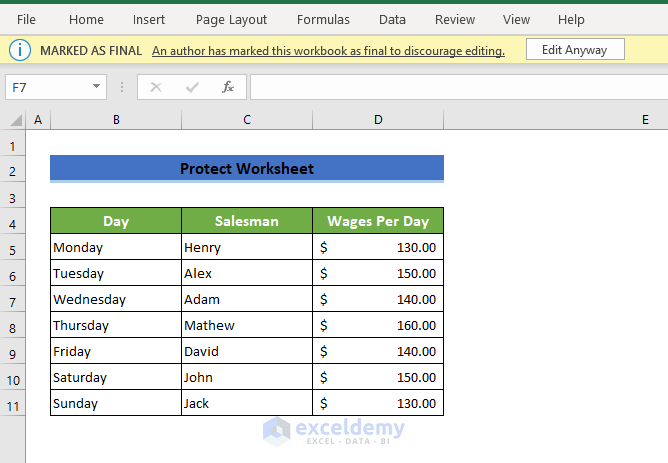
How to Protect a Workbook Structure
Steps:
- Click on the File tab from the ribbon.
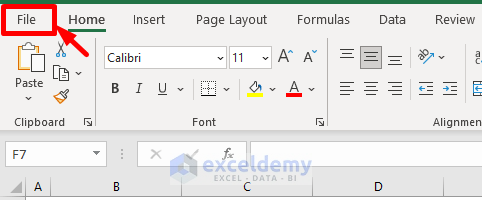
- Click on the Info option from the expanded File tab.
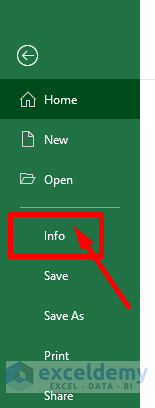
- The Info window will open. Click Protect Workbook >> click Protect Workbook Structure.
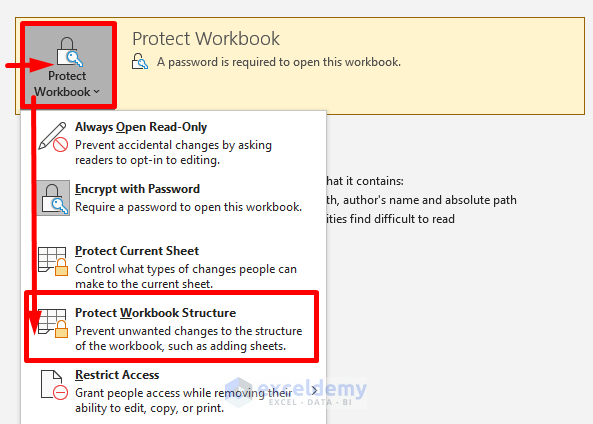
- Protect Structure and Windows window will open. You can see, that the tick mark is on the Structure option only. Enter a password in the text box and click on the OK button. It is optional to put a password in this approach.
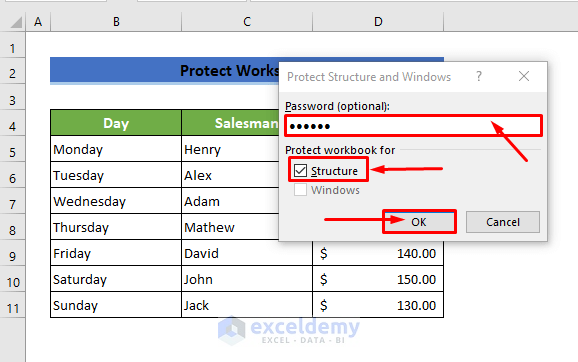
- Confirm Password window will open. Reenter your password in the text box and click the OK button.
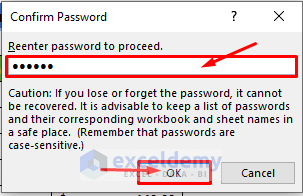
Your workbook structure will be protected. You will face the following things when opening the file.
- Open the file, you will see that the structural commands are greyed out. You can not access these.
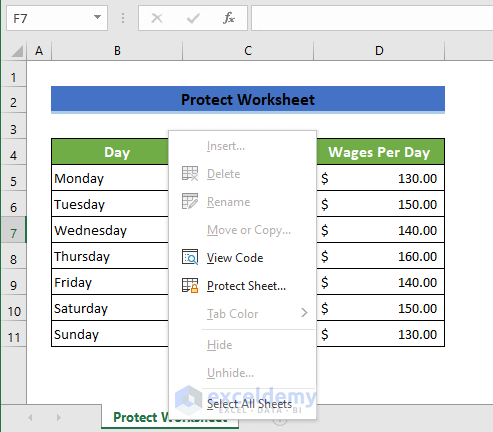
- To access these commands again, go to the Review tab on the ribbon >> Click on Protect Workbook >> Enter the password in the Password text box and click on the OK button.
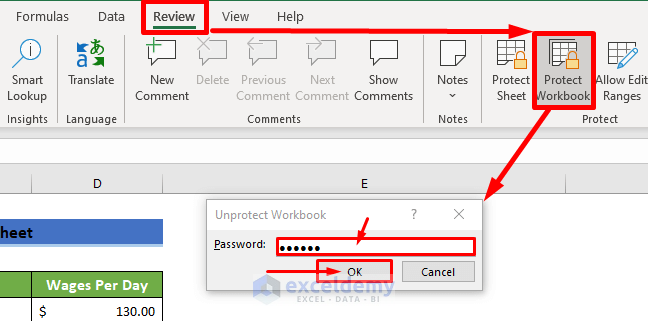
- The structural commands can be accessed. You must protect the workbook again.
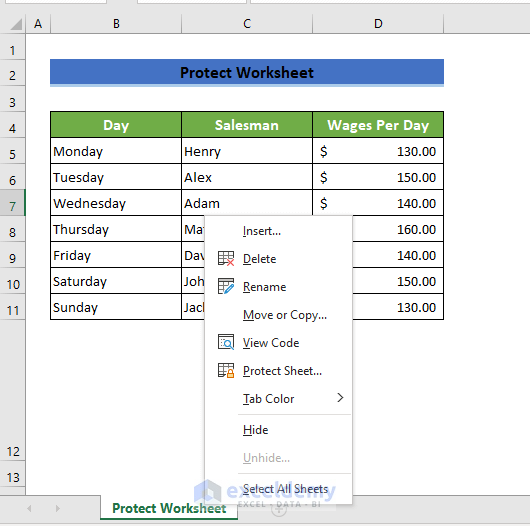
Practice Workbook
You can download and practice from our workbook here.
Protect Excel Sheet: Knowledge Hub
<< Go Back to Excel Protect | Learn Excel
Get FREE Advanced Excel Exercises with Solutions!

