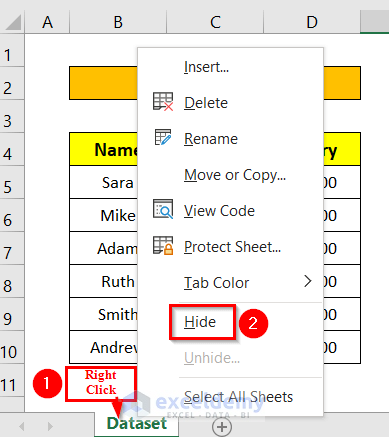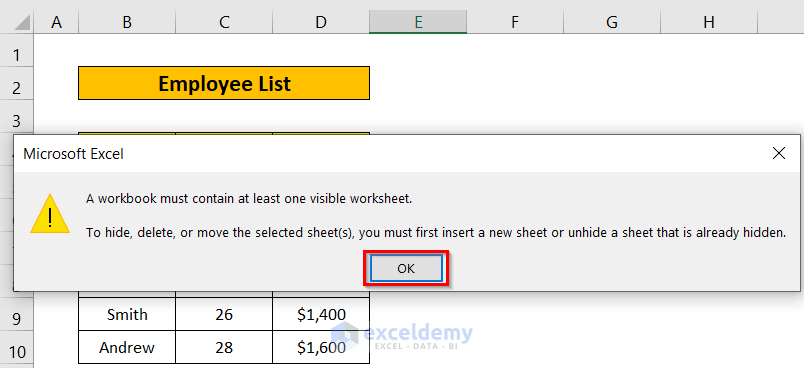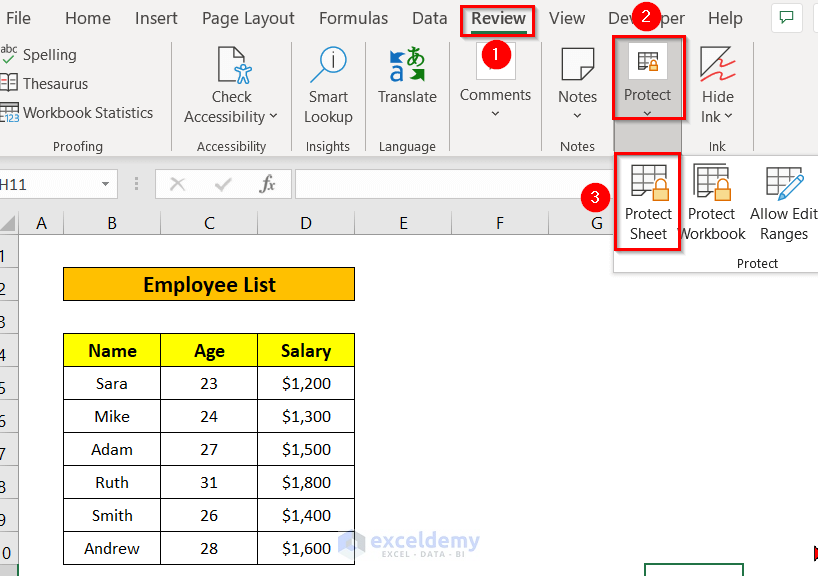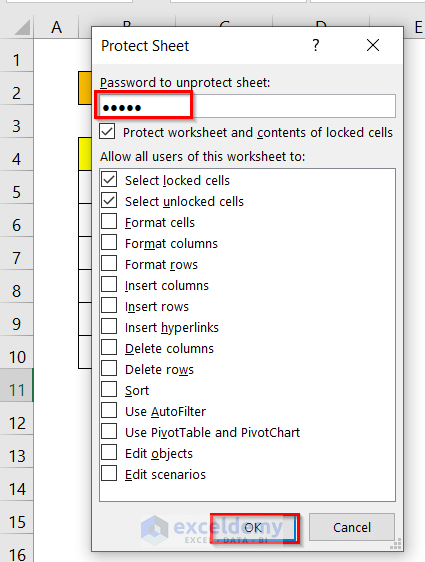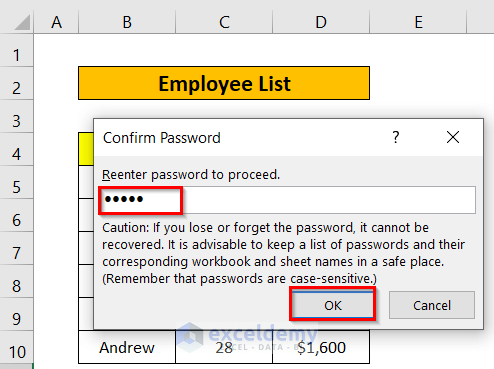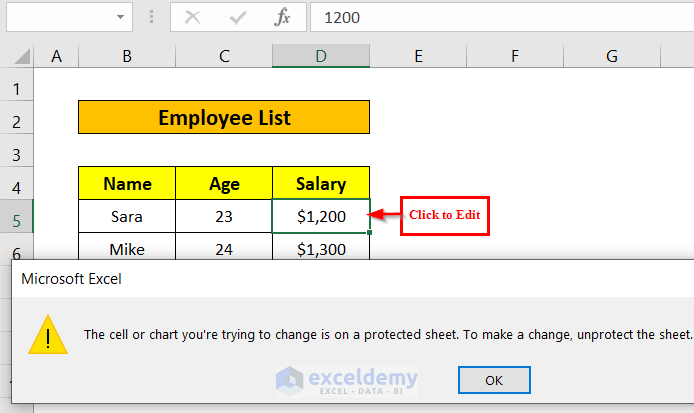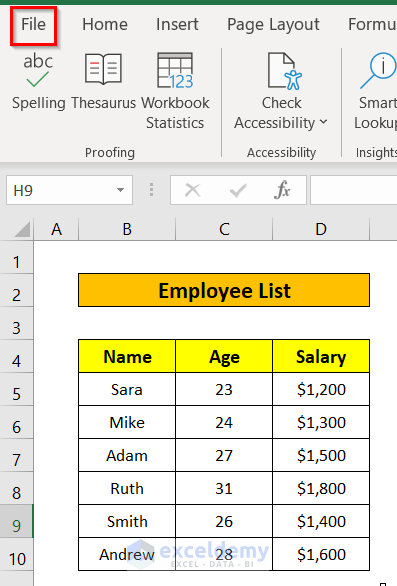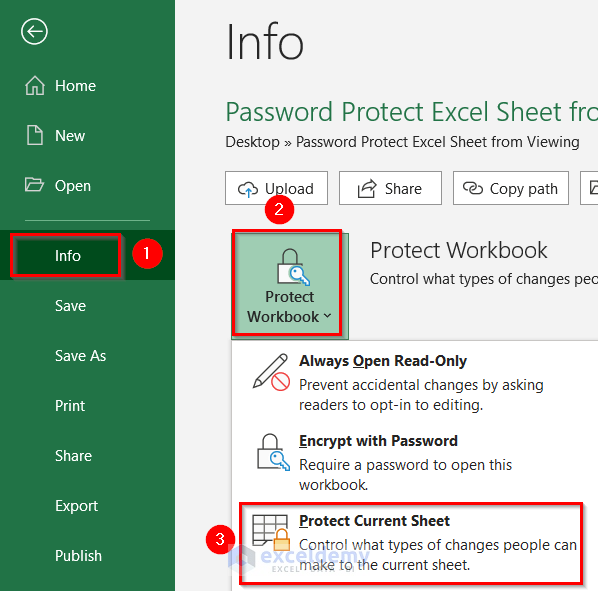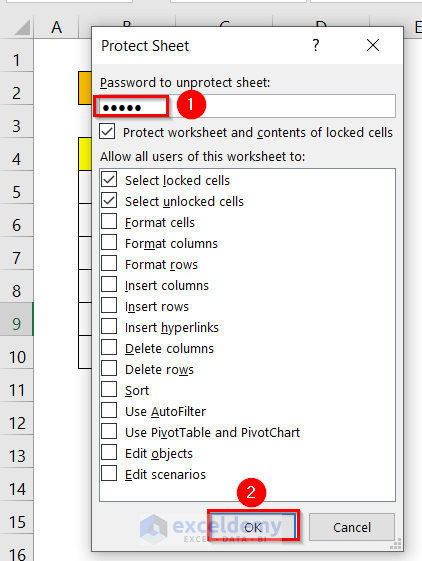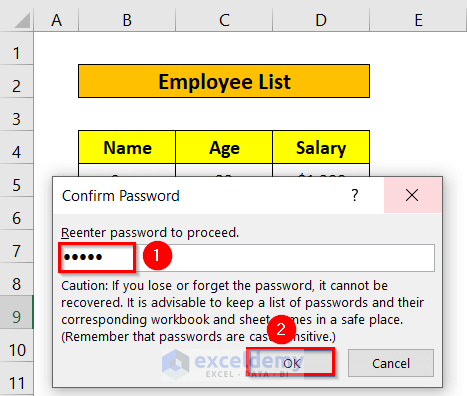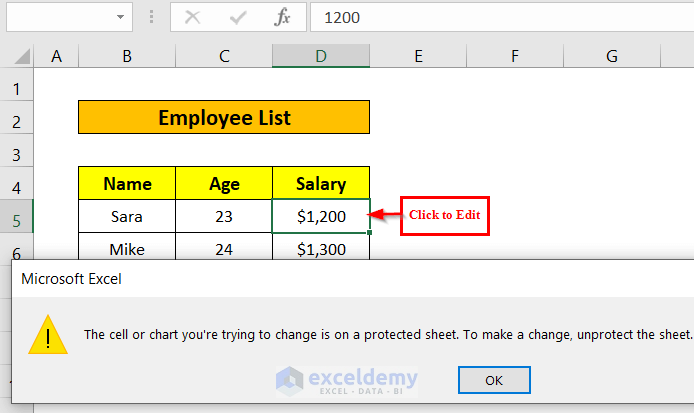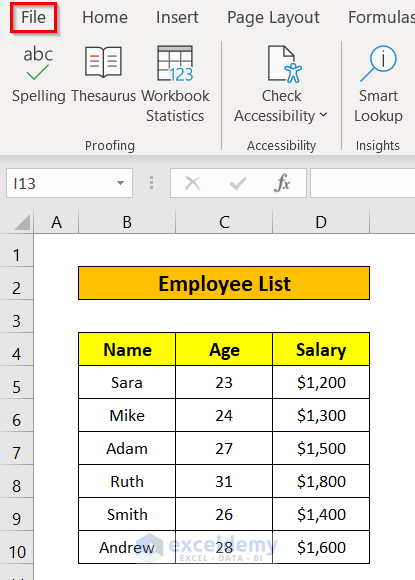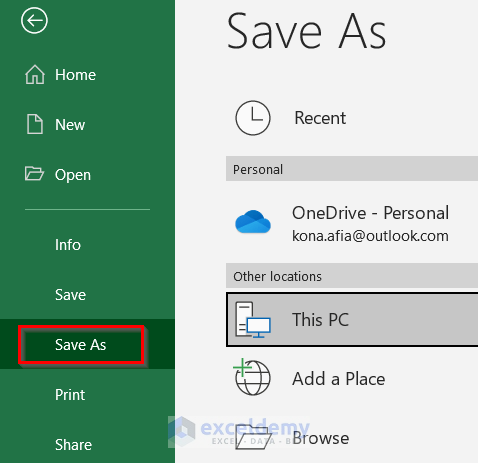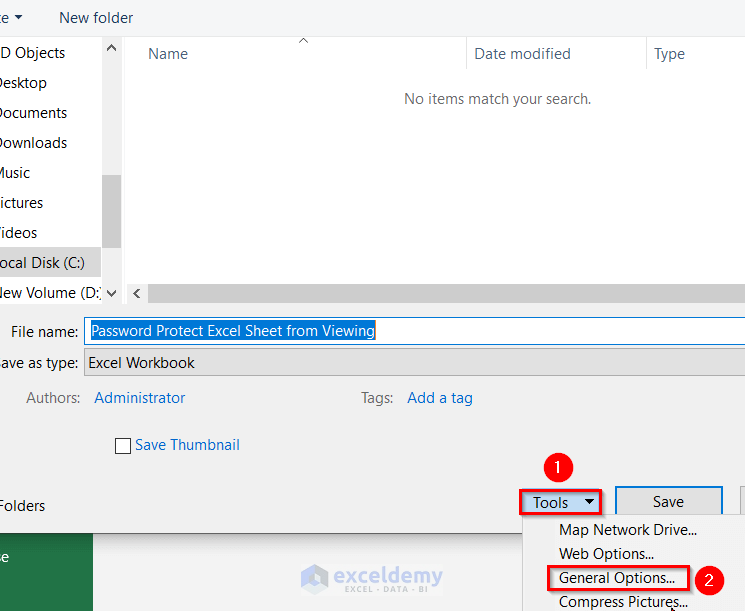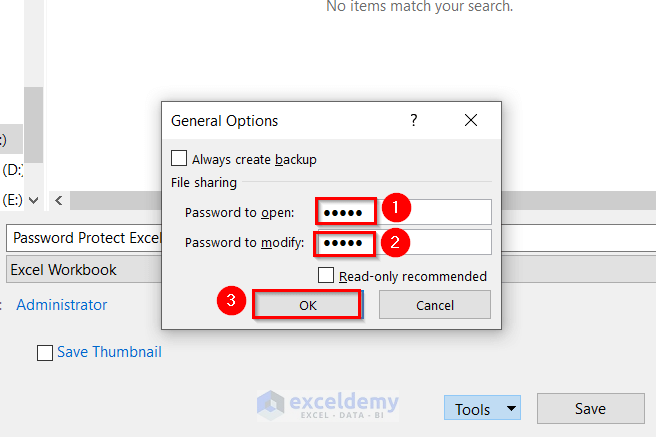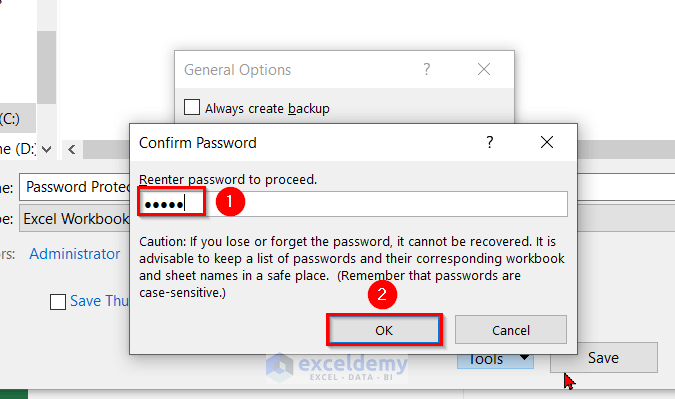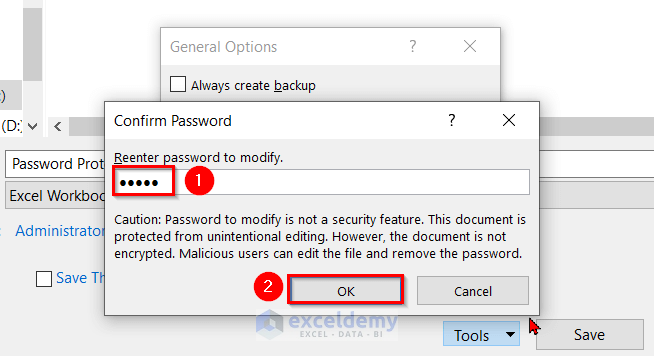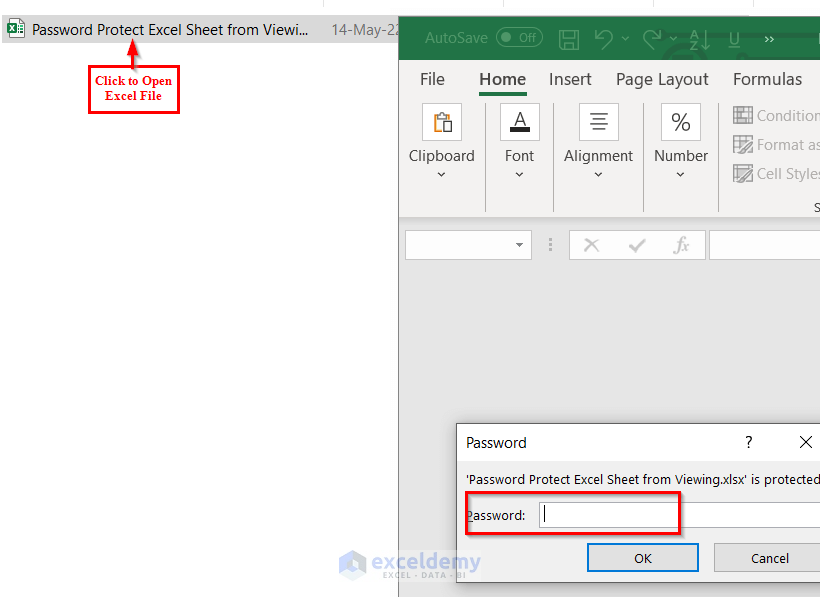If you want to protect the Excel sheet from viewing by using a password, this article is for you. Here, we describe 3 simple, easy, and effective methods to do the task effortlessly.
Here, the following Employee List table in the Excel sheet named Dataset contains information that we want to protect. Therefore, we will use 3 methods to protect that Excel sheet from viewing using a password. Here, we used Excel 365. You can use any available Excel version.
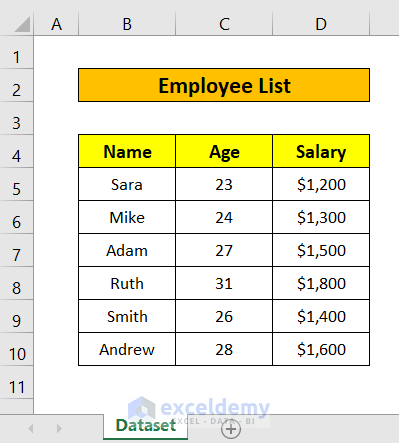
1. Using Review Tab to Protect Excel Sheet from Viewing with Password
In this method, we will use the Review tab to give a password so that we can protect the Dataset sheet from viewing.
➤ First of all, we will right-click on the sheet name which is Dataset > click on Hide.
After that, a confirmation window will appear.
➤ Click OK.
➤ Afterward, we will go to the Review tab > select Protect > click on Protect Sheet.
Now, a Protect Sheet window will appear.
➤ After that, we will give a password in the Password to unprotect sheet box.
➤ Click OK.
A Confirm Password window will appear.
➤ After that, we have to reenter the password in the Reenter password to proceed box.
➤ Finally, if we now click on any cell in the Dataset sheet to edit, we will see that a warning appears. Therefore, the sheet has been protected with a password.
Read More: How to Protect Excel Sheet with Password
2. Protecting Sheet from Viewing with Password Through Info Option from File Tab
In this method, we will use the Info option to password protect the Excel sheet from viewing.
➤ First of all, we will go to the File tab in the ribbon.
➤ After that, we will select Info > click on Protect Workbook > select Protect Current Sheet.
Now, a Protect Sheet window will appear.
➤ After that, we will give a password in the Password to unprotect sheet box.
➤ Click OK.
A Confirm Password window will appear.
➤ After that, we have to reenter the password in the Reenter password to proceed box.
➤ Finally, if we now click on any cell in the Dataset sheet to edit, we will see that a warning appears. Therefore, the sheet has been protected with a password.
Read More: How to Protect an Excel Sheet Except for Certain Cells
3. Protecting Excel Workbook from Viewing with Password While Saving
In this method, we will protect the entire workbook in Excel from viewing by using a password.
➤ First of all, we will go to the File tab.
➤ After that, we will click on Save As.
Then, we will select the location where we want to save the file, and we have to give the file a name.
➤ After that, we will click on Tools which is at the left of Save > select General Options.
Now, a General Options window will appear.
➤ We will give a password in the Password to Open box > give a password in the Password to Modify box > click OK.
A Confirm Password window will appear.
➤ After that, we have to reenter the password in the Reenter password to proceed box > click OK.
Another Confirm Password window will appear.
➤ After that, we have to reenter the password in the Reenter password to modify box > click OK.
➤ Finally, we can see that when we want to open the Excel file, it does not open. We can see that it requires a password to open.
Download Workbook
Conclusion
In this Excel tutorial, we have shown you 3 methods to password protect the Excel sheet from viewing. Thank you for reading this article, we hope this was helpful. If you have any queries or suggestions, feel free to let us know in the comment section. We will get back to you as early as possible.
Related Articles
- Excel VBA: Protect Sheet with Password and Allow Filter
- How to Password-Protect Hidden Sheets in Excel
- Excel VBA to Protect Sheet but Allow to Select Locked Cells
<< Go Back to Protect Excel Sheet | Excel Protect | Learn Excel
Get FREE Advanced Excel Exercises with Solutions!