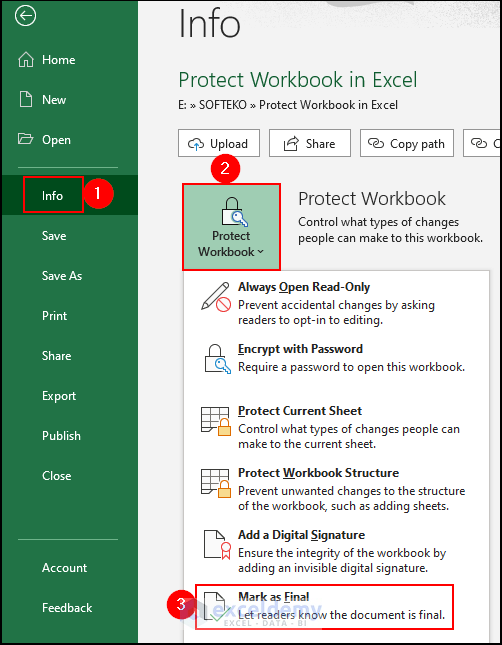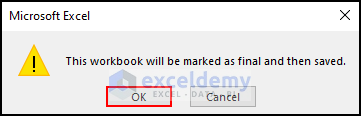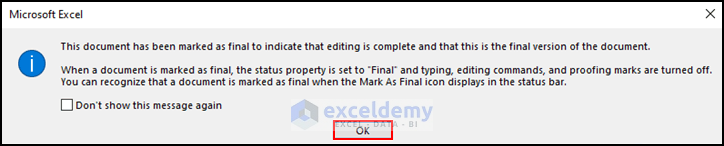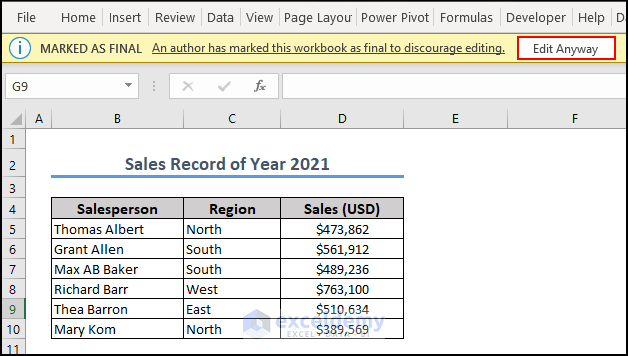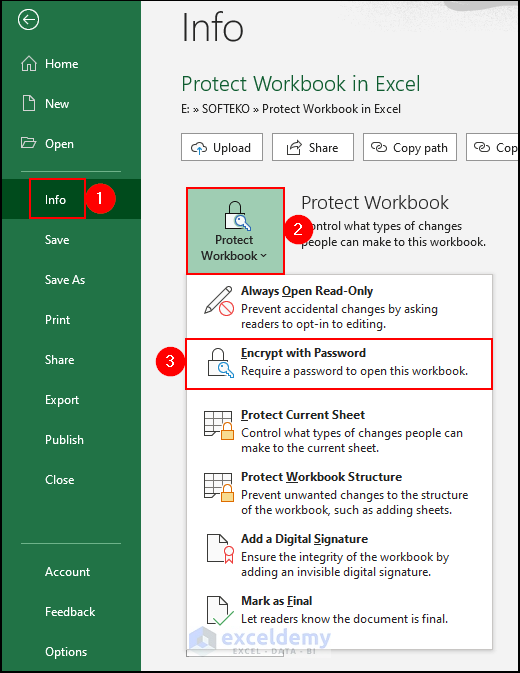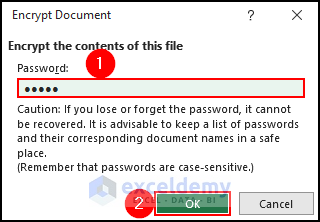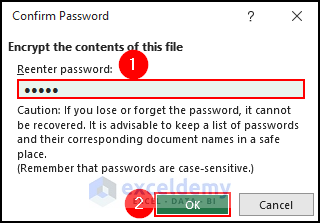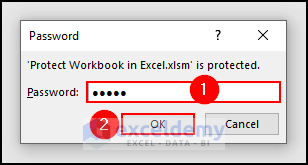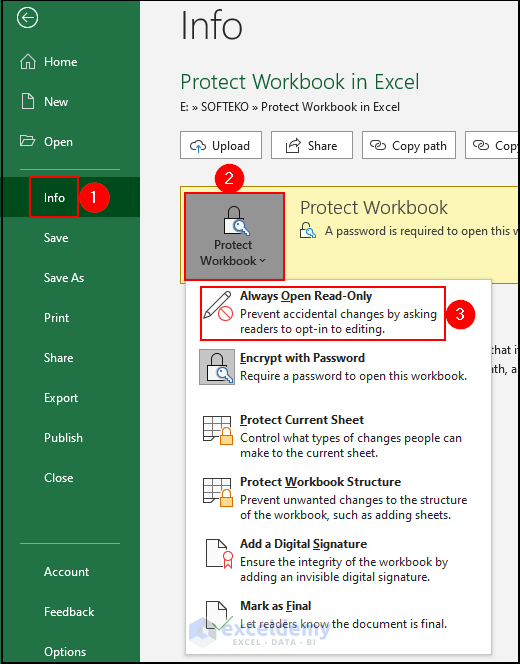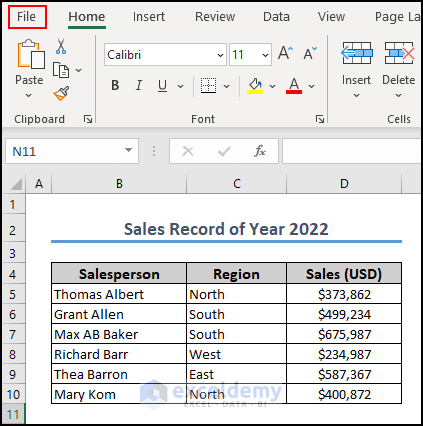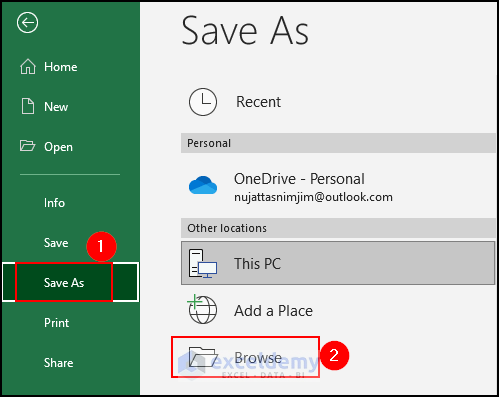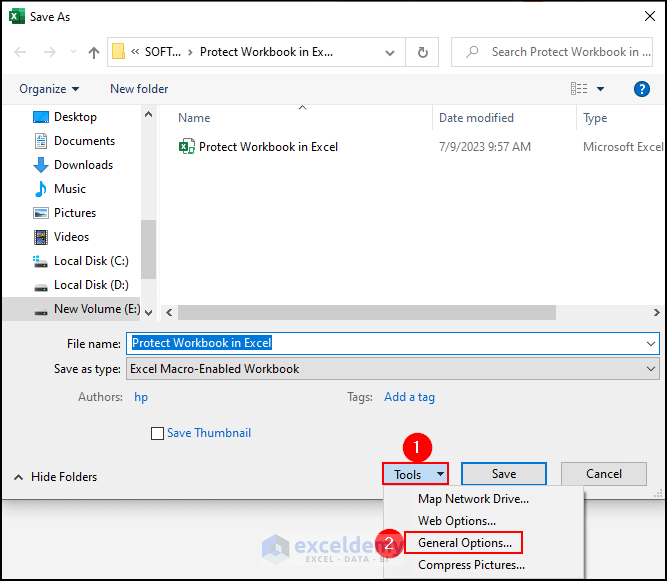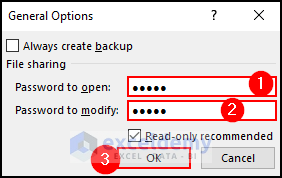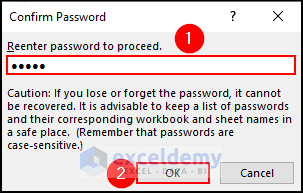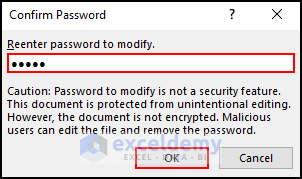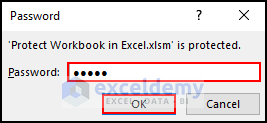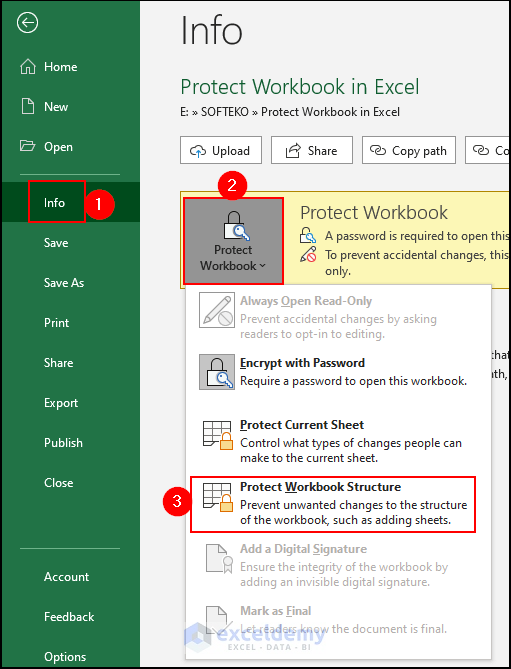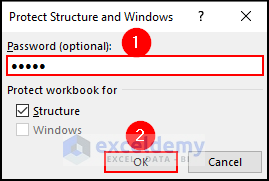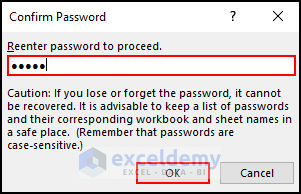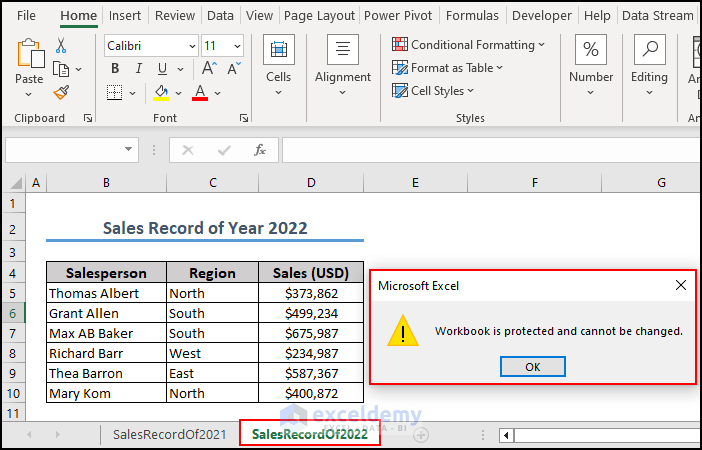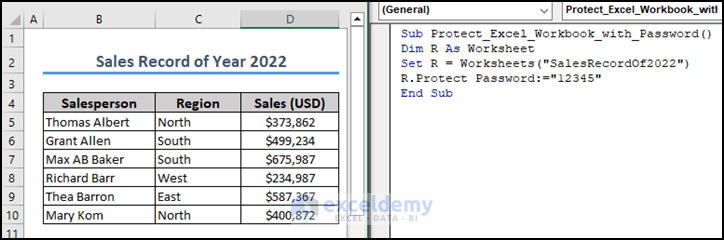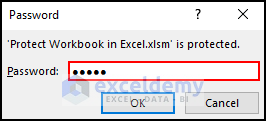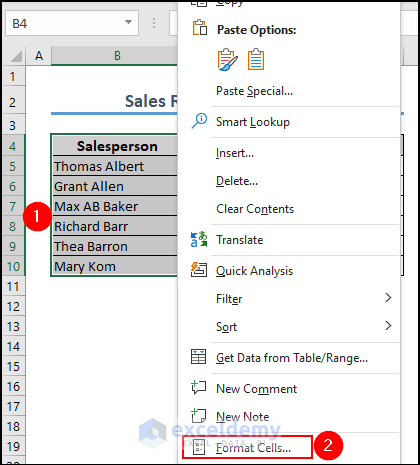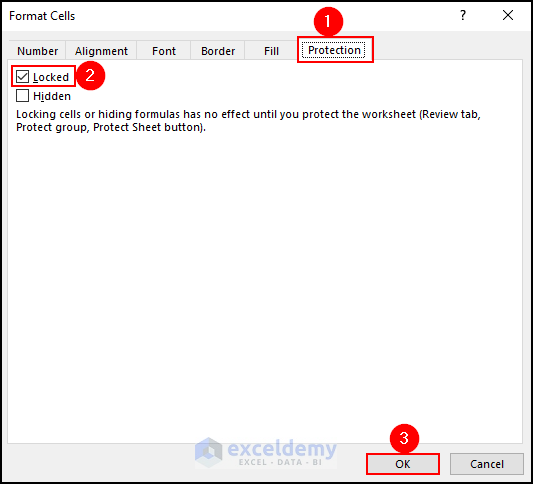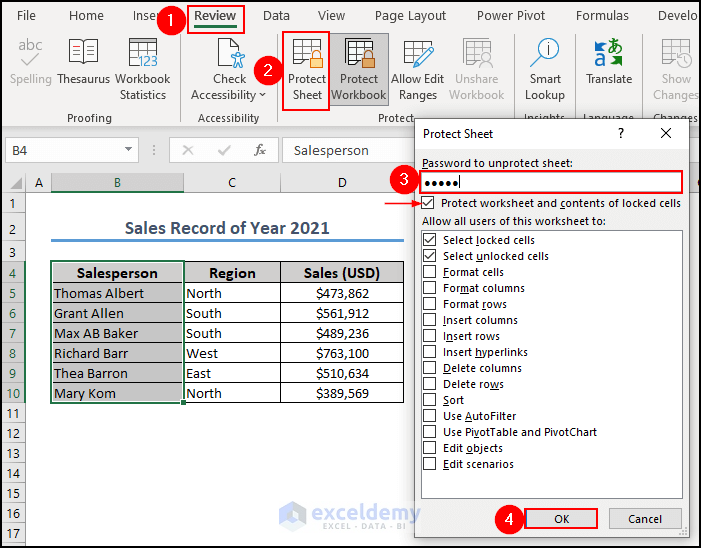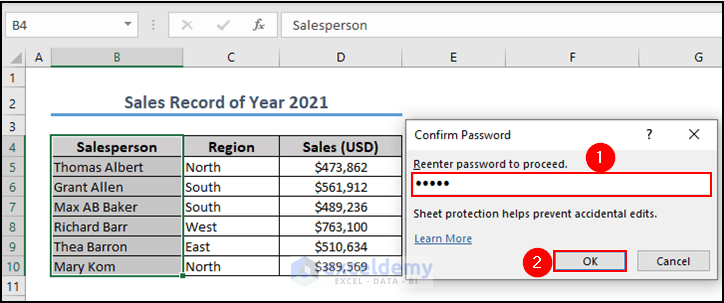This is an overview.
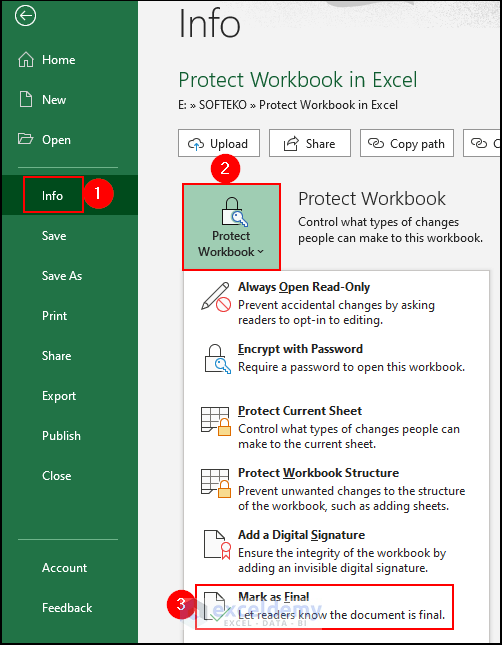
Download Practice Workbook
Download the practice workbook here:
Here’s the password- 12345.
Method 1 – Protect the Excel Workbook Using the Mark as Final Option
- Open the Excel file.
- Go to File>> Info>> Protect Workbook>> Mark as Final.
- In the dialog box, click OK.
- Excel will automatically mark the Excel workbook as a final version.
- A warning box will be displayed if someone tries to open the workbook.
- Click OK .
- To continue editing, click Edit Anyway.
- Excel will allow you to edit the workbook.
Method 2 – Protect the Excel Workbook with a Password
- Go to File>> Info>> Protect Workbook>> Encrypt with Password.
- Enter a password in the Encrypt Document dialog box and click OK.
- Re-enter the password in the Confirm Password dialog box and click OK.
- If you try to open your workbook, a password prompt is automatically displayed.
- Enter the password: 12345 and click OK.
Method 3 – Use the ‘Open as Read-Only’ Feature to Protect Workbook
- Go to File>> Info>> Protect Workbook>> Always Open Read-Only.
- The Excel workbook is in Read-Only mode. If someone tries to open the file, the following dialog box will be displayed.
- Click Yes to proceed with the Read-Only mode. Selecting No will enable editing the workbook.
Method 4 – Use the General Options to Protect the Excel File with a Password
- Click the File tab.
- Go to Save As>> Browse.
- In Save As, click Tools.
- Select General Options.
- Set a password to open the file.
- Set another password to modify the file. Here, 12345 in both fields.
- Click OK.
- Re-enter the password and click OK.
- Re-enter the password to modify the file and click OK.
- If you close the workbook, the password will be asked to open it.
- Enter the password to open the file.
- Enter the password to modify the file.
- Click OK.
Read More: [Fixed!]: Protect Workbook in Excel Not Working
Method 5 – Protect the Structure of an Excel Workbook
- Go to File>> Info>> Protect Workbook>> Protect Workbook Structure.
- Enter the password in Protect Structure and Windows dialog box and click OK.
- Re-enter the password.
- Double-click the name of the sheet you want to rename, and Excel will prompt you with the message below.
You can open the Excel file, but cannot add a sheet, change the name, or delete any existing sheets.
Method 6 – Using a VBA Code to Protect the Excel Workbook with a Password
- Press ALT + F11 to open Visual Basic.
- Click Insert and select Module.
- Enter the following code in the code editor and press F5 to run it.
- If you open the file again after running the VBA code, you will need to enter the password.
Read More: Difference Between Protect Sheet and Protect Workbook in MS Excel
How to Protect Specific Cells in an Excel Workbook
- Select the cell range you want to protect.
- Here, column B in the SalesRecordOf2021 worksheet.
- Right-click and select Format Cells.
- Go to Protection>> check Locked>> click OK.
- Go to the Review tab>> click Protect Sheet.
- Enter the password and enable “Protect worksheet and contents of locked cells”.
- Click OK.
- Re-enter the password and click OK.
- If you want to make any changes in column B, Excel will show you a warning message:
Frequently Asked Questions
1. What are the 3 types of protection in Excel?
Answer: A workbook can be protected at the file or worksheet level in Excel. Excel provides three levels of password protection: password protection for opening files, password protection for changing data, and password protection for adding, deleting, or hiding worksheets.
Protect Workbook in Excel: Knowledge Hub
<< Go Back to Excel Protect | Learn Excel
Get FREE Advanced Excel Exercises with Solutions!