Below is a dataset with 5 Rows: Discount Rate, Year, Investing CF, Financing CF, and Operating CF.
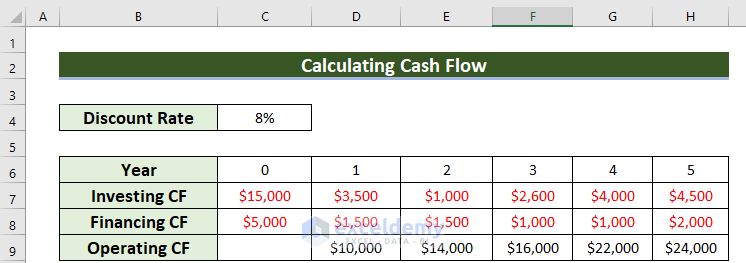
Investing Cash Flow and Financing Cash Flow denote the cash outflows for a business that have negative values (in red).
Method 1 – Using the NPV Function
Steps:
- Select a cell, C10, where you want to see the Net CF.
- Enter the following formula in cell C10:
=C7+C8+C9- Press ENTER.
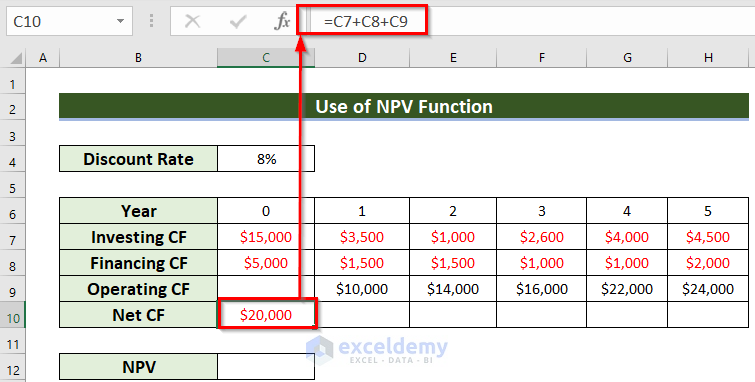
- Drag the Fill Handle icon horizontally to AutoFill the data in the rest of the cells D10:H10.
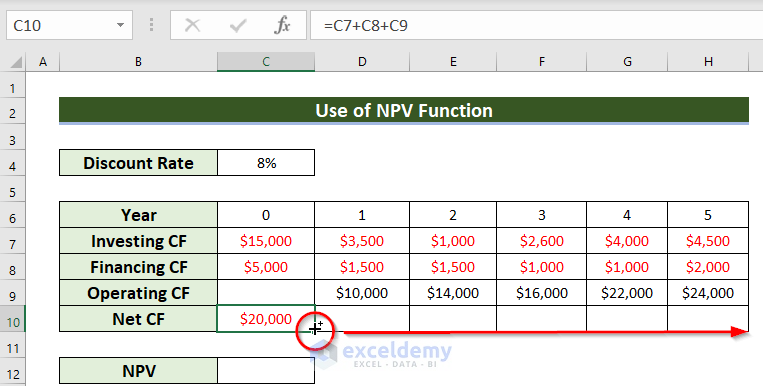
You can see the Net Cash Flow for all those given periods.
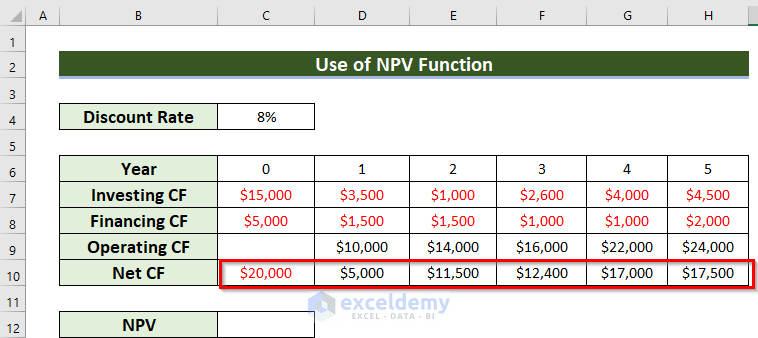
- Select a cell, C12, where you want to keep the Net Present Value.
- Enter the following formula in cell C12:
=NPV(C4,D10:H10)+C10- Press ENTER to get the result.
You will get the Net present value of Cash flow.
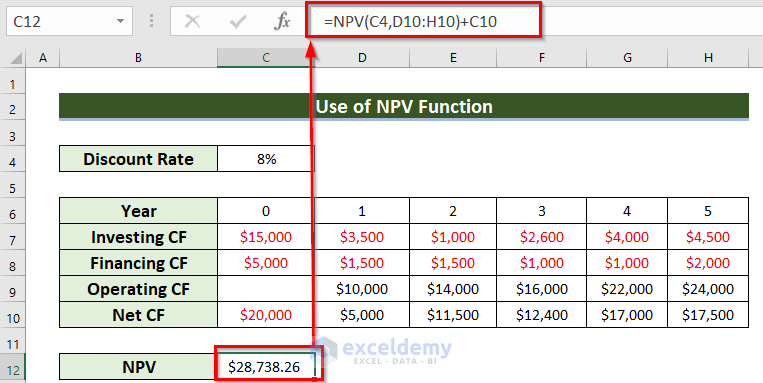
Formula Breakdown
The NPV function will return the Net present value based on a discount rate, cash inflows, and cash outflows of an investment.
- C4 is the Discount Rate.
- The data range D10:H10 denotes the cash flows.
- NPV(C4,D10:H10)—> becomes $48,738.26.
- I have included the total outflows of the beginning year. As C10 is the outflow amount of the initial year, thus, I have added the value of the C10 cell.
- So, $48,738.26+(-$20,000)—> turns $28,738.26.
Method 2 – Employing PV Function
Steps:
- Select a cell, C10, where you want to see the Net CF.
- Enter the following formula in cell C10:
=C7+C8+C9- Press ENTER to get the result.
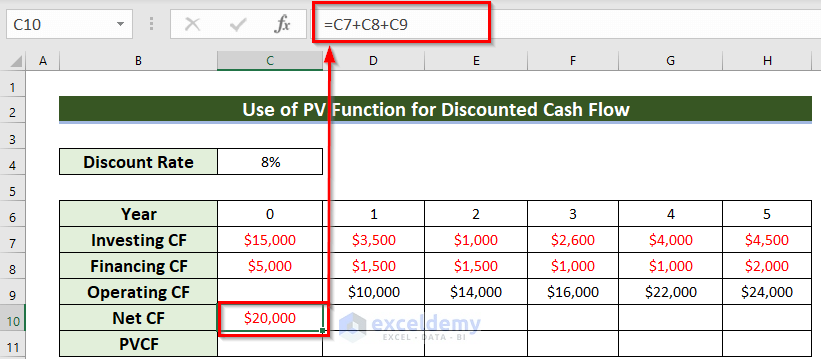
- Drag the Fill Handle icon horizontally to AutoFill the data in the rest of the cells D10:H10.
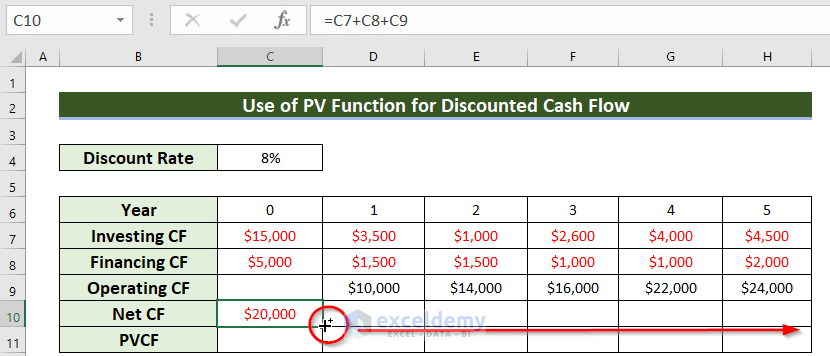
You will get the Net Cash Flow.
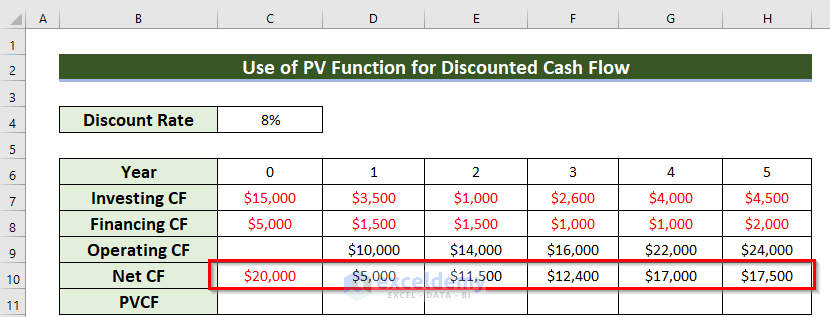
- Select a cell, C11, where you want to keep the Present Value.
- Enter the following formula in cell C11:
=PV($C$4,C6,0,C10)- Press ENTER to get the result.
You will get the Present value of Cash flow.
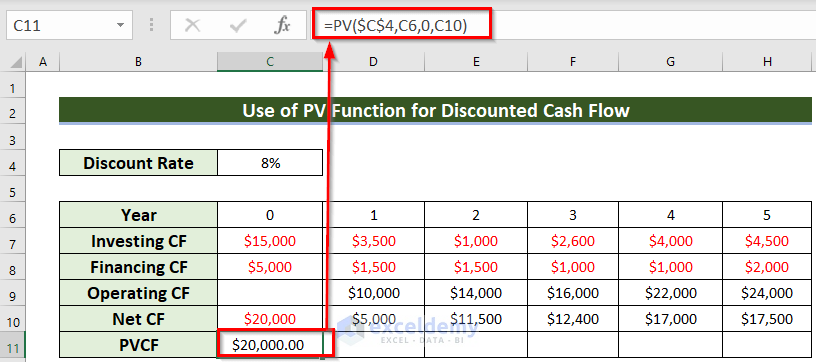
Formula Breakdown
Here, the PV function will return the Present Value of an investment.
- $C$4 denotes the discount rate. Here, the Dollar sign ($) denotes that the value is fixed.
- C6 denotes NPER as the period of time.
- 0 denotes that you don’t know the PMT.
- C10 denotes the Net Cash flow as Future Value.
- Drag the Fill Handle icon horizontally to AutoFill the data in the rest of the cells D11:H11.
You will get all the Present value of the Cash flow.
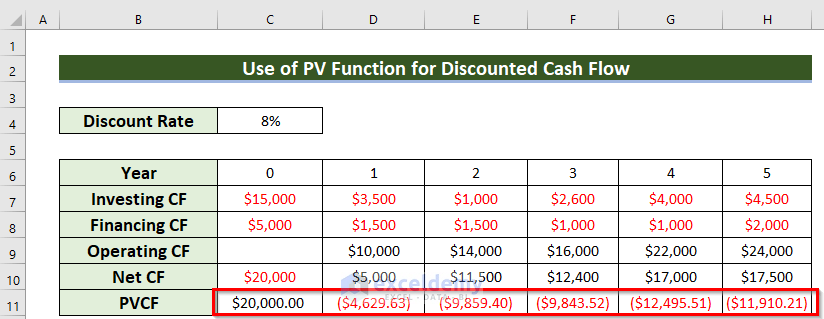
Method 3 – Using a Generic Formula
Steps:
- Select a cell, C10, where you want to keep the PV factor.
- Enter the following formula in cell C10.
=1/(1+$C$4)^C6- Press ENTER to get the result.
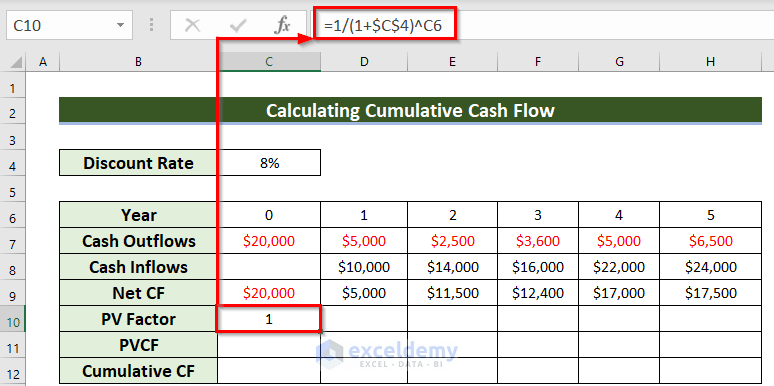
Formula Breakdown
- Here, I have added 1 with the discount rate.
- 1+$C$4—> becomes 108%.
- I have kept the Year as the power function.
- 108%^C6—> turns 1.
- I have divided 1 by the previous output.
- 1/1—> returns 1.
- Drag the Fill Handle icon horizontally to AutoFill the data in the rest of the cells D10:H10.
You will get all the Present value factors.
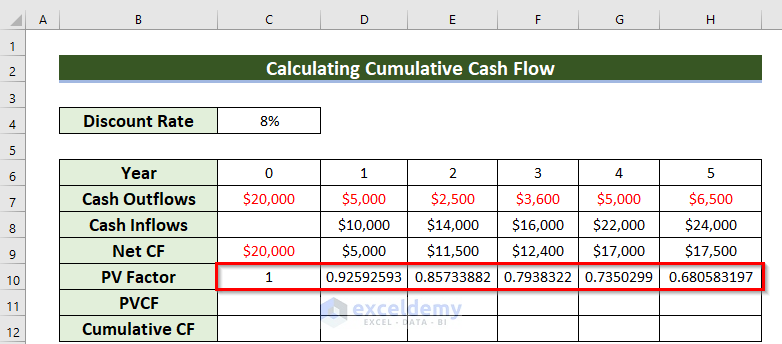
- Select a cell, C11, where you want to keep the Present Value.
- Enter the following formula in the C11 cell.
=C10*C9In this formula, I have multiplied the PV factor with the Net Cash flow.
- Press ENTER to get the result.
You will get the present value of Cash flow.
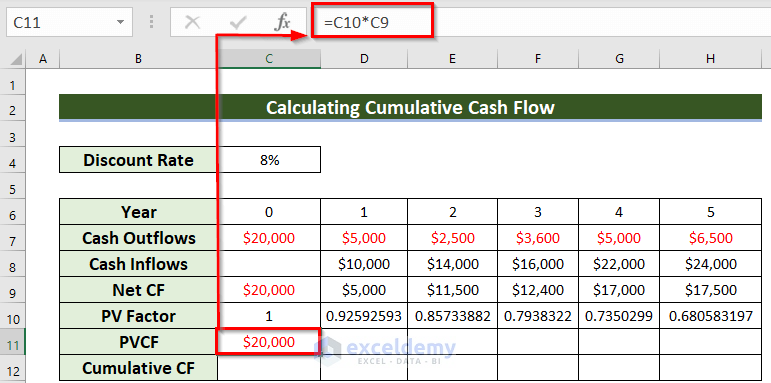
- Drag the Fill Handle icon horizontally to AutoFill the data in the rest of the cells D11:H11.
You will get all the Present value cash flow.
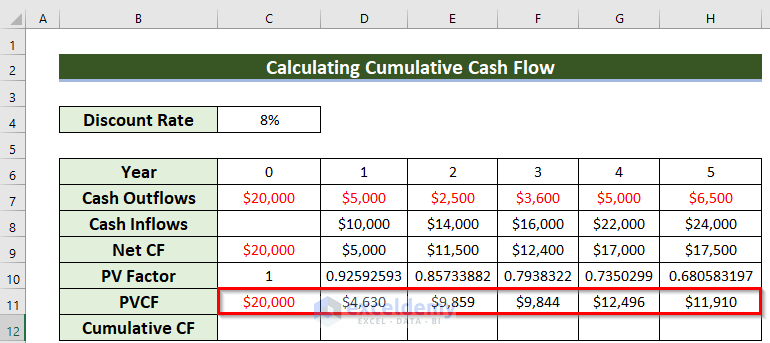
- Enter the following formula in cell C12:
=C11In this formula, I have used the value of the C11 cell.
- Press ENTER to get the result.
You will get the 1st Cumulative Cash flow.
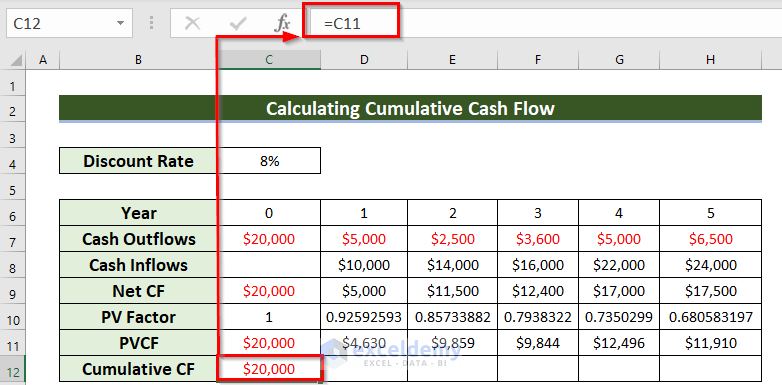
- Enter the following formula in cell D12:
=C12+D11- Press ENTER to get the result.
This is the 2nd Cumulative Cash flow.
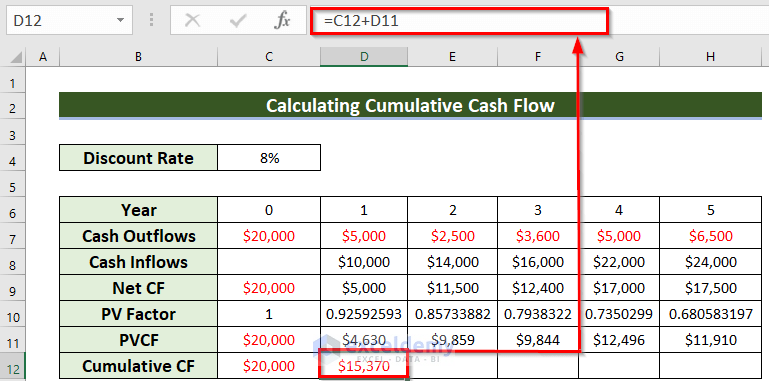
- Drag the Fill Handle icon horizontally to AutoFill the data in the rest of the cells E12:H12.
You will get all the Cumulative Cash flow for the given periods.
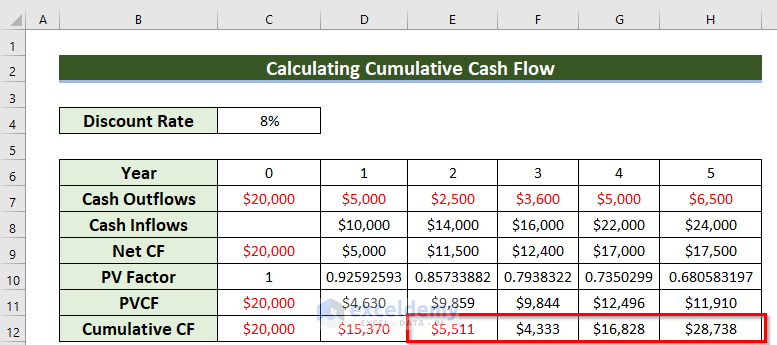
Method 4 – Calculating Free Cash Flow
Steps:
- Select a cell, C9, where you want to keep the Free Cash Flow.
- Enter the following formula in cell C9:
=C4+C5-C6-C7In this formula, I have added Net income and Depreciation. From that added value, I have subtracted Working capital and Capital expenditures.
- Press ENTER to get the result.
You will get the Free Cash Flow.
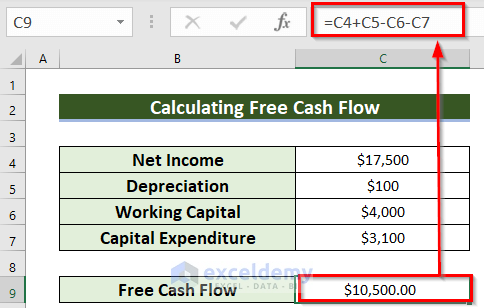
Method 5 – Calculating Operating Cash Flow
Steps:
- Select a cell, C9, where you want to keep the Operating Cash Flow.
- Enter the following formula in cell C9:
=C4+C5-C6-C7In this formula, I have added Operating income and Depreciation. From that added value, I have subtracted Working capital and Taxes.
- Press ENTER to get the result.
You will get the Operating Cash Flow.
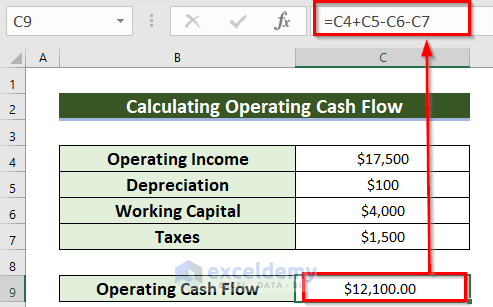
Method 6 – Calculating Cash Flow Forecast
Steps:
- Select a cell, C8, where you want to keep the Cash Flow Forecast.
- Enter the following formula in cell C8:
=C4+C5-C6In this formula, I have added the Beginning Cash and Project Inflows. And, from that added value I have subtracted Project Outflows.
- Press ENTER to get the result.
You will get the Cash Flow Forecast.
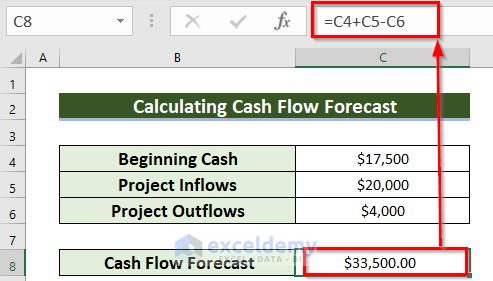
Method 7 – Finding Incremental Cash Flow
Steps:
- Select a cell, C8, where you want to keep the Incremental Cash flow.
- Enter the following formula in cell C8:
=-C4+C5-C6In this formula, I have subtracted Initial Investment and Rent & Other expenses from the total Cash Inflow.
- Press ENTER to get the result.
You will get the Incremental Cash flow.
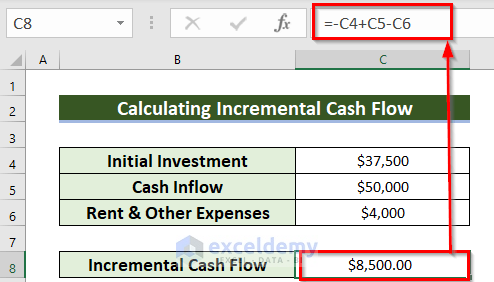
Method 8 – Calculating Internal Return Rate
Steps:
- Select a cell, C9, where you want to see the Net CF.
- Enter the following formula in cell C9:
=C7+C8In this formula, I have added all the cash flows to find the net cash flow.
- Press ENTER to get the result.
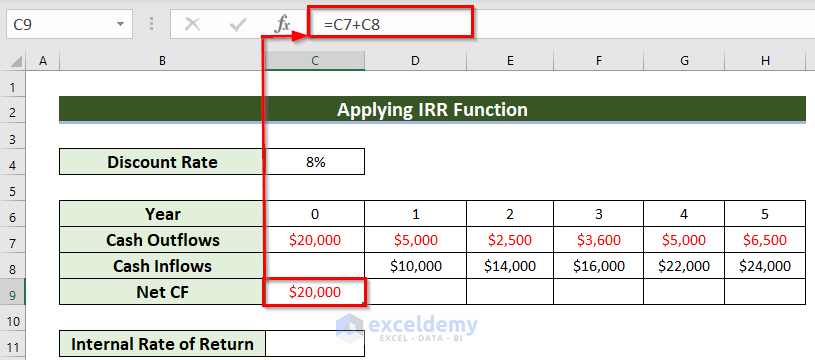
- Drag the Fill Handle icon horizontally to AutoFill the data in the rest of the cells D9:H9.
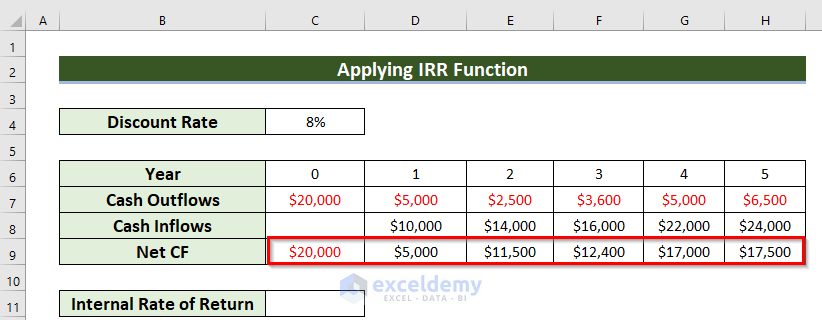
- Select another cell, C11, to keep the Internal Rate of Return.
- Enter the following formula in cell C11:
=IRR(C9:H9)Here, C9:H9 is the data range for the IRR function.
- Press ENTER to get the result.
You will get the Internal Rate of Return for the Cash flow.
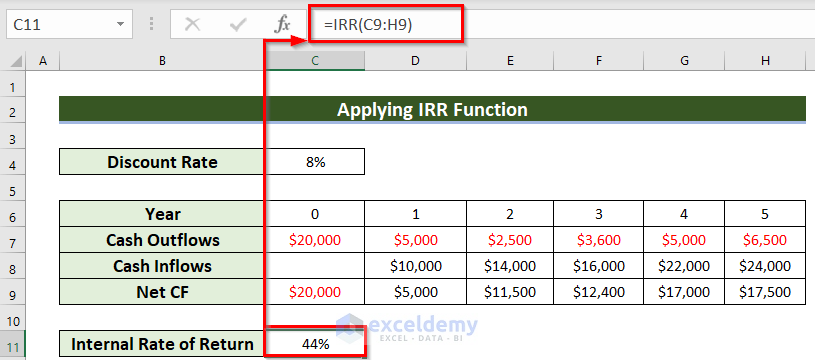
Things to Remember
- Here, you must use the negative sign for all the Cash outflows. Otherwise, you have to modify all those given formulas. But, in the case of examples 4 to 7 you don’t need to use minus sign as input.
Practice Section
Now, you can practice.
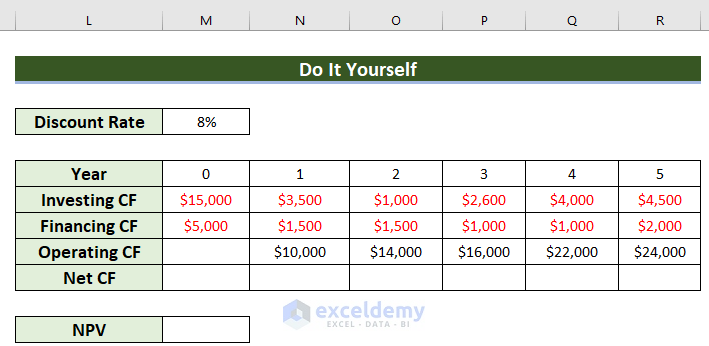
Download the Practice Workbook
You can download the practice workbook from here:
Excel Cash Flow Formula: Knowledge Hub
- How to Calculate Annual Cash Flow in Excel
- How to Calculate Incremental Cash Flow in Excel
- How to Calculate Discounted Cash Flow in Excel
- How to Forecast Cash Flow in Excel
- How to Calculate Free Cash Flow in Excel
- How to Calculate Cumulative Cash Flow in Excel
- How to Draw a Cash Flow Diagram in Excel
- How to Track Cash Flow in Excel
- How to Create a Personal Cash Flow Statement in Excel
- How to Calculate Operating Cash Flow Using Formula in Excel
- How to Calculate Payback Period in Excel
- How to Calculate Payback Period with Uneven Cash Flows
- Calculating Payback Period in Excel with Uneven Cash Flows
- How to Calculate Discounted Payback Period in Excel
- How to Apply Discounted Cash Flow Formula in Excel
- How to Calculate Operating Cash Flow in Excel
- How to Create a Cash Flow Waterfall Chart in Excel
<< Go Back to Excel Formulas for Finance | Excel for Finance | Learn Excel
Get FREE Advanced Excel Exercises with Solutions!

