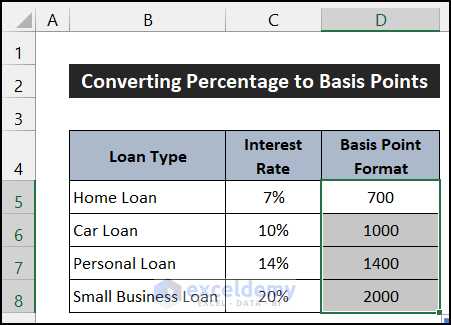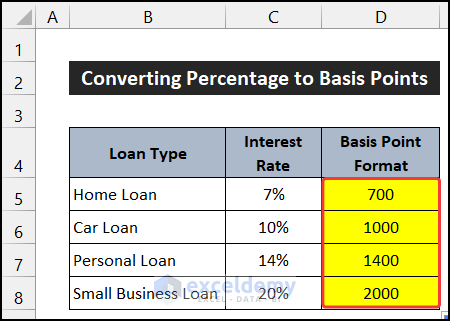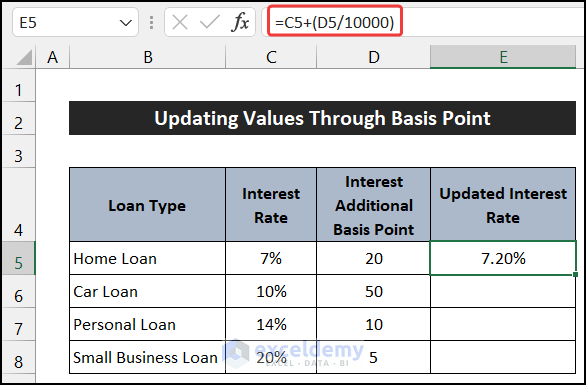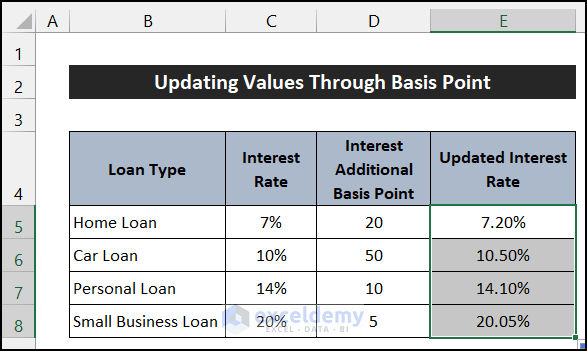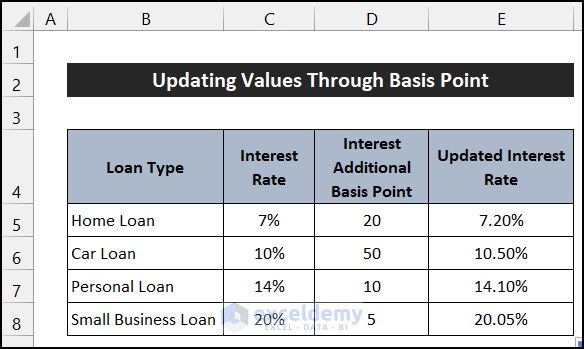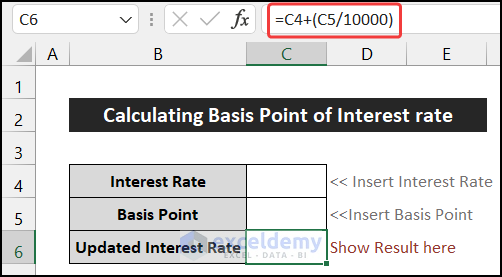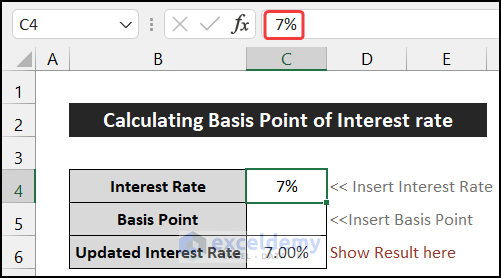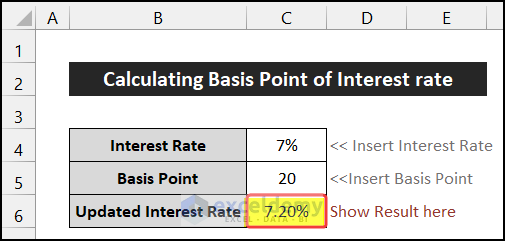Method 1 – Apply Arithmetic Formula to Convert Percentage to Basis Points
Steps:
- Select cell D5.
- Write down the following formula in the cell.
=C5*10000
- Press Enter.
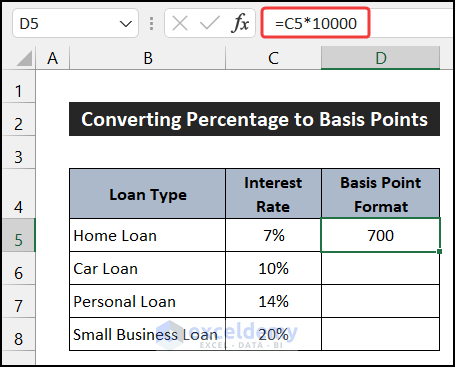
- Double-click the Fill Handle icon to copy the formula up to cell D8.
- You will get the result.
You were able to convert the percentage to basis points in Excel.
Method 2 – Update Values Using Basis Point in Excel
Steps:
- Select cell E5.
- Write down the following formula in the cell.
=C5+(D5/10000)
- Press Enter.
- Double-click the Fill Handle icon to copy the formula up to cell E8.
- You will get the updated interest rate.
Create Basis Points Converting Calculator
Steps:
- Select cell C6 and write down the following formula in the cell.
=C4+(C5/10000)
- Press Enter.
- Select cell C4 and write down the Interest Rate. Write down 7%.
- Press Enter.
- Select cell C5 and write down the value of the Basis Points. Write down 20.
- Press Enter and you will get your desired result automatically in cell C6.
Download Practice Workbook
Download this practice workbook while you are reading this article.
Related Articles
- How to Calculate Tracking Error in Excel
- Excel XNPV vs NPV: Comparison with Examples
- XIRR vs IRR in Excel (Differences with Examples)
- How to Calculate WACC in Excel
- How to Calculate Time Weighted Return in Excel
<< Go Back to Excel Formulas for Finance | Excel for Finance | Learn Excel
Get FREE Advanced Excel Exercises with Solutions!