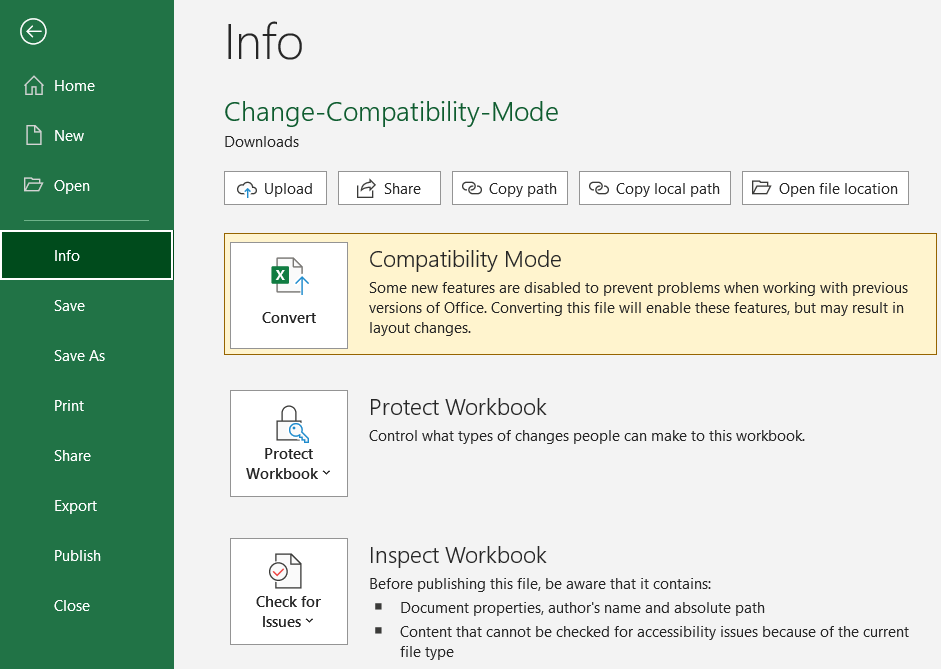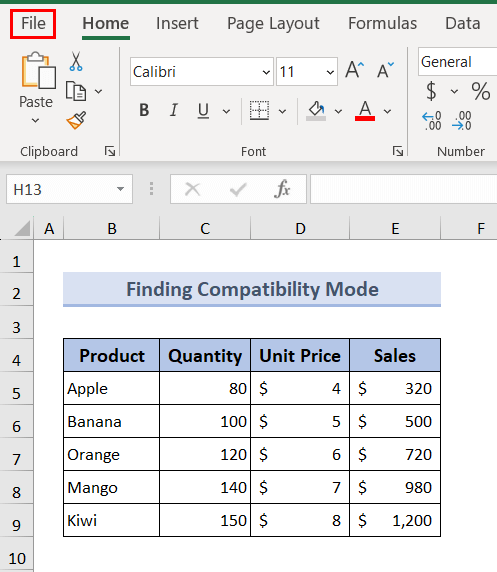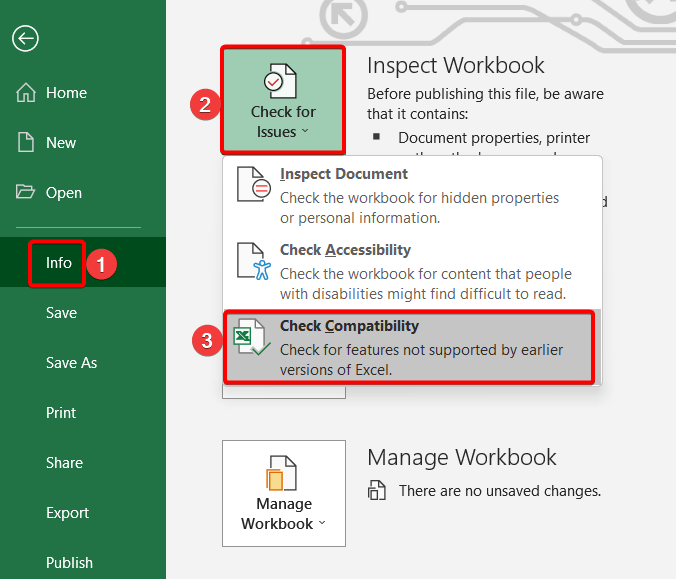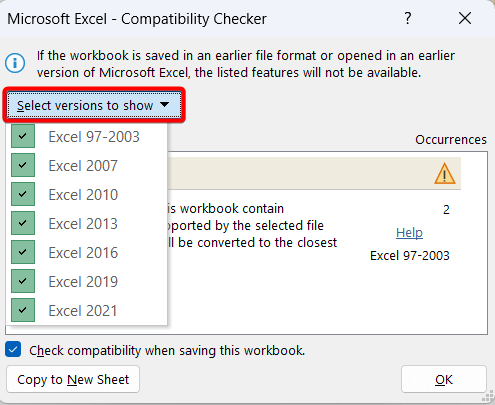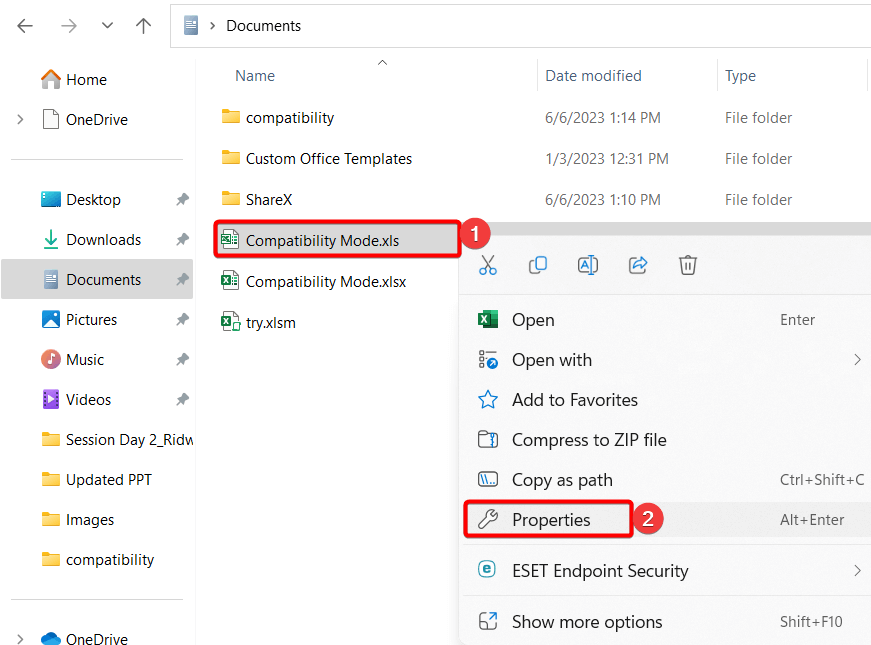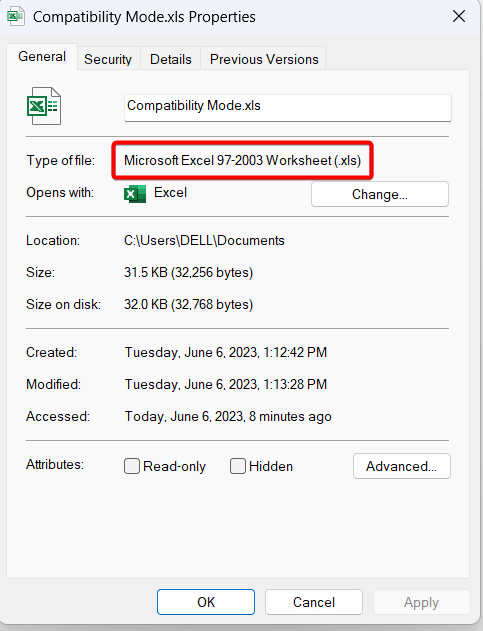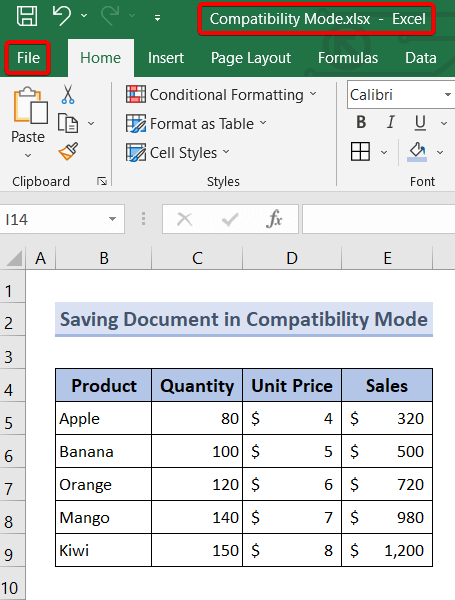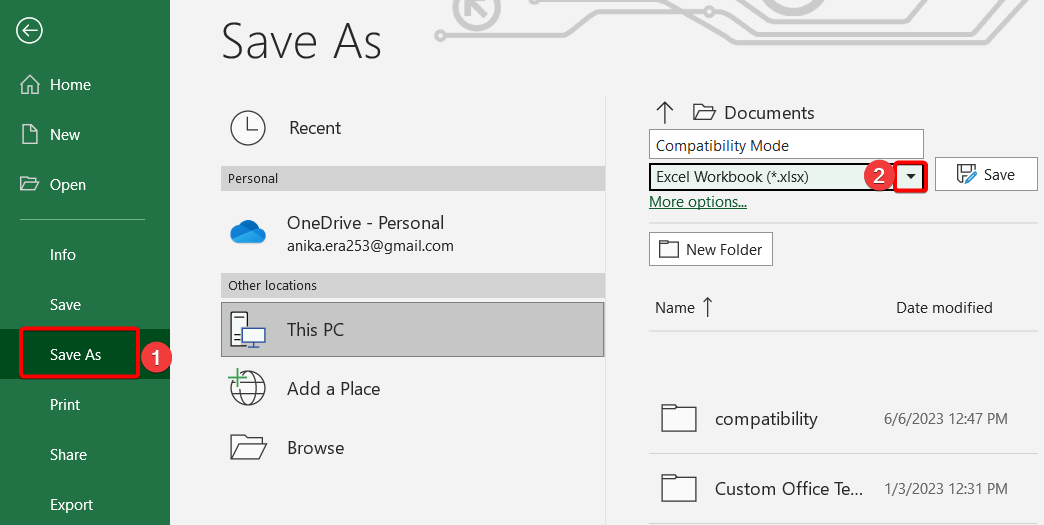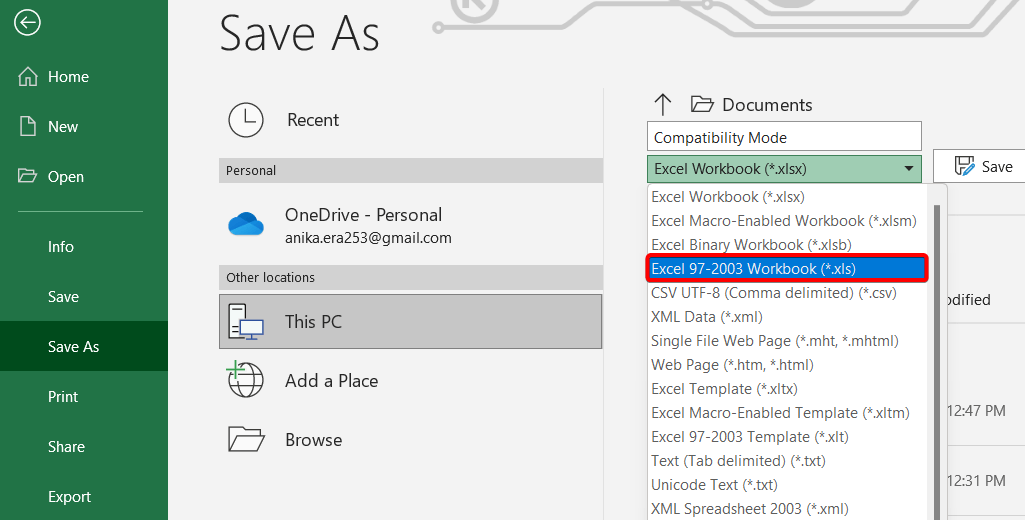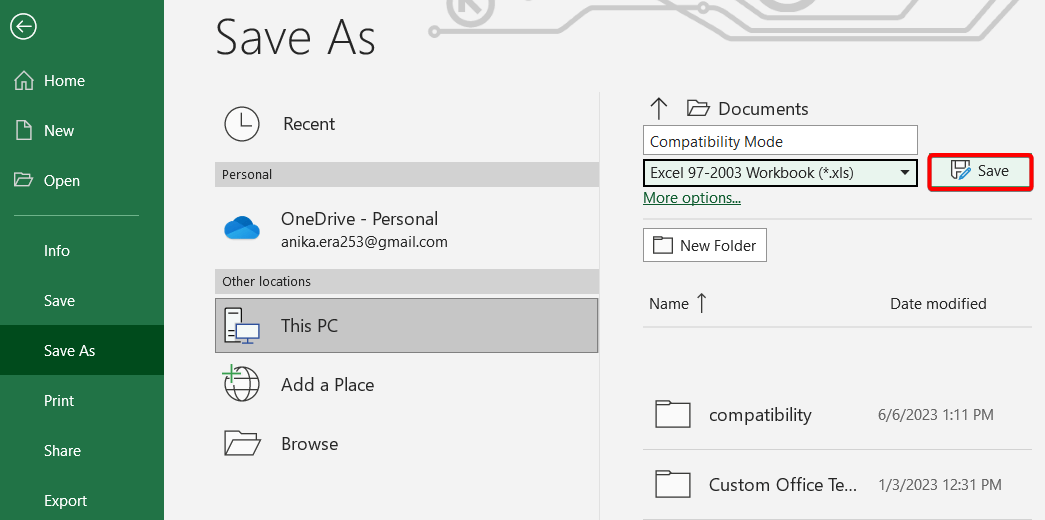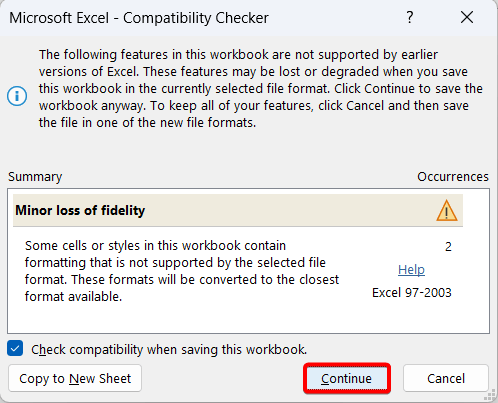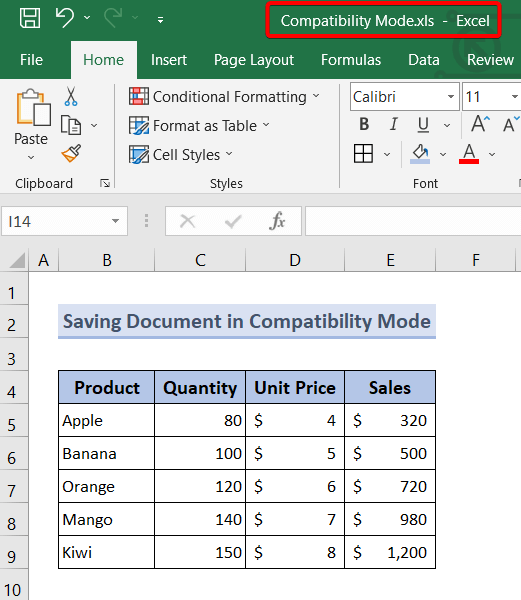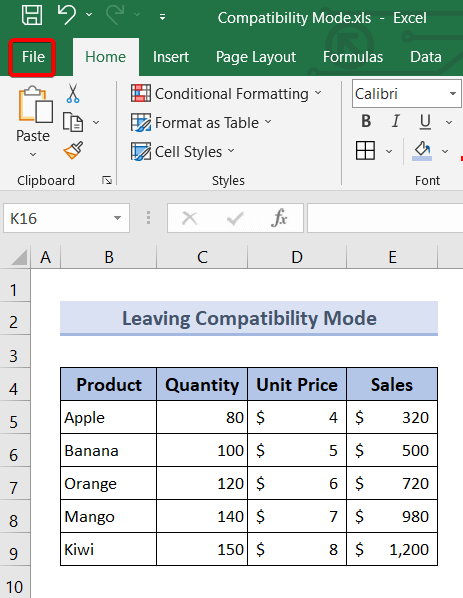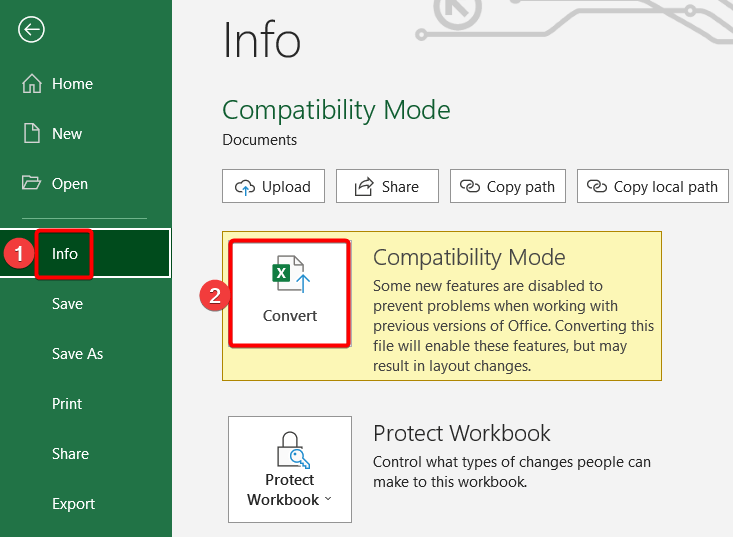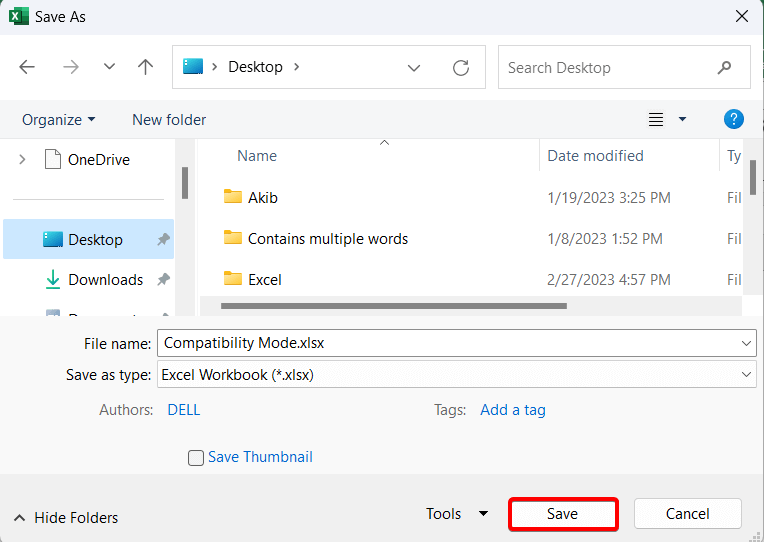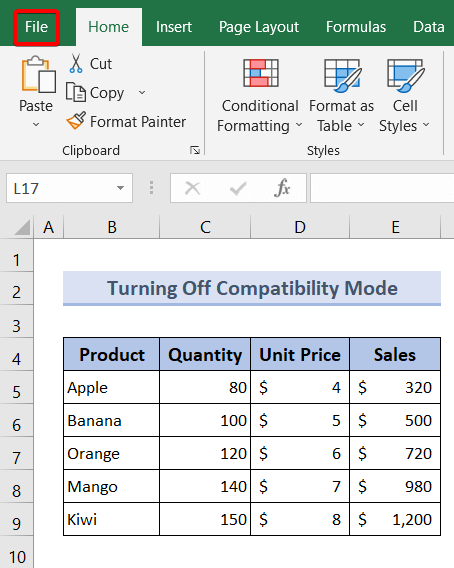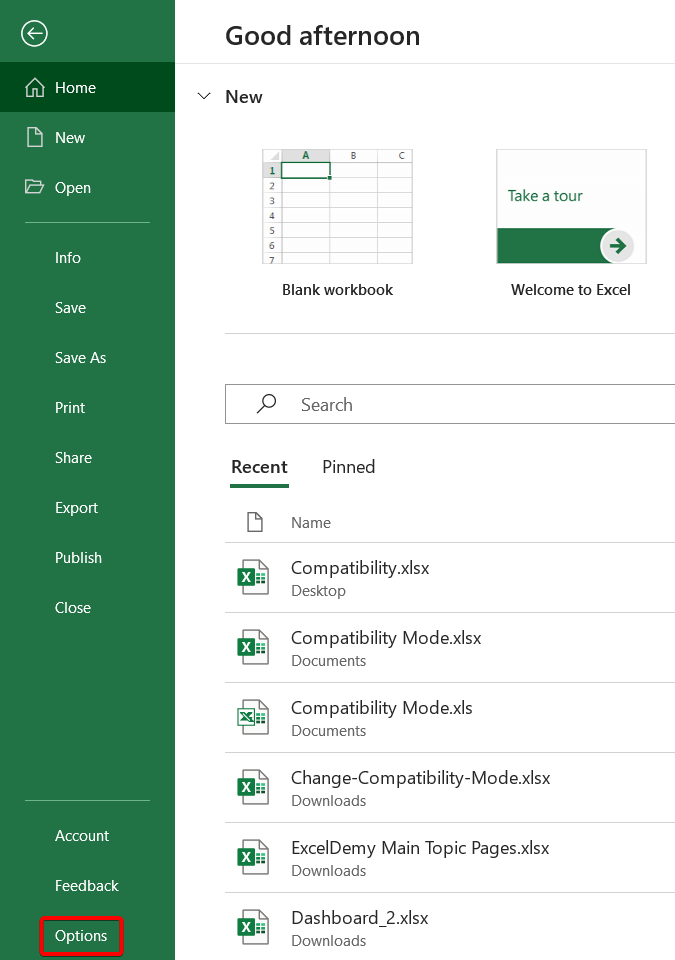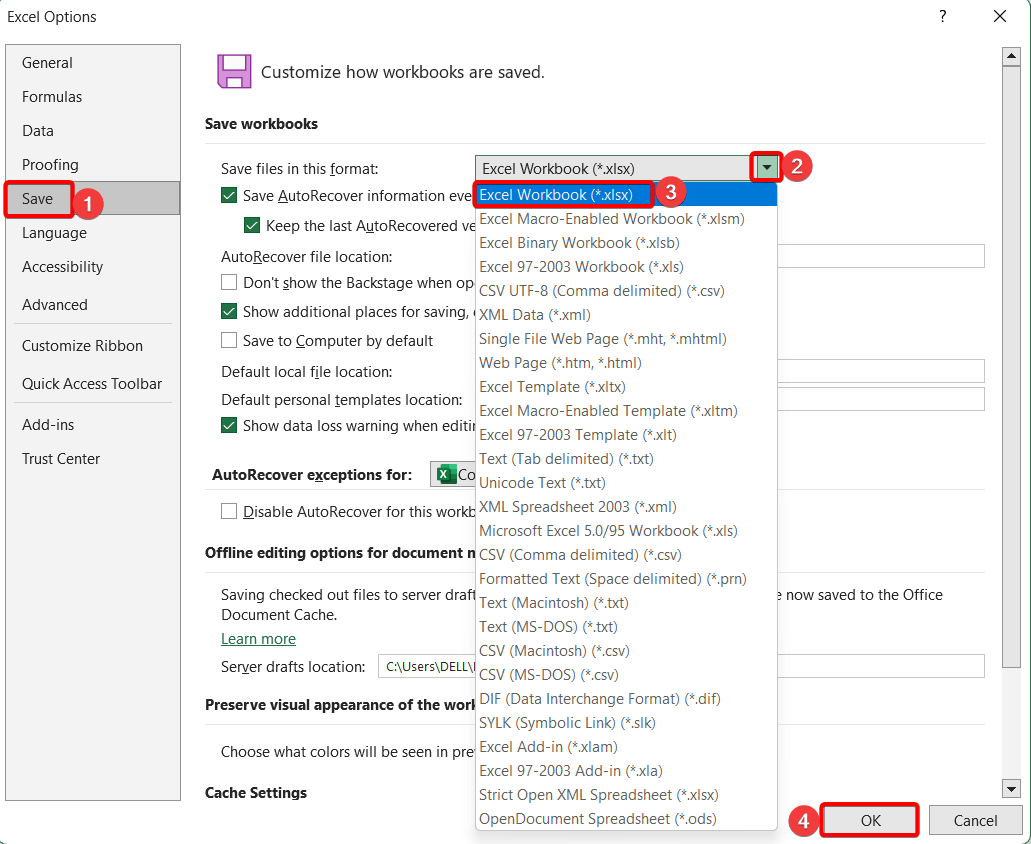This is an overview
Download Practice Workbook
What Is Compatibility Mode in Excel?
Compatibility Mode in Excel is a feature that helps you work with older Excel files (before 2007) on newer Excel versions. It ensures the original formatting and features are preserved, making it possible to edit and save without losing data or functionality.
How to Find the Compatibility Mode in an Excel Document
- Click File.
- Go to the Info tab.
- Click Check for Issues and select Check Compatibility.
- In the Microsoft Excel-Compatibility Checker dialog box, click Select versions to show to see the compatible Excel versions for the document.
How to Check If a Document Is in Compatibility Mode in Excel
- Right-click the Excel document and select Properties.
- In the Properties dialog box, see the Type of file in General.
- If the document is in compatibility mode for all versions, it will show Microsoft Excel 97-2003 Worksheet (.xls).
How to Save a Document in Compatibility Mode in Excel
- Go to the File tab.
- Click Save As and go to Save as type.
- Choose a file format. Here, Excel 97-2003 Workbook (*.xls) to save it in compatibility mode.
- Users with Excel 97, 2000, 2002 (XP), or 2003 can open and modify the document.
- Click Save.
- The Microsoft Excel – Compatibility Checker dialog box will be displayed. Click Continue.
- The document is saved in compatibility mode.
How to exit the Compatibility Mode in an Excel Document?
- Go to the File tab.
- Click Info and click Convert in the Compatibility Mode option.
- It will open the Save As dialog box.
- Click Save to remove the compatibility mode.
How to Turn Off Compatibility Mode in Excel?
- Go to the File tab.
- Click Options.
- In Excel Options, select Save.
- Click Save files in this format.
- Choose Excel Workbook(*.xlsx).
- Click OK.
Frequently Asked Questions
1. When does Compatibility Mode activate in Excel?
Answer: Compatibility mode is activated when you use a more recent version of Excel to open a file created in an earlier version.
2. What are the limitations of the Compatibility Mode?
Answer: Some features available in the newer versions of Excel may be disabled in this mode. You cannot save files as .xlsx or .xlsm.
Compatibility Mode in Excel: Knowledge Hub
- Change Compatibility Mode
- Excel Compatibility Mode Not Responding
- Convert Old Excel Files to New Format
<< Go Back to Workbook in Excel | Learn Excel
Get FREE Advanced Excel Exercises with Solutions!