Method 1 – Using VBA Macro to Auto-Refresh a Specific Excel File Without Opening
The Countdown Excel file has TODAY() and NOW() functions for counting down in real time. We want to auto-refresh the values without opening the file.
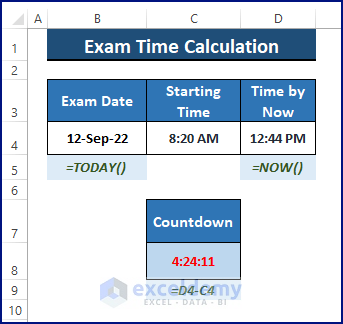
Steps:
- Go to a different Excel file to insert a Visual Basic Module (Alt + F11 > Insert > Module or Developer tab > Visual Macro > Insert > Module).
- In the module, paste the following macro.
Public Sub AutoRefreshClosedFile()
FilePath = "C:\Users\maruf\Desktop\Softeko\Auto Refresh Excel File Without Opening\Countdown"
With Application
.DisplayAlerts = False
.ScreenUpdating = False
.EnableEvents = False
.AskToUpdateLinks = False
End With
Workbooks.Open FilePath
ActiveWorkbook.UpdateLink Name:=ActiveWorkbook.LinkSources
ActiveWorkbook.Close True
With Application
.DisplayAlerts = True
.ScreenUpdating = True
.EnableEvents = True
.AskToUpdateLinks = True
End With
End Sub
Macro Explanation
- Sets the File Path within the device for auto-refresh.
- VBA WITH statement executes multiple commands not to alter the file.
With Application
.DisplayAlerts = False
.ScreenUpdating = False
.EnableEvents = False
.AskToUpdateLinks = False
End With- Open opens the assigned file.
- Close closes the opened file.
- Another VBA WITH updates the file after auto-refreshing.
- Press F5 to run the macro. Excel opens the Countdown.xlsx file.
- As the file contains volatile functions such as TODAY() and NOW(), the file gets refreshed upon opening in the background. You can check the outcome by reopening the file.
⧭Tips: In case users need to auto-refresh an opened Excel file automatically, use the following macro or just macro lines with commands. Of course, change the Range (i.e., A1:D14) and timing of auto refreshment (i.e., “s”, 30) using Application.OnTime in the macro.
Sub AutoCalculationRange()
Range("A1:D14").Calculate
Application.OnTime DateAdd("s", 30, Now), "AutoCalculationRange"
End Sub
Read More: How to Rename a Workbook in Excel
Method 2 – Executing Auto-Refresh for All Excel Files Within a Folder
Steps:
- Replace the previous macro with the following.
Public Sub AutoRefreshFolder()
Dim mrf As Object
Dim mfolder As Object
Dim mfile As Object
mPath = "C:\Users\maruf\Desktop\Softeko\Auto Refresh Excel File Without Opening\"
Set mrf = CreateObject("Scripting.FileSystemObject")
Set mfolder = mrf.GetFolder(mPath)
With Application
.DisplayAlerts = False
.ScreenUpdating = False
.EnableEvents = False
.AskToUpdateLinks = False
End With
For Each mfile In mfolder.Files
If Right(mfile.Name, 4) = "xlsx" Or Right(mfile.Name, 3) = "xls" Then
Workbooks.Open mPath & mfile.Name
ActiveWorkbook.UpdateLink Name:=ActiveWorkbook.LinkSources
ActiveWorkbook.Close True
End If
Next
With Application
.DisplayAlerts = True
.ScreenUpdating = True
.EnableEvents = True
.AskToUpdateLinks = True
End With
End Sub
Macro Explanation
- Refers to the variables as Object.
Dim mrf As Object
Dim mfolder As Object
Dim mfile As Object- Sets the mPath to provide a specific folder.
- VBA WITH statement executes multiple commands without altering the file.
- VBA FOR and IF go through each xlsx file to remotely open and close them.
For Each mfile In mfolder.Files
If Right(mfile.Name, 4) = "xlsx" Or Right(mfile.Name, 3) = "xls" Then
Workbooks.Open mPath & mfile.Name
ActiveWorkbook.UpdateLink Name:=ActiveWorkbook.LinkSources
ActiveWorkbook.Close True
End If
Next- The macro auto-refreshes the files using VBA WITH.
- Press F5 to auto-refresh the files inside the folder. For opened files, press F9 to refresh the active worksheet.
Download the Excel Workbook
<< Go Back to Workbook in Excel | Learn Excel
Get FREE Advanced Excel Exercises with Solutions!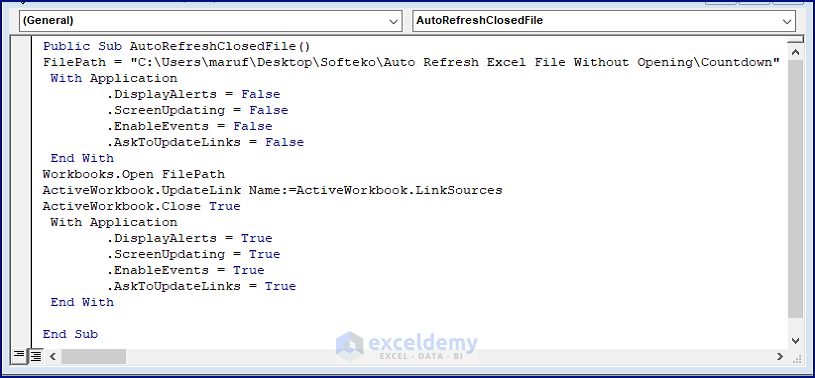
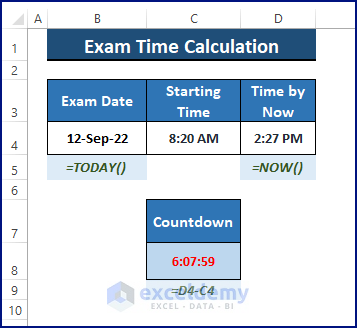
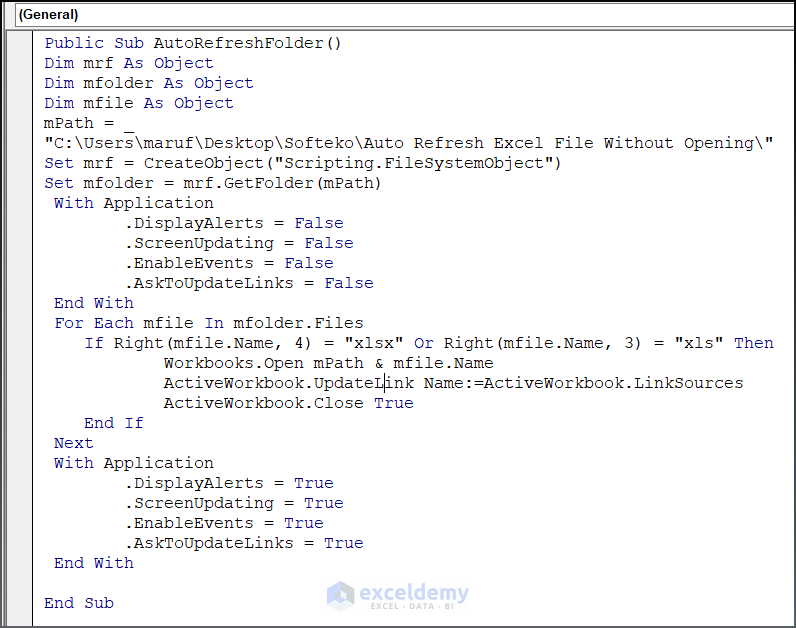



If Right(mfile.Name, 4) = “xlsx” Or Right(mfile.Name, 3) = “xlsx” sholud be
If Right(mfile.Name, 4) = “xlsx” Or Right(mfile.Name, 3) = “xls”
Yes AS, you are correct. The article has been revised. Thanks for noticing this and letting us know.
Regards
Mohammad Shah Miran
Team ExcelDemy
Does it save the file that it opened?
Hello ANNAWHO,
The workbook (the one that is indicated by the ‘FilePath’) that is opened and changed with new data will be saved before it is closed in the supplied code of this article. The line “ActiveWorkbook.Close True” indicates that the file will be saved with any changes made to it before closing.
However, the workbook containing the VBA code itself, the file where the macro resides, will not be saved as a result of running this code. The workbook that contains the code isn’t saved by the code itself.
Best Regards,
Sishir Roy
Hi SISHIR,
Does this run one time or multiple times and what happens to the excel file where the ma to sits?
Hi BISMARK,
The provided code can be executed multiple times. Each time you run the subroutine, it refreshes the data of a closed Excel file without manually opening it.
The code does not alter or have any impact on the Excel file where the macro is located. The macro’s file doesn’t change. The code opens the separate Excel file indicated by the FilePath variable, then updates the links in that file before closing it. The actions are performed on the opened file, not the file where the macro code is located.
It’s important to remember that if the macro is kept in the same workbook as the file you need to edit, you may modify the code to refer to the current workbook rather than using a distinct FilePath variable.
Best Regards,
Sishir Roy
hi,
this macro is really a blast, however, The files I want to update I set to “always open as read only” because I don’t want end users to make any changes.
Because of that the macro gets an error.
How should I adjust the macro to work properly? so when the file opens and there is a popup ” the author would like you to open “the file” as read-only unless you need to make changes. Open as read-only?” and of course the “no” must be chosen. The macro opens the file as read only and then wants to save it as copy of the file.
Hello KAJA POHAR
Thanks for your compliments. Your appreciation means a lot to us. You wanted to work with a read-only Excel file; however, you had issues with the existing VBA code.
I am delighted to inform you that I have developed an Excel VBA Sub-procedure by modifying the existing VBA code. The main idea behind the sub-procedure is it changes the File Access property to xlReadWrite, and before closing, it changes the File Access back to xlReadOnly.
Follow these steps:
As a result, you will see an output like the following GIF.
Hopefully, the idea will help you to reach your goal. Good luck!
Regards
Lutfor Rahman Shimanto
Excel & VBA Developer
ExcelDemy
Hello,
Pelase help me. I have .xlsx files that have links and it auto refreshes when open.
I am a total idiot when it comes to VBA but I need to do something thus it takes a lot time to open every singe .xlsx from that folder. I have tried to do something with VBA code for a whole folder but I did it wrong so it displays error.
What I have done is opened .xlsm file named vba.content with all my linked files and automatic updates and in it opened VBA, insert => module and in that module paste macro for entire folder. But, I do not know what to change.
folder that needs to be programed has a path E:\Jasmina\Excell-tips\TestVAB\Kupci-upl-test.
Please tell me what to do to fix it.
Jasmina
Hello Jasmina,
I checked the code in Method 2. It is working fine. I presume you forgot to add a ‘backslash(\)’ after the path. The editor can not detect the path without backslash. Copy the following line and paste in your code. Hope it will work!
mPath = "E:\Jasmina\Excell-tips\TestVAB\Kupci-upl-test\"Regards
Maruf Hasan
ExcelDemy
In this case, you don’t hace to open the file that needs to be updated, but you do still need to open the file with the macro right?
Hello ANDREW
Yes, that’s correct. In both methods described in the article, you would need to open the file containing the macro to auto-refresh the target Excel files. However, once the macro is executed, it will open and refresh the specified Excel files without manually opening them individually.
Regards
Lutfor Rahman Shimanto
ExcelDemy
Hello!
Thank you for all of this great info. The only “issue” for me is that I still have to open a file and run the macro, which of course it is a lot more efficient than having to open all of the other files tha the macro targets, but I wonder if there is a way to do this without opening any file whatsoever and to program the macro to run periodically.
Thanks again!
Hi ANDREW G,
Thank you very much for reading our articles.
You wanted to know a way to run the macro periodically without opening any file that will auto-refresh all the Excel files in a certain folder.
Here, I will discuss a way to fulfill your requirements. But to run a macro you need to open an Excel file and insert a macro in it. After that, the macro will refresh all your files in the mentioned folder. We will use the Task Scheduler feature of Windows to run the macro periodically.
Best Regards,
Alok Paul
Team ExcelDemy
Hi LUTFOR RAHMAN SHIMANTO,
Nicely explain the process.
Will it update all the Queries related power query?
Hello Parvez Alam
Thanks for the compliment! You can include the “RefreshAll” command to refresh all Power Query connections. Don’t worry! I have improved the code a bit to fulfil your goal.
Excel VBA Code:
I hope you have found the code you were looking for. Good luck.
Regards
Lutfor Rahman Shimanto
Excel & VBA Developer
ExcelDemy