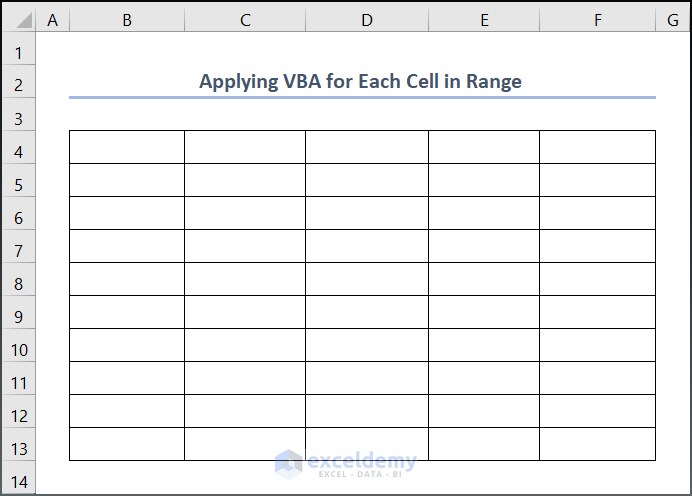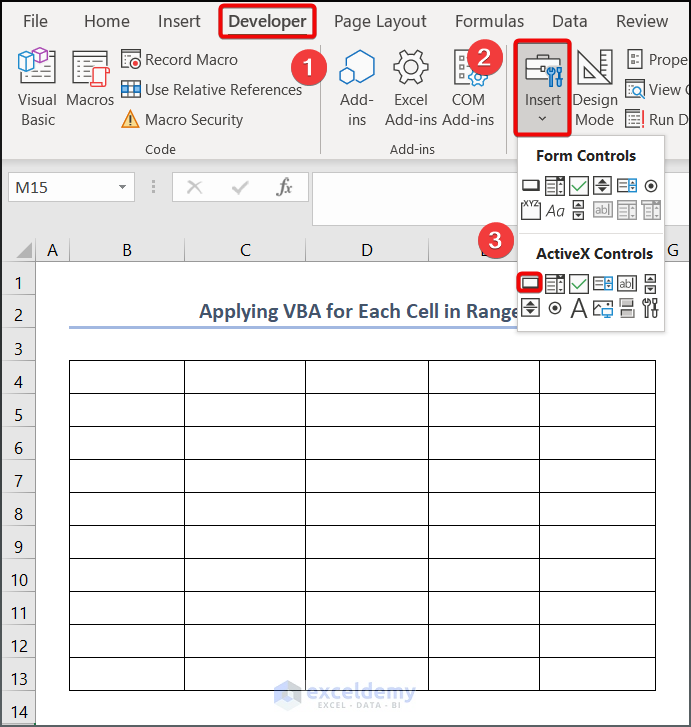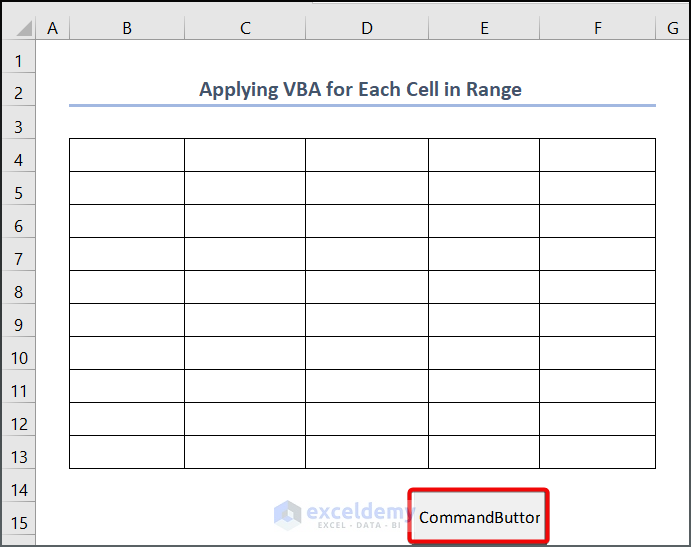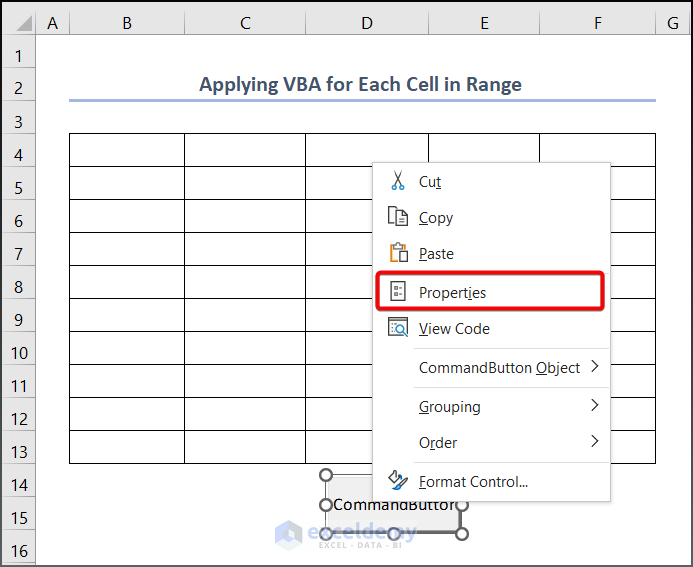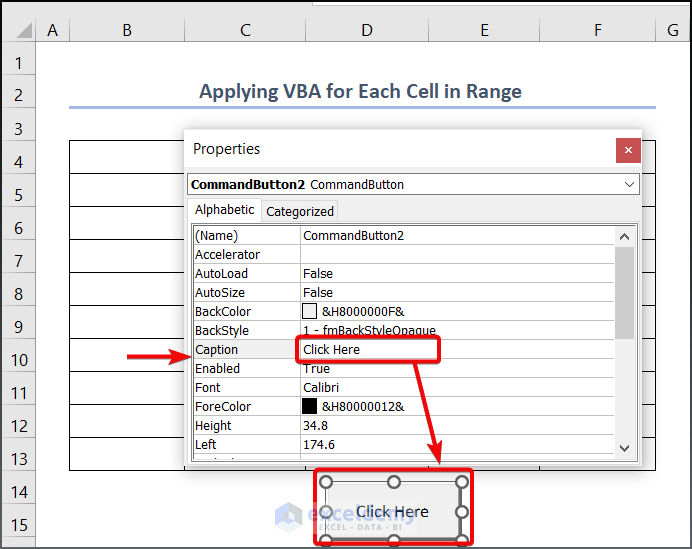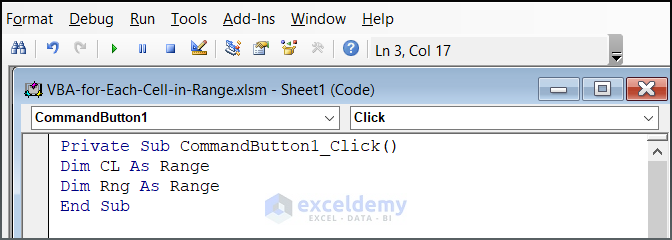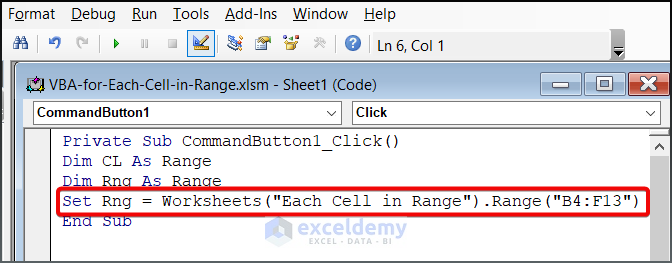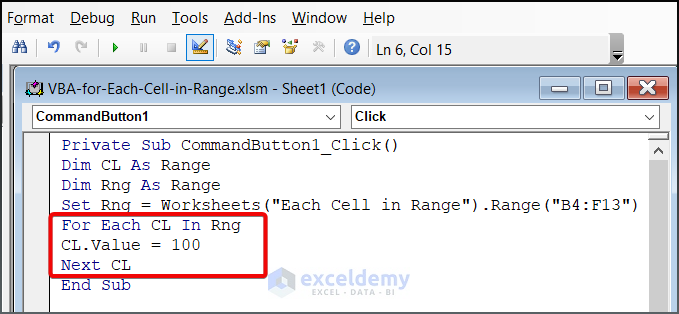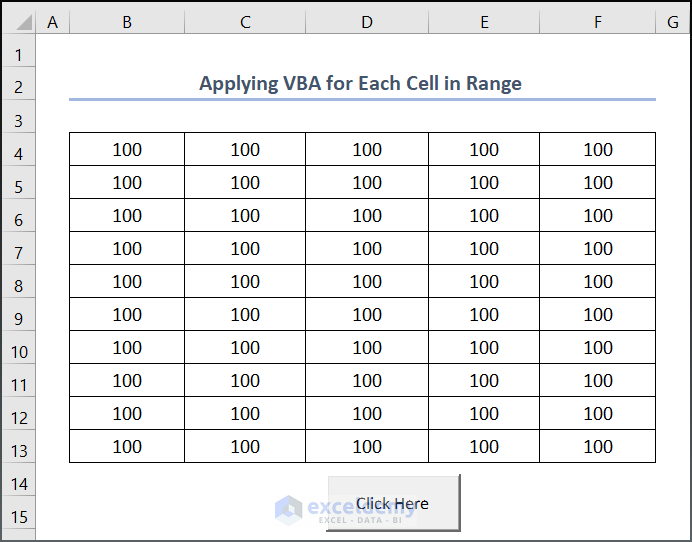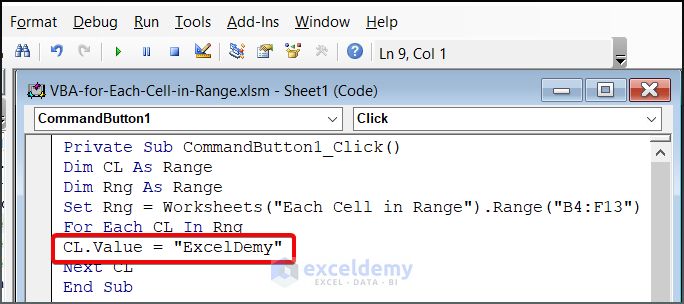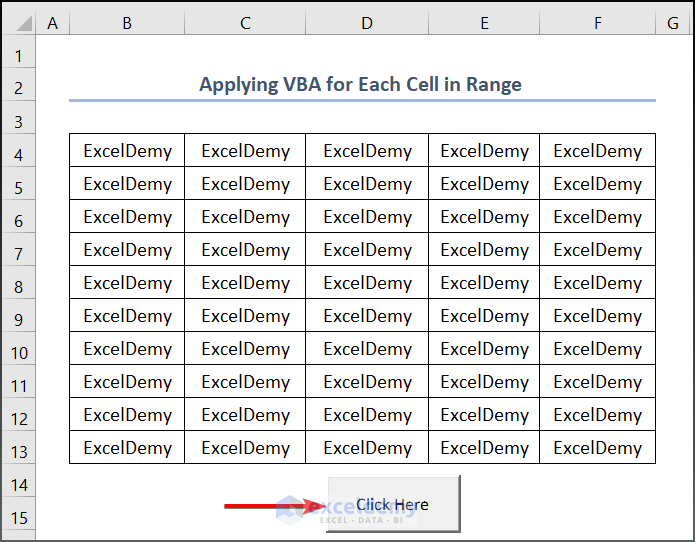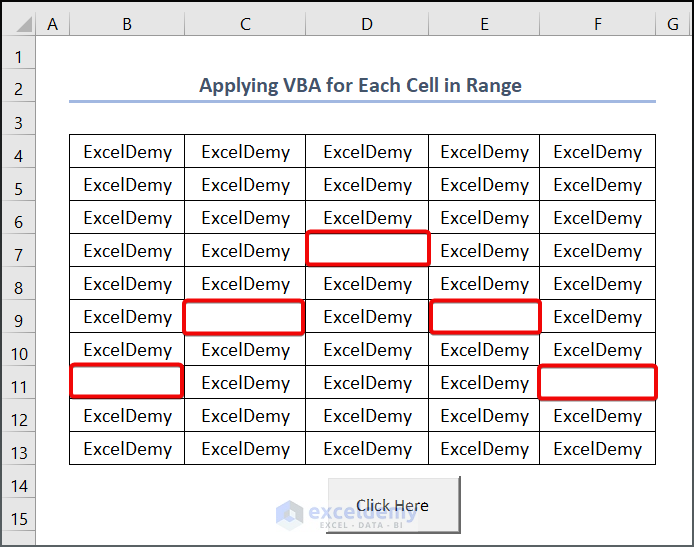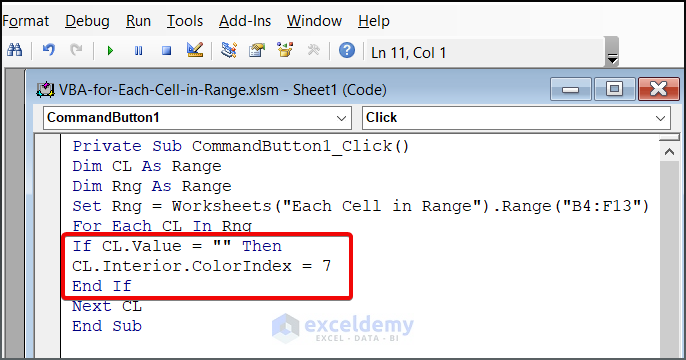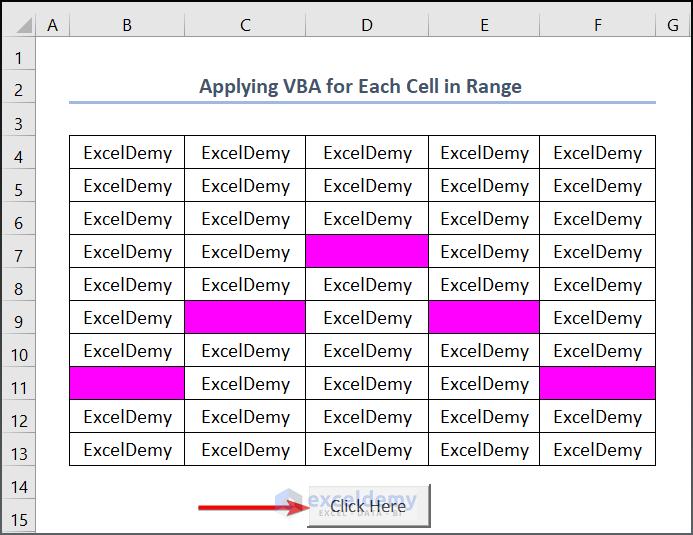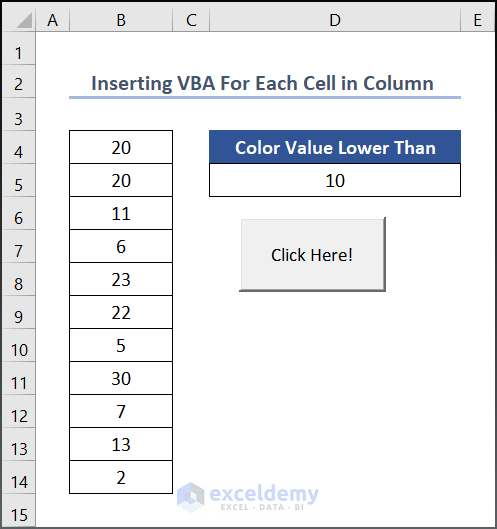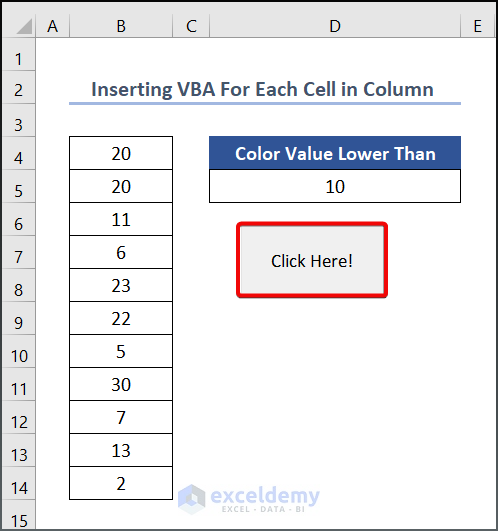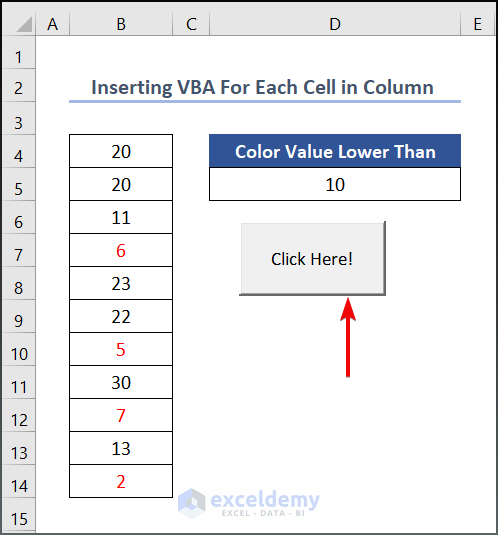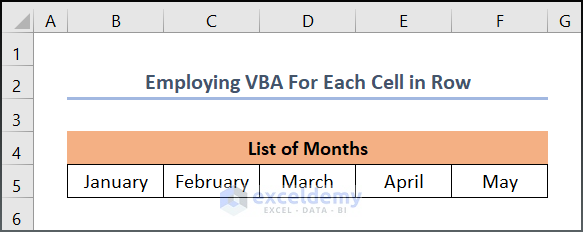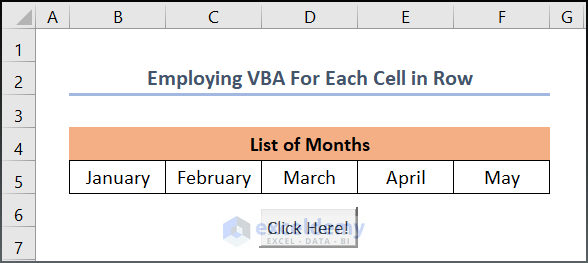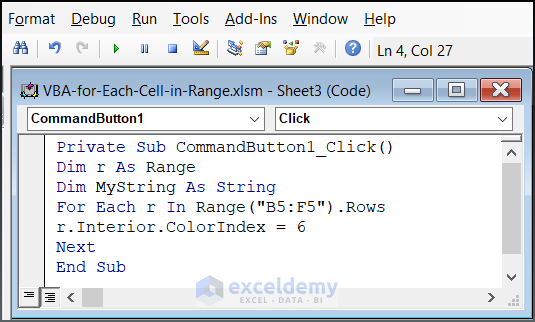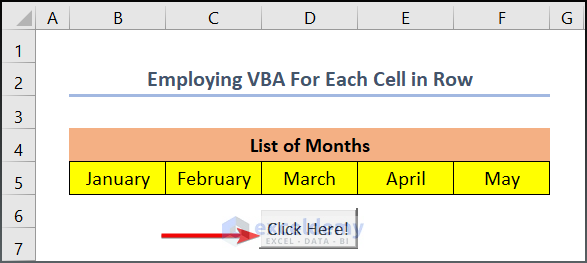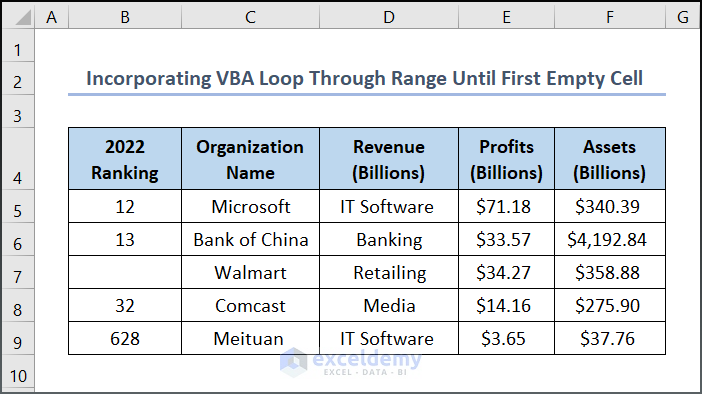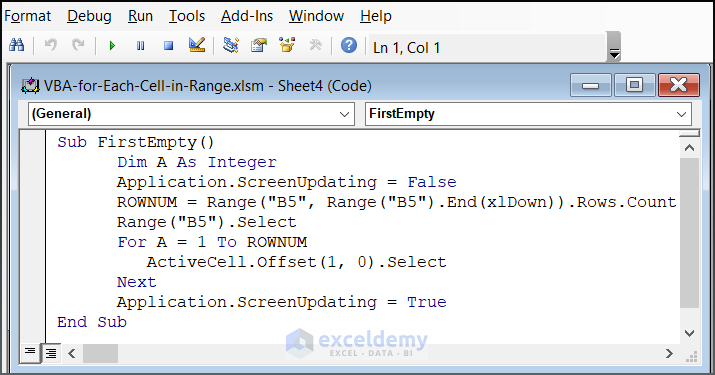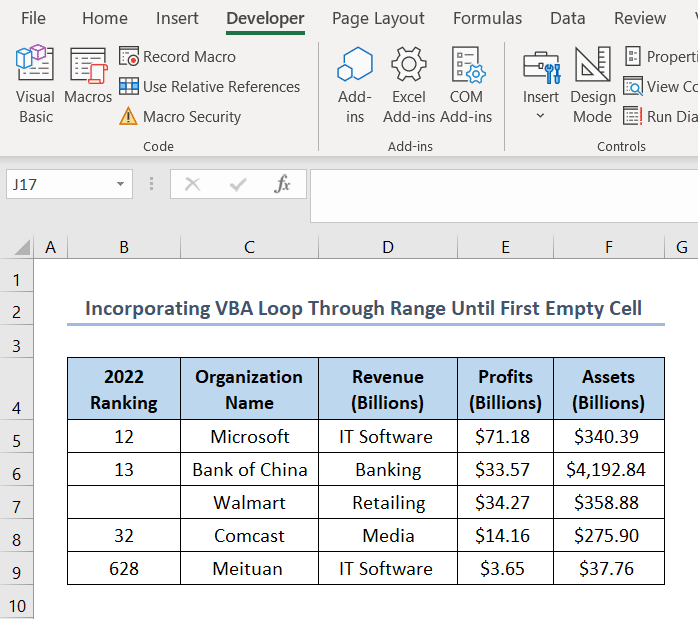When working with large databases, dealing with ranges and cells is a common task. Sometimes, you need to perform the same action across a large range or a significant number of cells. Manually repeating this process can be time-consuming and inefficient. However, you can create a VBA (Visual Basic for Applications) code that runs through each cell in a specified range and performs the desired action. In this article, we’ll explore three methods for achieving this in Excel.
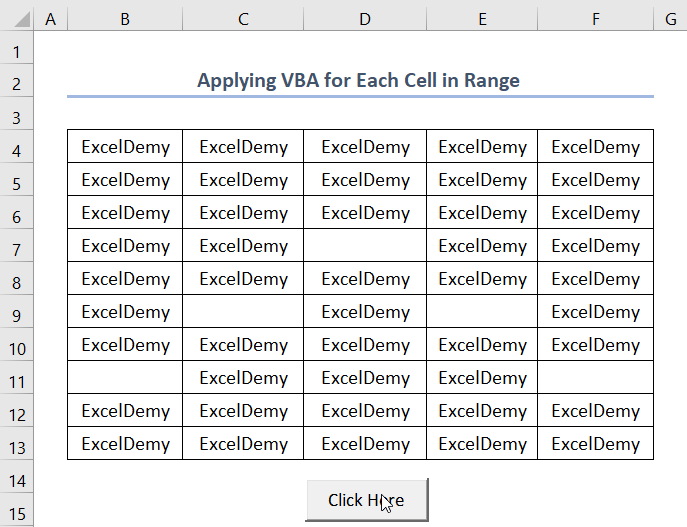
Method 1 – Applying VBA for Each Cell in a Range
Let’s consider a scenario where you want to apply the same VBA code to each cell in a given range (e.g., B4:F13). Follow these steps:
- Go to the Developer tab.
- Select Insert and choose the command button to add it to your worksheet.
The command button has been added.
- Right-click on the command button and select Properties.
- Change the caption (name) of the button (e.g., Click Here).
- Double-click the command button to open the VBA Module.
- Declare two variables for the range:
Dim CL As Range
Dim Rng As Range- Assign the specific range you want to work with:
Set Rng = Worksheets("Each Cell in Range").Range("B4:F13")- Use a loop to perform an action on each cell in the range:
For Each CL In Rng
CL.Value = 100
Next CLThe final code is:
Private Sub CommandButton1_Click()
Dim CL As Range
Dim Rng As Range
Set Rng = Worksheets("Each Cell in Range").Range("B4:F13")
For Each CL In Rng
CL.Value = 100
Next CL
End Sub- Return to your main worksheet.
- Click the Click Here command button to execute the VBA code.
- You can also apply text values to each cell in the range. Instead of CL.Value = 100, use your desired text value (e.g., “ExcelDemy”).
CL.Value = “ExcelDemy”- Click on the command button and the VBA code will return this text value for each cell in the range.
- To highlight blank cells within the range, add the following condition to your existing code:
If CL.Value = "" Then
CL.Interior.ColorIndex = 7
End If- In addition, the new code will highlight the blank cell with red color. So, the full code is,
Private Sub CommandButton1_Click()
Dim CL As Range
Dim Rng As Range
Set Rng = Worksheets("Each Cell in Range").Range("B4:F13")
For Each CL In Rng
If CL.Value = "" Then
CL.Interior.ColorIndex = 7
End If
Next CL
End Sub- Click the command button to see the results.
Method 2 – Inserting VBA Code for Each Cell in a Column
You can also run VBA code for each cell in a column. Let’s say you have a column containing numbers, and you want to color values that are lower than 10. Follow these steps:
- Follow the instructions we discussed earlier to insert a command button.
- Double-click the command button to open the VBA window.
- Enter the following code in your VBA window:
Private Sub CommandButton1_Click()
Dim c As Long
Columns(2).Font.Color = vbBlack
For c = 1 To Rows.Count
If Cells(c, 2).Value < Range("D5").Value _
And Not IsEmpty(Cells(c, 2).Value) Then
Cells(c, 2).Font.Color = vbRed
End If
Next c
End Sub⚡Code Breakdown
The code is divided into 2 steps.
- In the first part, we set c as a Long variable, and the font color is black.
- The For loop checks each row to see if the value exceeds that of cell D5. If not, the font color is set to Red.
- Click the command button to execute the VBA code.
Read More: How to Use VBA for Each Row in a Range in Excel
Method 3 – Employing VBA for Each Cell in a Row
You can also run a VBA code for each cell in a row. Follow these steps:
- Add a command button and change its name to Click Here!
- Double-click on the command button to open the VBA window and enter the code below:
Private Sub CommandButton1_Click ()
Dim r As Range
Dim MyString As String
'For Each cell in a row, and apply a yellow color fill
For Each r In Range("B3:F3").Rows
r.Interior.ColorIndex = 6
Next
End Sub⚡Code Breakdown
The code is divided into 2 steps.
- In the first part, r is taken as Range and Mystring as String variable.
- In the second part, the For loop fills the cells in a specific row with yellow color (Interior.ColorIndex = 6).
- Click the command button to see the results.
How to Use Excel VBA to Loop Through a Range Until a Single Empty Cell
View the dataset given below, where you will see B7 cell is empty. Let’s develop a VBA code to find the empty cell.
If you’re dealing with a large dataset and need to find an empty cell, enter the following VBA code:
- Press Alt + F11 to open Microsoft Visual Basic for Applications.
- Enter the following VBA code in Sheet4:
Sub FirstEmpty()
Dim A As Integer
Application.ScreenUpdating = False
ROWNUM = Range("B5", Range("B5").End(xlDown)).Rows.Count
Range("B5").Select
For A = 1 To ROWNUM
ActiveCell.Offset(1, 0).Select
Next
Application.ScreenUpdating = True
End Sub
- This code finds the first empty cell in column B starting from B5.
The output is given below:
Read More: Loop through a Range for Each Cell with Excel VBA
Things to Remember
If your developer tab isn’t visible, activate it via: Customized Quick Access Toolbar → More Commands → Customize Ribbon → Developer → OK
Download Practice Workbook
You can download the practice workbook from here:
Similar Articles to Explore
- How to Use For Each Loop in Excel VBA
- Excel VBA to Exit For Each Loop
- How to Use For Next Loop in Excel VBA