This tutorial was prepared using Microsoft 365, but the operations apply to all versions of Excel.
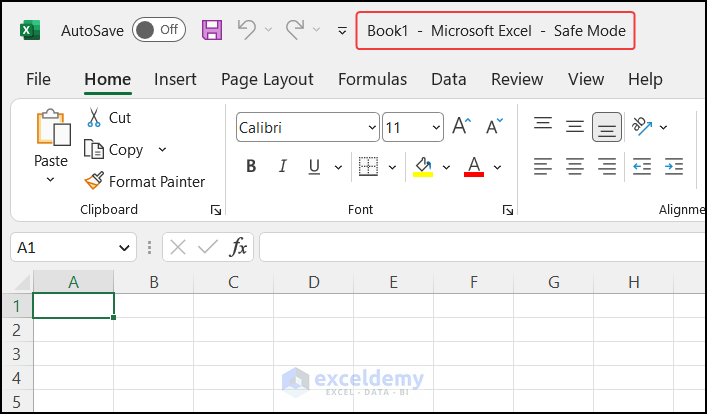
⏷What Is Safe Mode in Excel?
⏷Open Excel in Safe Mode
⏵Use Keyboard Shortcut
⏵Use Run Command
⏵Open Directly from Windows Search
⏷Always Run Excel in Safe Mode
⏷Exit Safe Mode
⏵Exiting and Restarting Excel
⏵Disable Safe Mode from Trust Center
⏷Troubleshoot If Excel Safe Mode Fails
⏷Limitations of Using Excel in Safe Mode
⏷Things to Remember
⏷Frequently Asked Questions
⏷Excel Safe Mode: Knowledge Hub
What Is Safe Mode in Excel?
Excel Safe Mode is a troubleshooting option that can help diagnose and resolve issues related to Excel crashes, freezing, or other unexpected behavior caused by add-ins or corrupted files.
In Safe Mode, you can work with your files, but some features and functionality may be disabled. It’s a temporary mode intended for troubleshooting purposes. This means that even if you open a file in Safe Mode, it will still open in normal mode the next time you access it.
When using Safe Mode, remember that any subsequent files that you open will also open in Safe Mode. To disable this behavior, close all files and exit Excel (and thus Safe Mode).
How to Open Excel in Safe Mode?
There are three ways to open a workbook in Safe Mode.
- Using the Keyboard Shortcut
- Using Run Command
- Opening Directly from Windows Search
Method 1 – Using the Keyboard Shortcut
STEPS
- Double-click the file you want to open in Safe Mode while holding down the Ctrl key on your keyboard.
- Select Yes from the confirmation box.
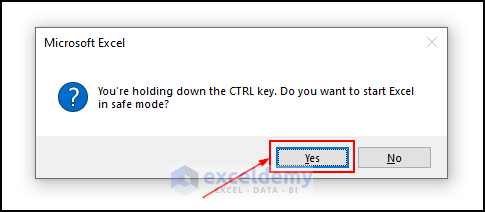
- The file will open in Safe Mode.
- Depending on your version of Excel, the top panel of the Excel window will show Safe Mode next to your workbook name.
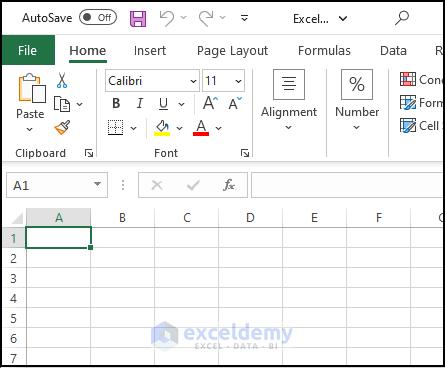
Method 2 – Using the Run Command Box
STEPS:
- Click on the Search bar in the Windows toolbar and enter run in the search box.
- Click on Run.
- Alternatively, open Run by pressing Windows + R on your keyboard.
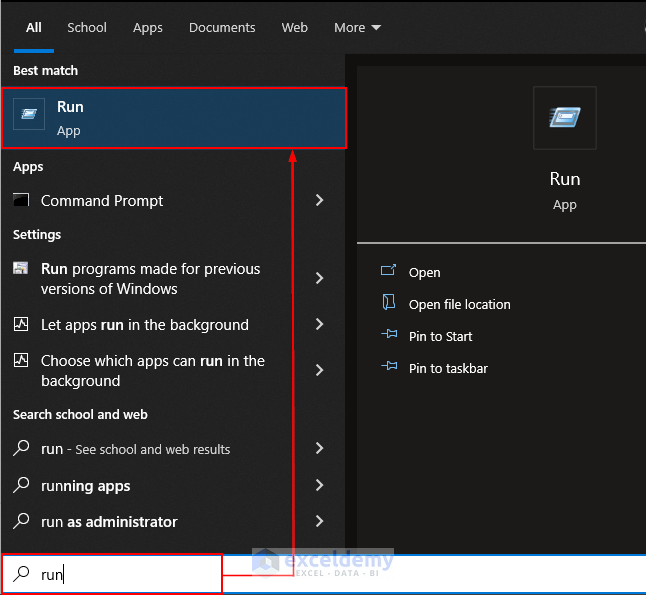
- In the Run box, enter excel /safe.
- Click OK.
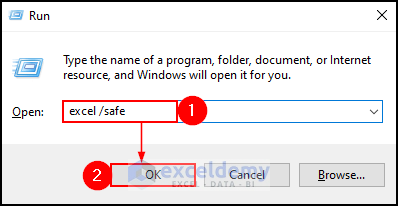
- The file will open in safe mode.
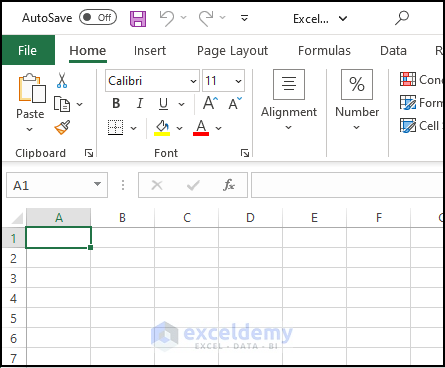
Method 3 – Opening Directly from Windows Search
If you use Windows 10 or a previous version:
- In the Search Bar enter excel.exe /safe.
- The excel.exe /safe command appears under the Best match.
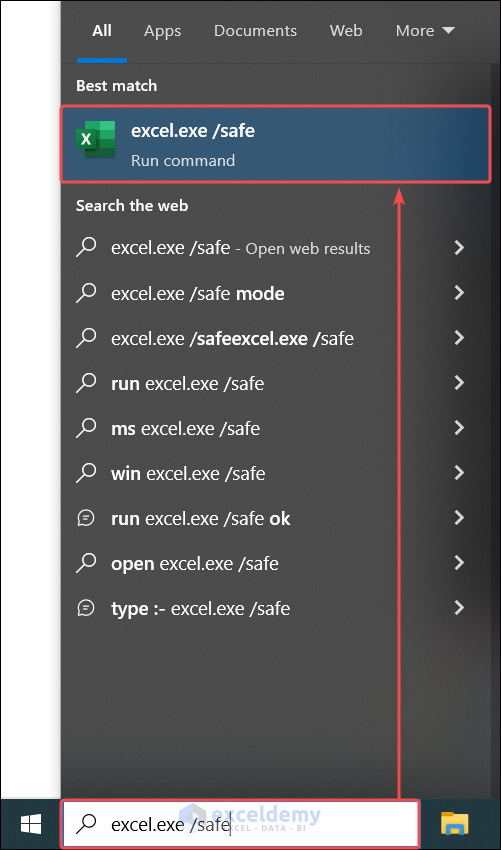
- Click on excel.exe /safe.
- Excel opens in Safe mode.
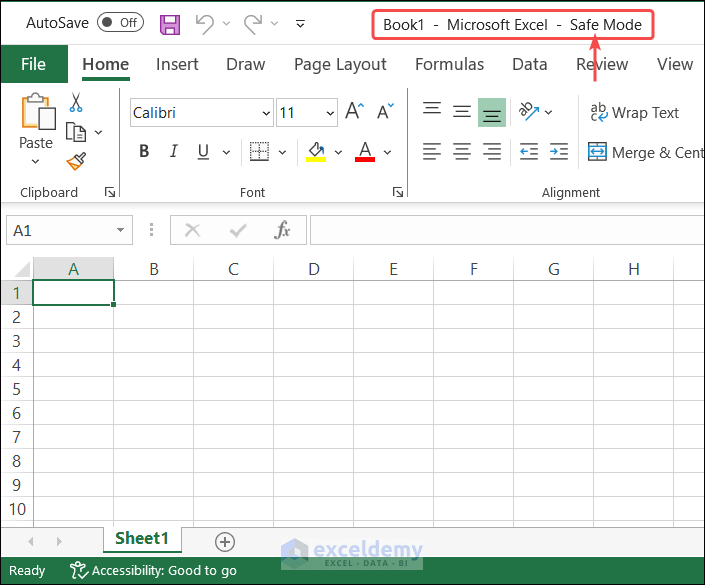
How to Always Run Excel in Safe Mode?
STEPS
- Create a new Excel file. This will act as a shortcut to open more files in Safe Mode.
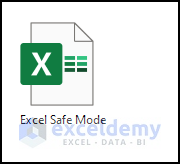
- Right-click on the shortcut and select Properties.
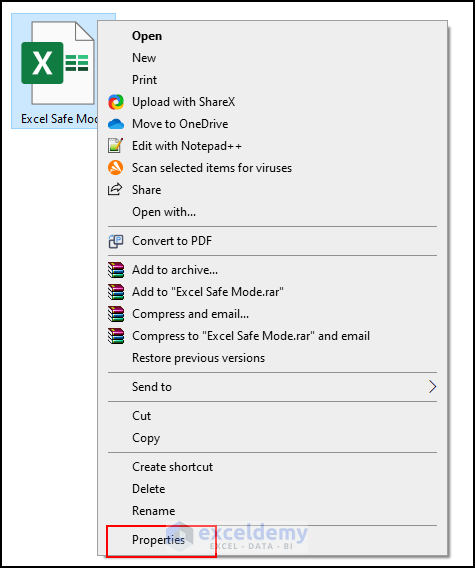
- Under the Shortcut tab add “ /safe” to the end of the path in the Target text box .
- Click OK.
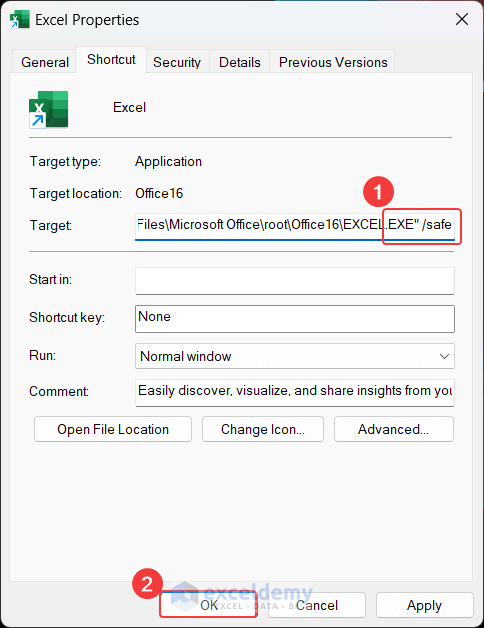
- This shortcut will open a new workbook in Safe Mode whenever we use it.
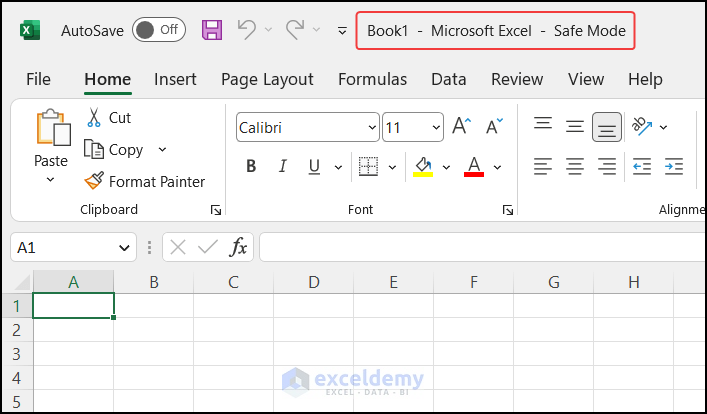
How to Exit Safe Mode in Excel?
Method 1 – Exiting and Restarting Excel
To exit Safe Mode, simply close the Excel application. Excel files will now open in normal mode.
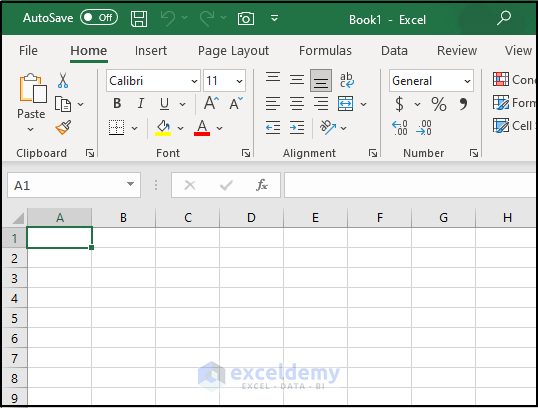
Method 2 – Disable Safe Mode from Trust Center
STEPS
- Open an Excel file
- Click the File tab > Options.
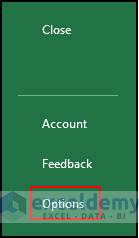
- The Excel Options window opens.
- Select the Trust Center option from the left side menu.
- Click Trust Center Settings.
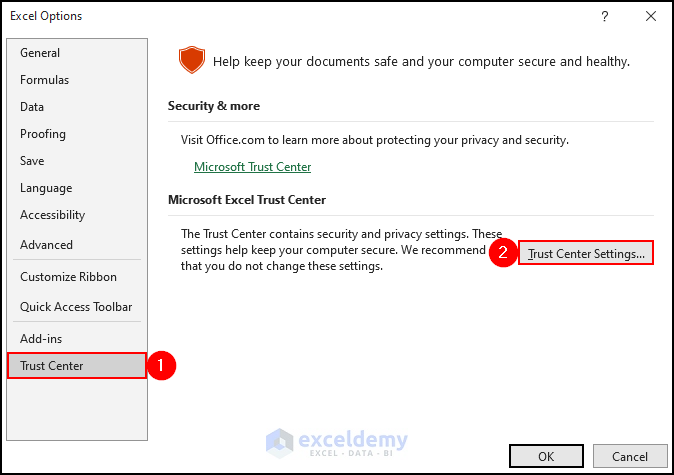
- A new window named Trust Center opens.
- Click ActiveX Settings from the left side menu and unmark the check box for Safe mode.
- Click OK.
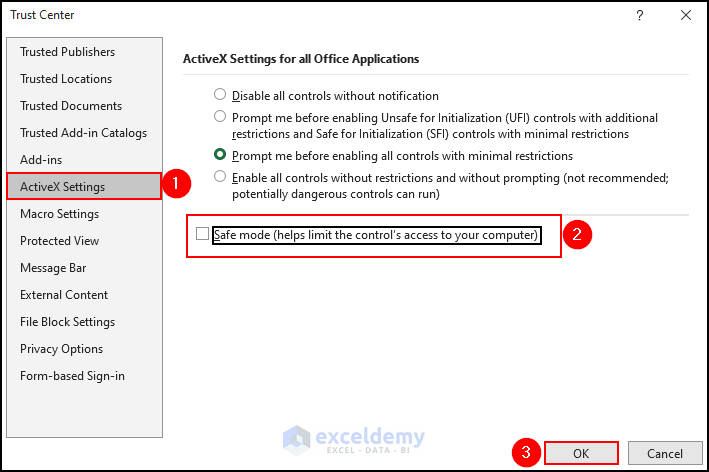
What to Do If Excel in Safe Mode Fails?
Here are a few troubleshooting tips if Safe Mode fails in your workbook.
- Take care to insert the correct command for your Excel version.
- Disable any antivirus or security software that might affect Excel’s Safe Mode.
- Reset Excel to default settings.
- Try Microsoft Office Installation Repair: Launch the Control Panel and choose Uninstall a program. Double-click Microsoft Office and choose Repair.
What Are the Limitations of Using Excel in Safe Mode?
- No add-ins are loaded.
- Customization for the ribbon is unavailable.
- AutoCorrect option is disabled.
- Non-availability of Excel additional features.
Things to Remember
- If using the Run command or Windows search, insert a space between the “excel” and “/safe” keywords.
- If using Mac OS, you will have to use system-level Safe Mode for troubleshooting; there is no Safe Mode available for individual applications like Excel in MacOS.
Frequently Asked Questions
1. Can files be saved in Safe Mode?
Yes, files can be saved even in Safe Mode. However, if you are working on a file with scripts or add-ins, they might not work right in Safe Mode, and saving these files in Safe Mode could make it hard to read them in normal mode.
2. Can data be copied in Safe Mode?
Yes, you can copy data in Safe Mode. In Safe Mode, some features and add-ins may be disabled, but just as in Excel’s regular mode, you can select cells, copy them, and paste the copied data into other worksheets or cells.
3. Why is Safe Mode locked?
One or more buttons may be stuck down if your phone is in safe mode. Try removing your button case and re-starting the phone. If you’re not using a case, try pressing and holding the power button for about 30 seconds to see if it fixes the issue.
Excel Safe Mode: Knowledge Hub
- How to Open Excel in Safe Mode
- Excel Only Opens in Safe Mode
- Turn Off Safe Mode
- Excel Failed to Launch in Safe Mode
<< Go Back to Workbook in Excel | Learn Excel
Get FREE Advanced Excel Exercises with Solutions!

