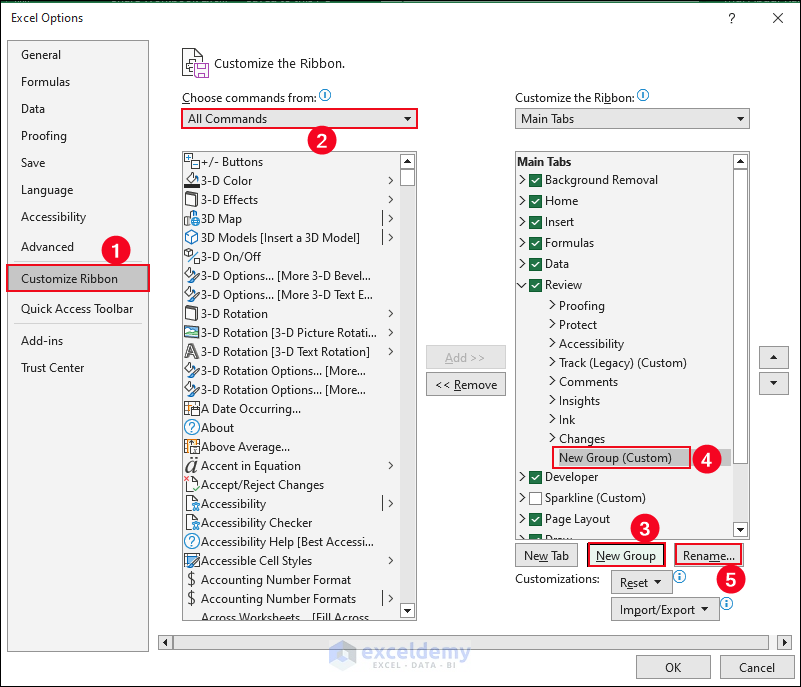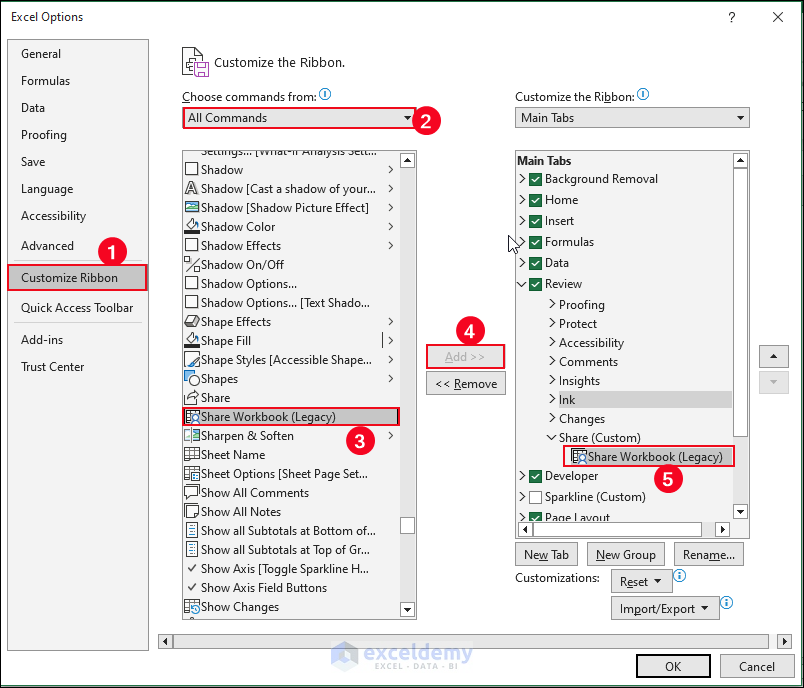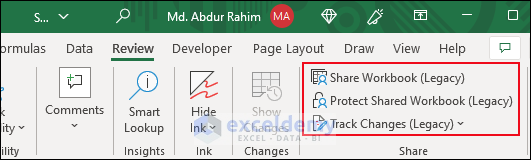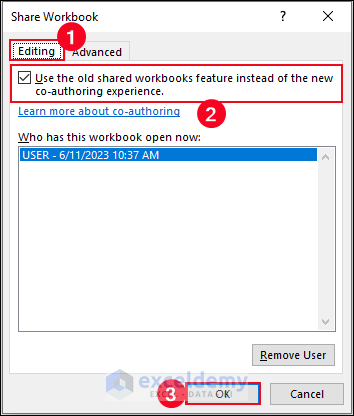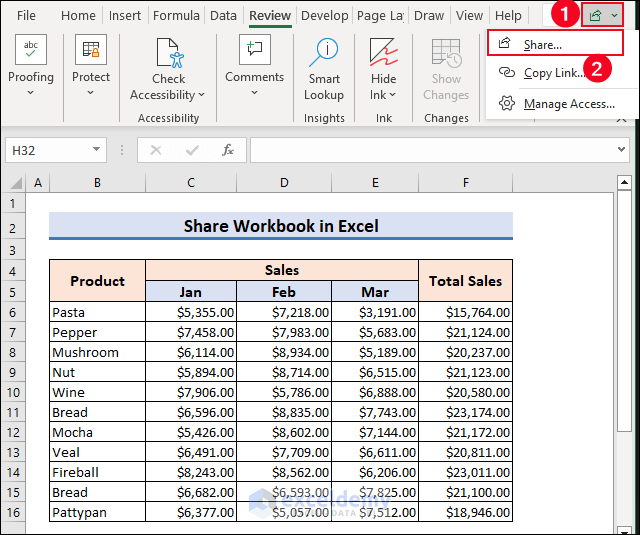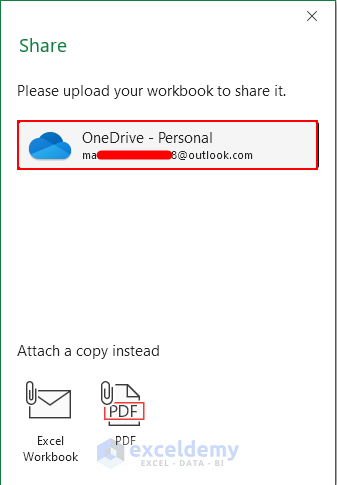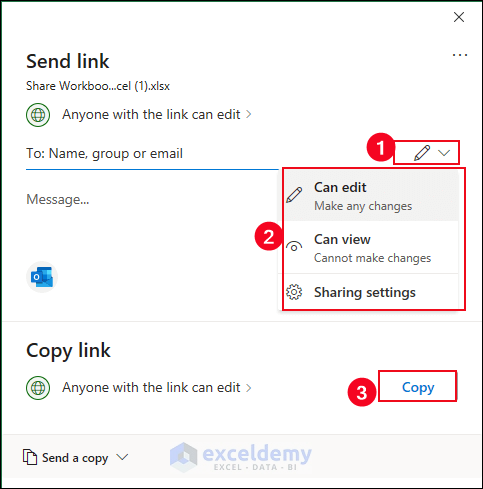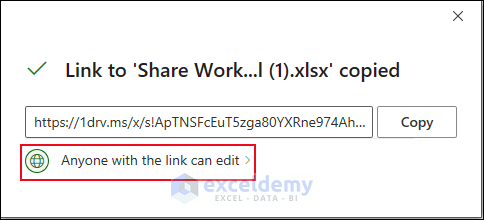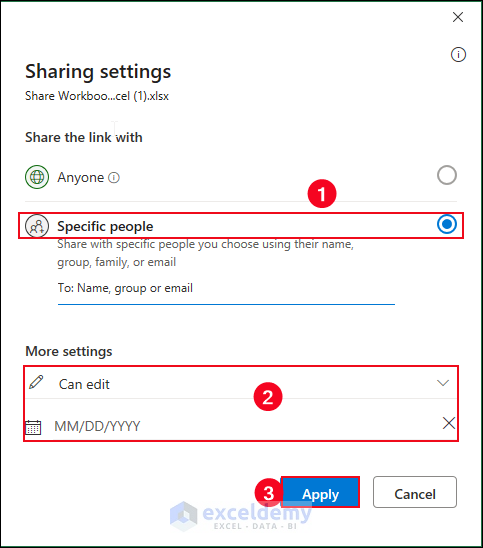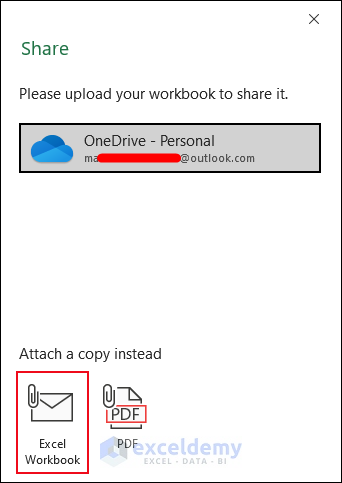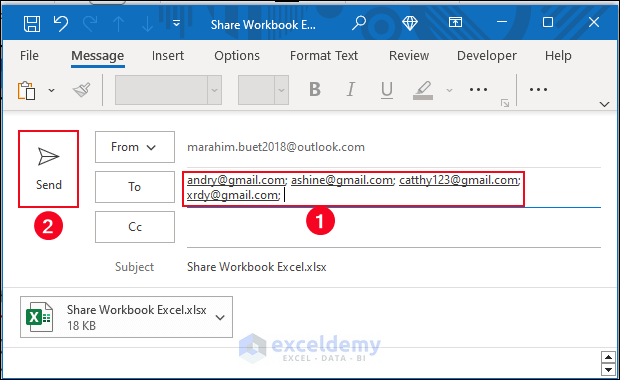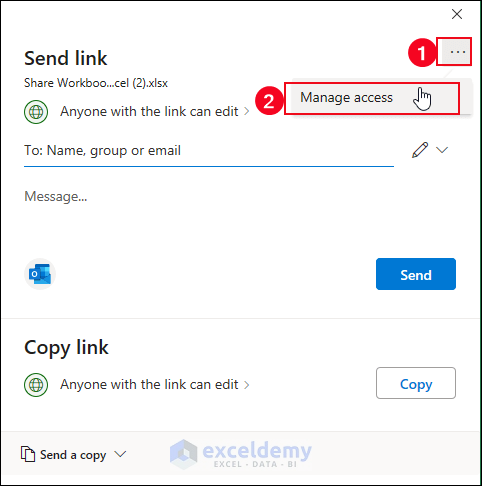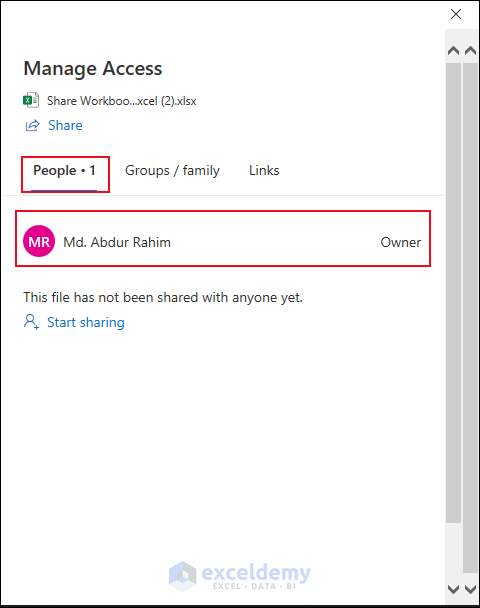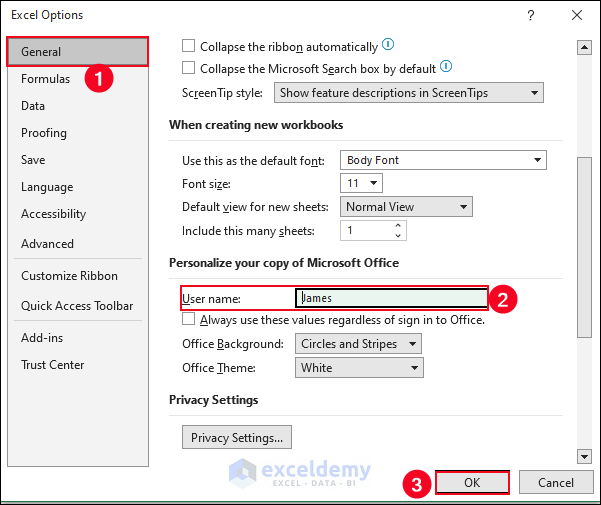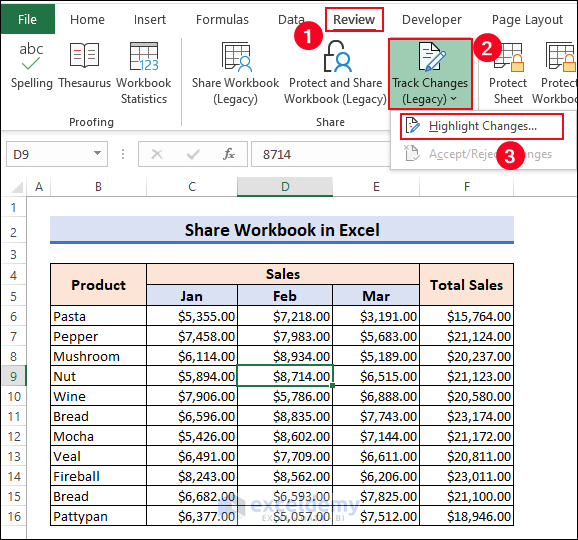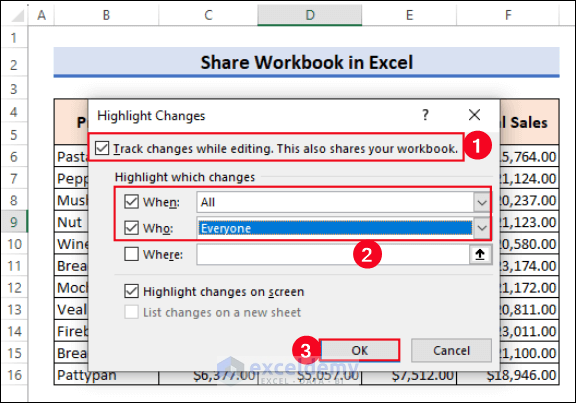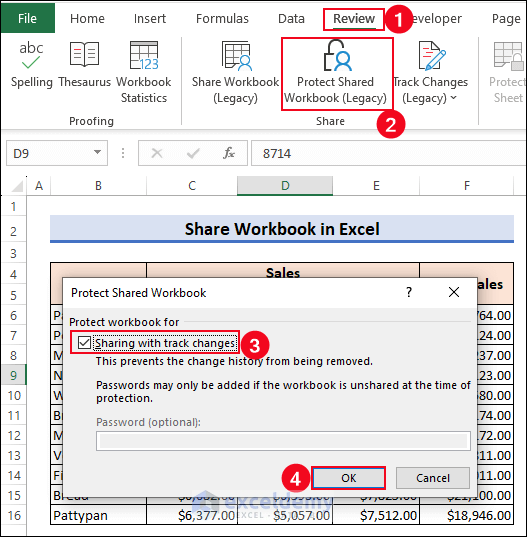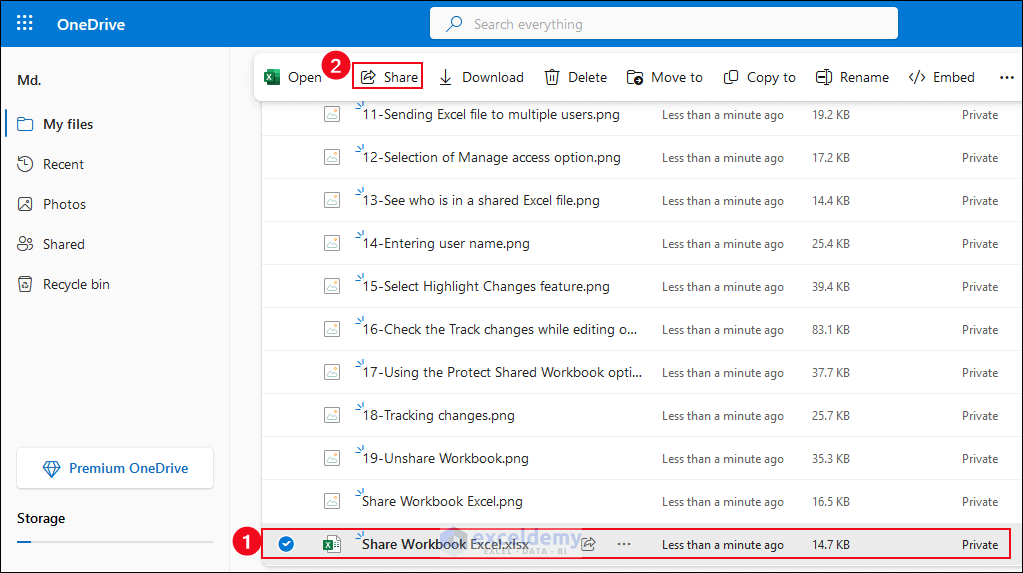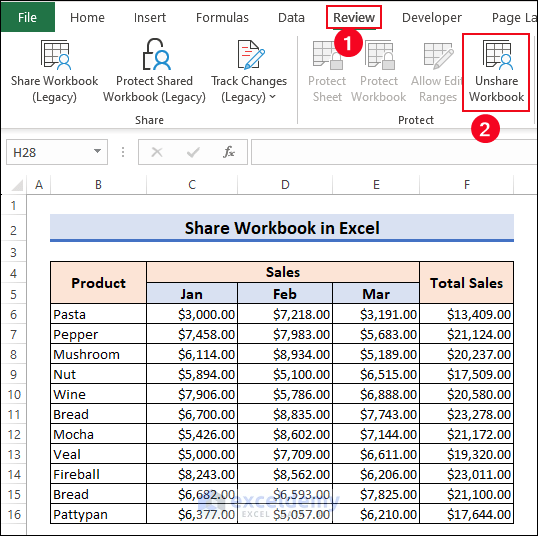The Share Workbook feature in Excel encourages collaborative data editing, allowing concurrent updates. This enhances efficiency in teamwork, accelerates project progress, ensures accurate information exchange, and enhances productivity.
In this article, we will learn how to share a workbook in Excel manually and automatically. We will also know with whom the workbook is shared. We will also solve an issue when the shared workbook is not showing in Excel.
Sharing workbooks in Excel is a crucial task that facilitates collaboration and communication within teams. In Excel, the Share Workbook option enables multiple users to work on a workbook simultaneously, enhancing productivity and streamlining workflows. This feature allows for real-time collaboration, where changes made by one user are instantly visible to others, fostering efficient teamwork.
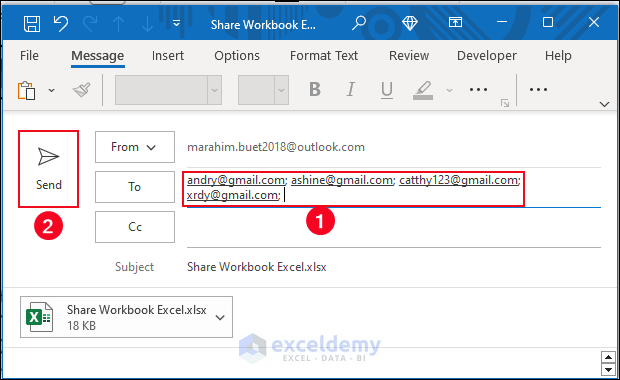
Download Practice Workbook
How to Enable the Share Workbook Button in Excel?
We can enable the Share Workbook button by customizing the ribbon. After enabling this feature, the Share Workbook button will be visible in the Review tab. Let’s go through the process below!
- Press ALT+F+T to open the Excel Options dialog box.
- Choose All Commands from the dropdown list.
- Next, expand the Review tab listed under Main Tabs >> Select New Group to add a Custom Group >> Select Rename.
- Rename the New Group to Share.
- Select the Share Workbook (Legacy) option from the All Commands drop-down list.
- Click on the Add button.
- Here, the Add button is grayed out because I’ve already added it to the group.
- Similarly, add the Protect Sharing (Legacy) and the Track Changes (Legacy) commands to the Share section. These commands are also available in the earlier versions but not in the newer ones. Then, press OK.
- After that, you will see that those commands are again visible in the Review tab as shown in the picture below.
- Select Share Workbook (Legacy) from there.
- Check the Use the old shared workbooks feature instead of the new co-authoring experience option from the Editing tab.
- Hit OK.
How to Share Workbook in Excel?
We can use the Share feature from Ribbon to share Excel files online.
- Select Share from the Ribbon.
- We can also do this from the File tab >> Select Share option.
- As a result, the Share dialog box will appear >> Select OneDrive – Personal.
- After that, another dialog box will appear >> Choose how to share the Excel file edit or view mode >> Press Copy to the link to share anyone.
- Another dialog box named Our link is copied to the clipboard will appear. Moreover, by clicking on Anyone with the link can edit we can bring more options.
- Then, we can add specific people to share this file.
- You can also set an expiration date for your file.
- Finally, press Apply.
Finally, if specific people are not defined, then we can share this link using social networks, Email, and other means. You can also set a password at that time. Thus, we’ve shared our Excel Workbook Online.
How to Share an Excel File for Multiple Users?
You can also share your Excel file with multiple users simply instead of uploading it on OneDrive using the Share feature.
- Select Share feature >> Share dialog box pops up >> Choose Excel Workbook under the Attach a copy instead option.
- Now, type the email address of the user and click on the Send button.
How to See Who Is in a Shared Excel File?
You can see who is in a shared Excel file from the Manage access option. Let’s follow the instructions below to learn!
- Select the Share option from the ribbon.
- Share dialog box pops up >> Choose OneDrive – Personal.
- In the Send link dialog box, click on the Three Dots icon >> Select Manage access.
- As a result, you will be able to see with whom you are sharing this Excel file.
How to Edit an Excel Shared Workbook?
You can edit an Excel shared workbook. Once the shared workbook is open, you can enter or modify data regularly.
- Go to File tab >> Choose Options feature >> an Excel Options dialog box pops up.
- In the User Name box under the Personalize your copy of Microsoft Office section from the General category, insert any username >> press OK.
You can input and edit data as usual, while considering the limitations of shared workbooks.
How to Highlight and Track the Changes Done by Others on a Shared Excel Workbook?
You can highlight and track the changes done by others on a shared Excel workbook by using the Highlight Changes feature. To do that, follow the instructions below!
- Go to the Review tab >> Choose the Track Changes (Legacy) option under the Share group >> Select Highlight Changes feature.
- Hence, do like the below screenshot.
- To protect your shared workbook, simply follow the screenshot below.
- If the user changes any cell values, the workbook will automatically highlight the changes.
How to Share an Excel Workbook Using OneDrive?
You can share an Excel workbook by saving it to OneDrive, inviting colleagues to collaborate, and seeing real-time changes together. This feature is known as co-authoring by Microsoft.
- Select your desired workbook >> Choose the Share option.
- Hence, insert the Outlook address.
How to Unshare Workbook in Excel?
While completing the teamwork, the user can stop sharing the Excel workbook. We will get this option in the Review tab.
- Go to the Review tab >> Select the Unshare Workbook feature from the Protect group.
- As a result, you will be able to unshare an Excel workbook.
What Are the Benefits of a Shared Workbook in Excel?
There are several benefits of a Shared Workbook in Excel. They are
- Editing simultaneously
- Real-time updates
- Time efficiency
- Enhanced communication
- Data consistency
- Secure sharing
- Centralized storage
- Allowing for easy version control
What Are the Limitations of Shared Workbook in Excel
Sharing Excel files may trouble users due to unsupported features in shared workbooks. Here are some unsupported features or limitations:
- Sorting and filtering by format
- Charts and pictures
- Conditional formatting
- Merging cells
- Data validation
- Excel tables and PivotTable reports
- Subtotals
- Worksheet protection
- Hyperlinks
- Grouping or outlining data
- Array formulas
- Slicers and sparklines
- Macros
Things to Remember
- If the Workbook contains tables then our Track Changes will not work. We need to convert all tables into a range.
- If you upload to Google Drive, then the intended person should download the file and edit it with Excel. Otherwise, it will lose some features.
- We’re using Office 365, depending on your version, some options may not be available.
- You will not be able to Track Changes and Co-Authoring at the same time.
Frequently Asked Questions
1. Is it possible to share a workbook with someone who doesn’t have Excel?
Answer: Yes, it is possible to share a workbook with someone who doesn’t have Excel installed. You can save the workbook in a compatible file format such as CSV (Comma Separated Values) or PDF (Portable Document Format) that can be opened by various applications and platforms.
2. Can multiple users edit a shared workbook simultaneously?
Answer: Yes, multiple users can edit a shared workbook simultaneously. Excel allows for real-time collaboration, enabling users to make changes and see updates made by others instantly.
3. Is it possible to track changes made by different users in a shared workbook?
Answer: Yes, Excel provides the option to track changes made by different users in a shared workbook. You can enable this feature by going to the Review tab, clicking on the Track Changes button, and selecting the options you want to track.
Conclusion
The shared workbook and email features in Excel offer valuable tools for enhancing collaboration, communication, and data sharing within teams and organizations.
By sharing workbooks, multiple users can work simultaneously, enabling real-time collaboration and streamlining workflows. Additionally, the ability to send emails manually and automatically in Excel adds convenience and efficiency to information-sharing processes.
Share Workbook Excel: Knowledge Hub
- Enable Share Workbook in Excel
- Share Excel File Online
- See Who Is in a Shared Excel File
- Share Excel File for Multiple Users
- Send an Editable Excel Spreadsheet By Email
- Send Email from Excel List
- Send Excel File to Email Automatically
- Send Automatic Email from Excel to Outlook
- Send Multiple Emails from Excel Spreadsheet
- Send Bulk Emails from Outlook Using Excel
- Automatically Send Emails Based on Cell Content
- Automatically Send Email Based on Date
- Automatically Send Email When Condition Met
- Excel Send Email If Conditions Met
- Macro to Send Email from Excel
- Macro to Send Email from Excel With Attachment
- Excel Macro to Send Email Automatically
- Excel Macro Send Email to address in Cell
- Macro to Send Email from Excel With Body
- Send Email Reminder Automatically Using VBA
- Send Email from Excel VBA Without Outlook
- Share Workbook Not Showing in Excel