The dataset contains information about the Sales Amount of some sellers. Here, we have used the SUM function to calculate the total.
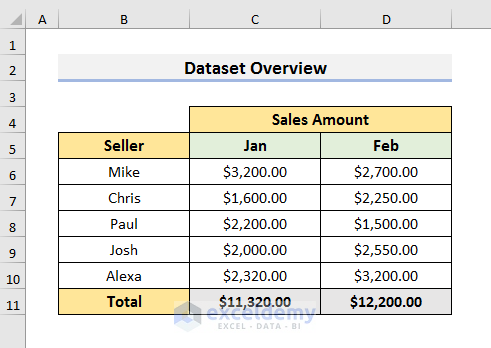
STEP 1: Share an Excel File
- Click on the File tab.
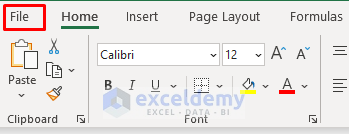
- Select Share from the menu.
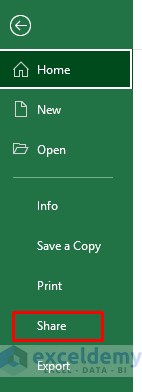
- Select a drive to upload the file. We have selected OneDrive – Personal here.
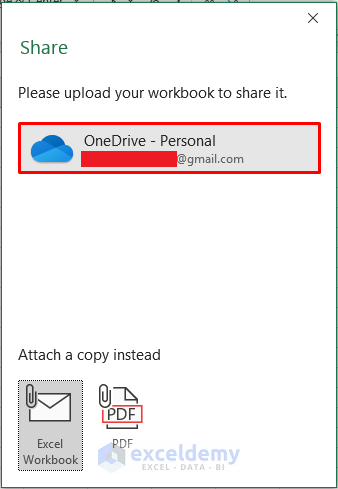
- The Send link dialog box will pop up.
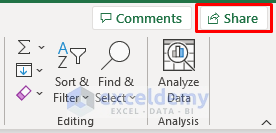
- Alternatively, you can open the Send link dialog box by selecting the Share option on the top-right side of the screen.
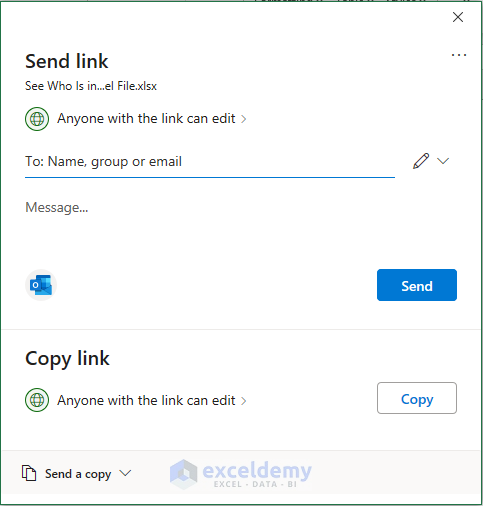
- If you want the users to edit the file, change the sharing option to ‘People you specify can edit’.
- Add people by typing the email address in the ‘Add another’ box.
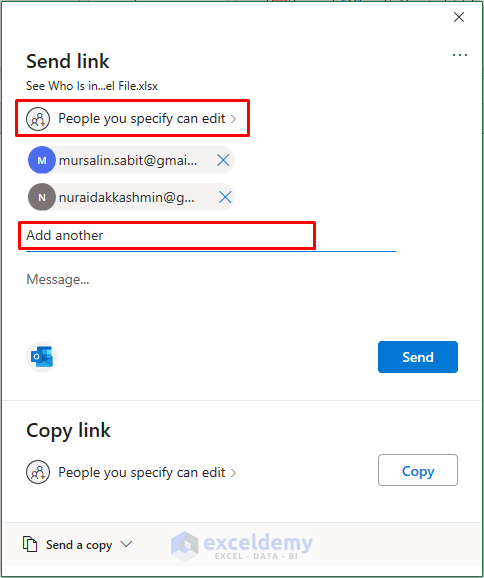
- Click on Send to share the Excel file.
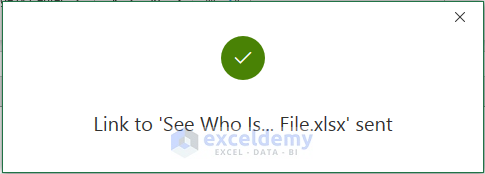
Read More: How to Share Excel File for Multiple Users
STEP 2: Go to Manage Access to See Who Is in a Shared Excel File
- Select Share from the top-right side of the screen.
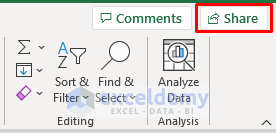
- In the Send link dialog box, click on the Three Dots icon.
- Select Manage access.
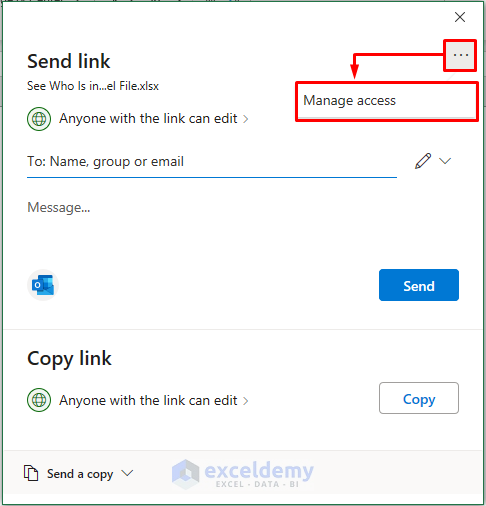
- You can see who is in the shared Excel file from the ‘Manage access‘ dialog box.
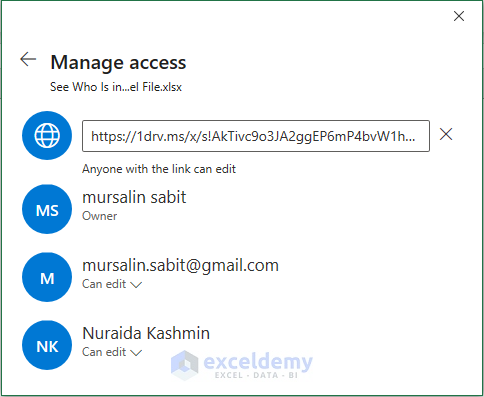
Read More: Setting Permissions for a Shared File in Excel
Removing a User from a Shared File in Excel
STEPS:
- Select ‘Can edit’ below the name or email address. It will open a drop-down menu.
- Select Stop Sharing from the drop-down menu.
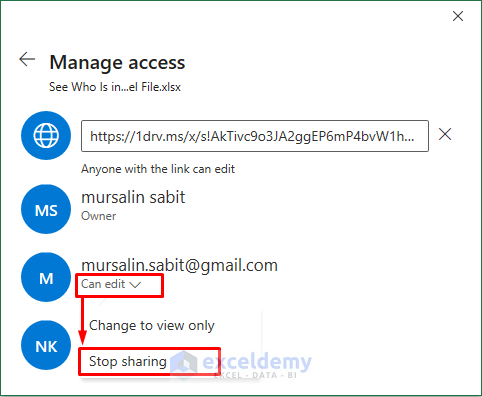
Adding a Share Workbook Button to See Who Has Opened the Shared Excel File
STEPS:
- Click the ‘Customize Quick Access Toolbar’ icon. A drop-down menu will appear.
- Select More Commands from the drop-down menu. It will open the Excel Options window.
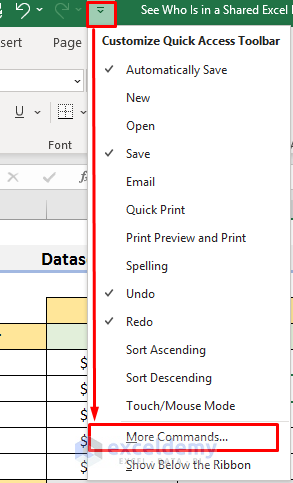
- In the Excel Options window, select All Commands in the ‘Choose commands from’ field.
- Select Share Workbook (Legacy) and click on Add.
- Click OK.
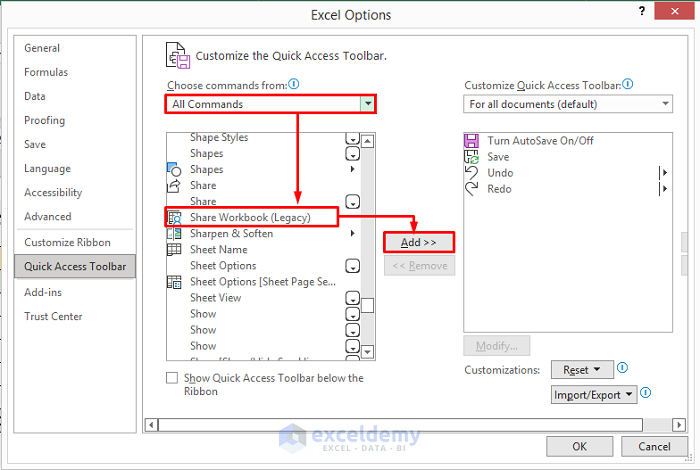
- After clicking OK, you will see the Share Workbook icon in the Quick Access Toolbar (QAT).
- Click on the Share Workbook icon.
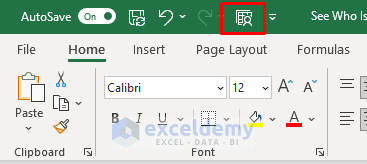
- You will see the Share Workbook message box.
- In the Share Workbook message box, you can see who has opened the shared file in the ‘Who has this workbook open now’ box. You can also remove users from this section.
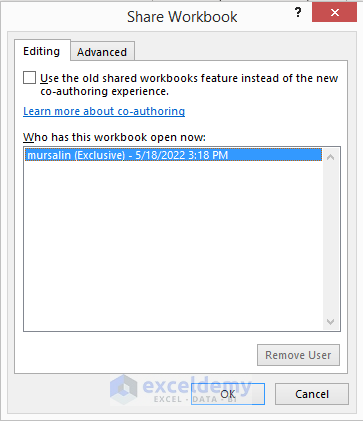
Things to Remember
You need to remember certain things when trying to see who is in a shared file.
- You need to have an internet connection to your device.
- Follow only STEP-2 to see the list of people or groups with whom the file is shared.
- To see who is currently opening the workbook from the other end, follow STEP-4.
Download the Practice Book
Download the practice book here.
Related Article
<< Go Back to Share Workbook | Workbook in Excel | Learn Excel
Get FREE Advanced Excel Exercises with Solutions!

