This is an overview.
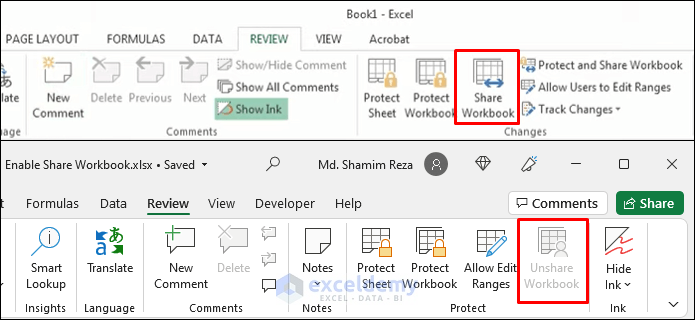
Method 1 – Enabling the Share Workbook Button in Excel
To make the Share Workbook button visible in the Review tab:
Steps
- Press ALT+F+T to open Excel Options.
- Choose All Commands.
- Click the Review tab in Main Tabs.
- Select New Group to add a Custom Group.
- Select Rename.
- Change Display Name and select a Symbol for the commands of the group.
- Click OK.
- In All Commands select Share Workbook (Legacy).
- Click the Add button. Here, it is grayed out because it was already added to the group.
- Add Protect Sharing (Legacy) and Track Changes (Legacy).
- Click OK.
The commands are visible in the Review tab.
- Select Share Workbook (Legacy).
- Check Use the old shared workbooks feature instead of the new co-authoring experience.
- Click OK.
- In the warning window, click OK.
- You can also share your workbook by selecting the Protect and Share Workbook (Legacy) button. This will prevent other users from unsharing the workbook: use a password.
- To use the added buttons, keep the cursor on the Share Workbook (Legacy) button. Excel will display a message saying that workbooks containing tables can’t be shared.
- If the workbook contains tables, Excel will display the following error. You need to convert the tables to ranges and remove any XML maps.
- You shouldn’t share workbooks containing personal information. To remove it, press ALT+F+T to open Excel Options.
- Select Trust Center Settings in Trust Center.
- Check Remove personal information from file properties on save in Privacy Options.
- Click OK.
- Click OK again.
You’ll be able the share the workbook.
Read More: Setting Permissions for a Shared File in Excel
Method 2 – Sharing a Workbook in Excel 2016 | 2019 | 365
Steps
- Click Share or select File >> Share.
- Upload your workbook to OneDrive.
- Click Anyone with the link can edit.
- Choose Specific people.
- Enter the email addresses of the users you want to share the workbook with.
- Click Send.
- You will see a confirmation message:
- Alternatively, you can send the file as an Excel workbook or a PDF via email.
- To change the sharing permissions, click Share.
- Click the dotted menu at the upper right corner.
- Select Manage access.
- Click the permission type below the names.
- You can see who is editing the workbook on the Ribbon. Click the names to go to the cells they are editing.
Read More: How to Share Excel File for Multiple Users
Method 3 – Sharing a Workbook in Excel 2007 | 2013
Steps
- Select Review >> Share Workbook.
- Check Allow changes by more than one user at the same time in Editing.
- Click OK.
- Save the workbook on a network server.
Method 4 – Sharing a Workbook in Excel 2003 and Earlier Versions
Steps
- Go to Tools and click Share Workbook.
- Go to Editing and check Allow changes by more than one user at the same time.
- Click OK. Select File >> Save As.
- Save the workbook on a network server.
Related Articles
<< Go Back to Share Workbook | Workbook in Excel | Learn Excel
Get FREE Advanced Excel Exercises with Solutions!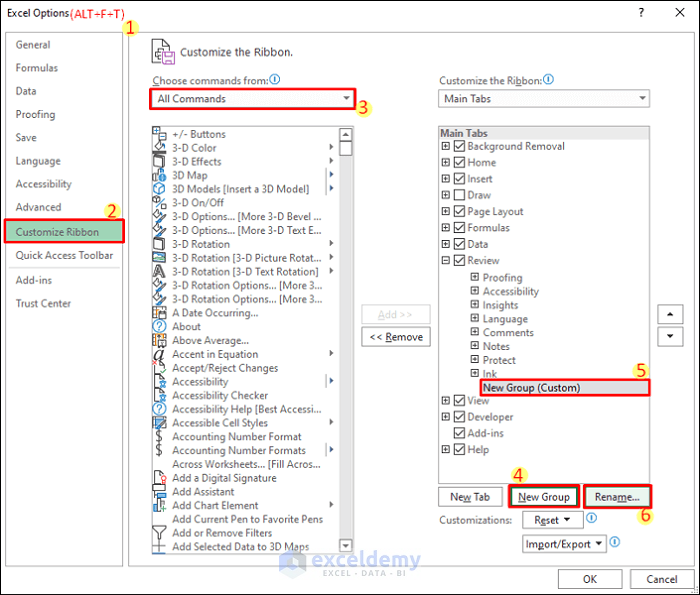
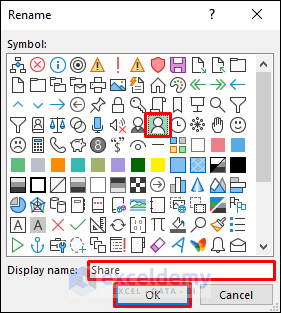
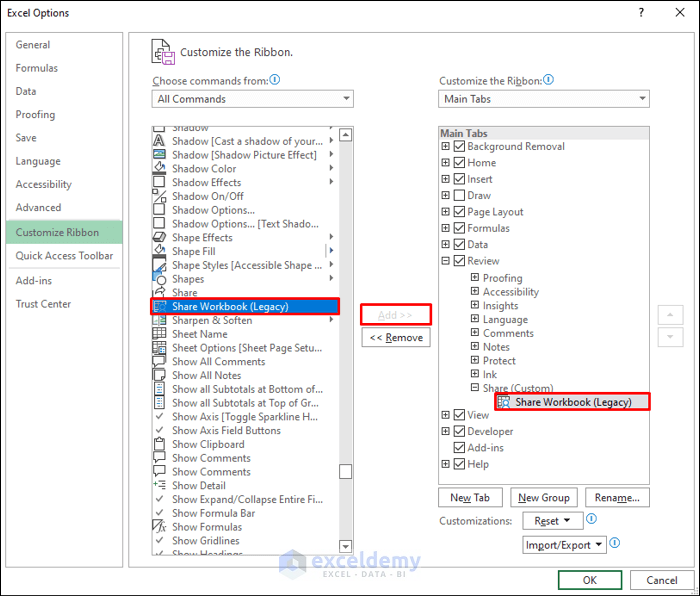
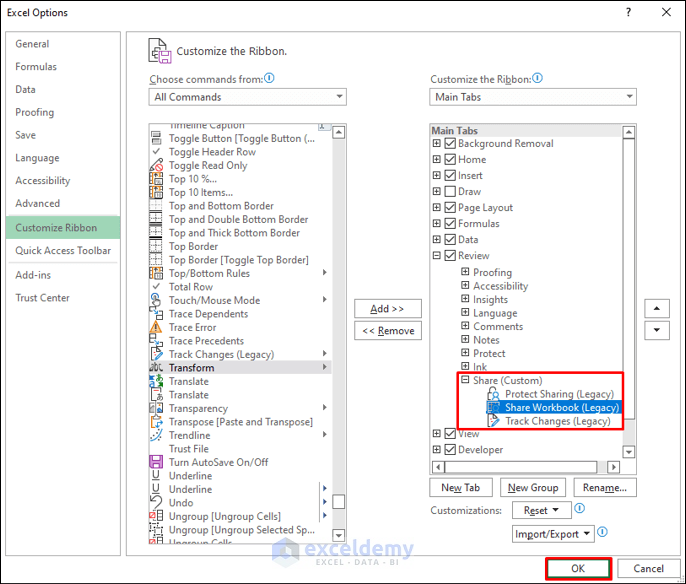
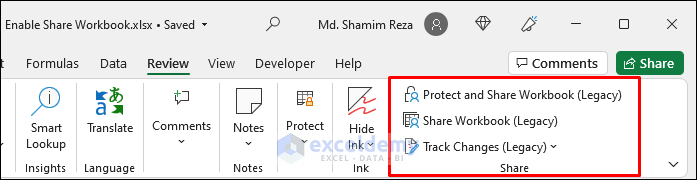
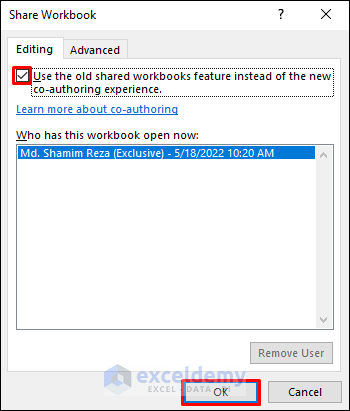
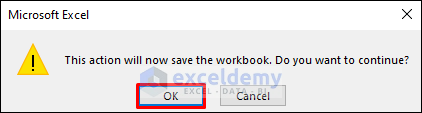
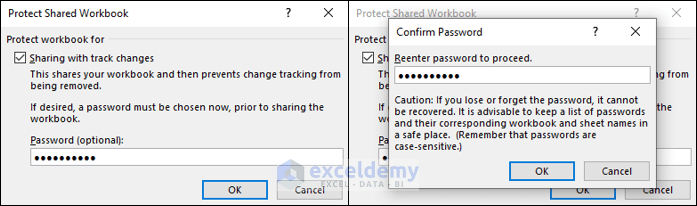
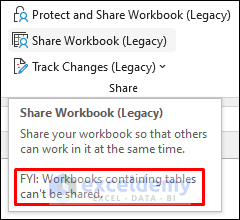

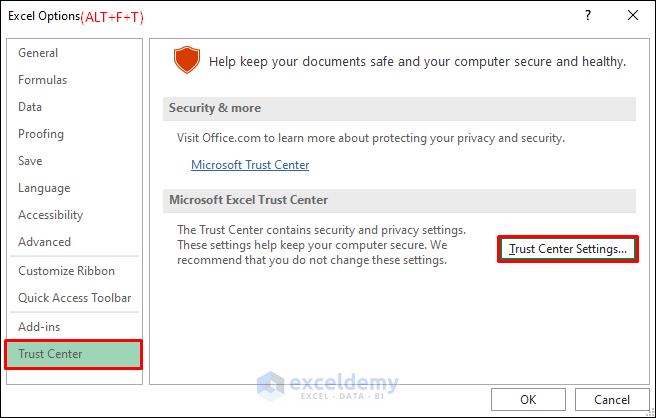
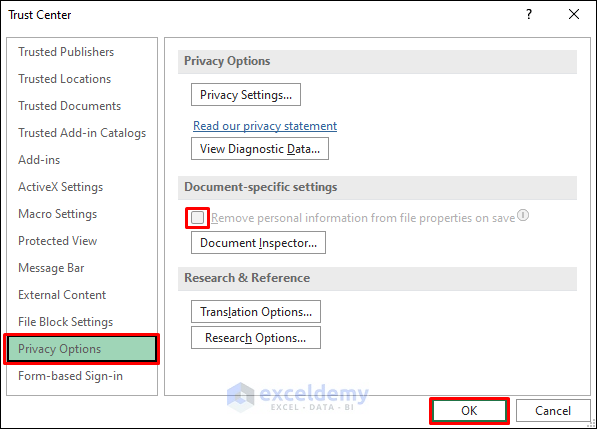
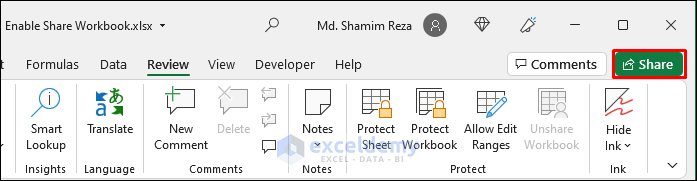
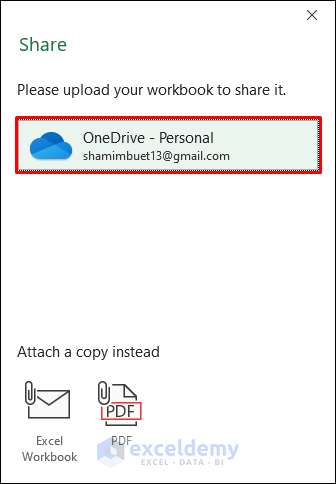
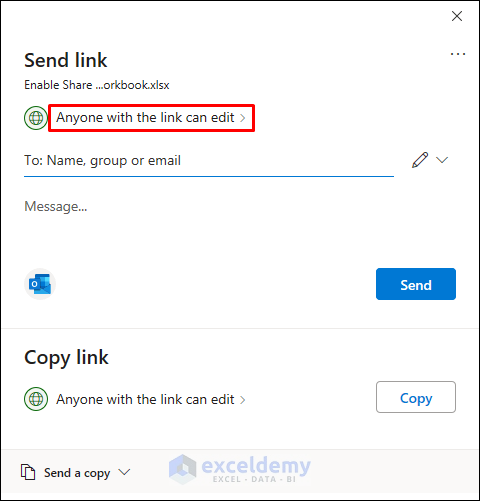
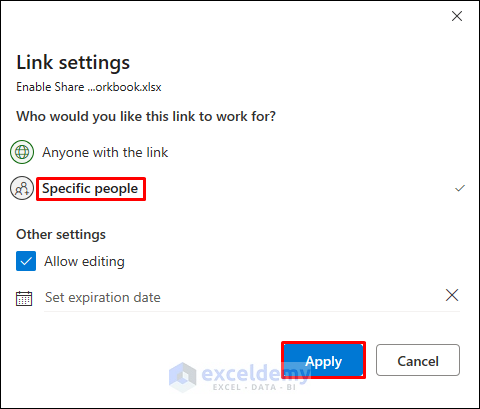
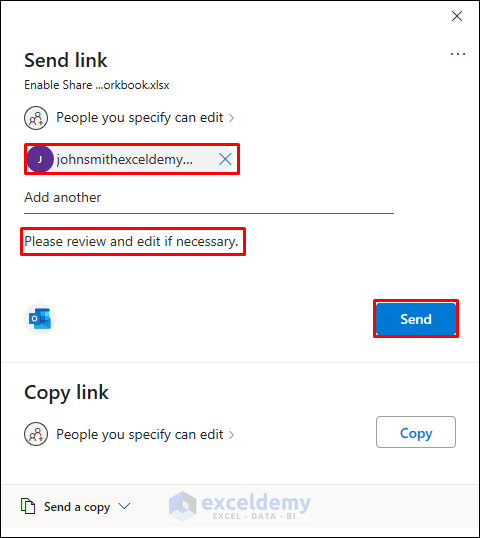
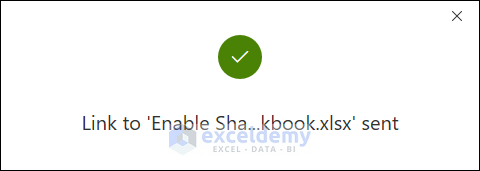
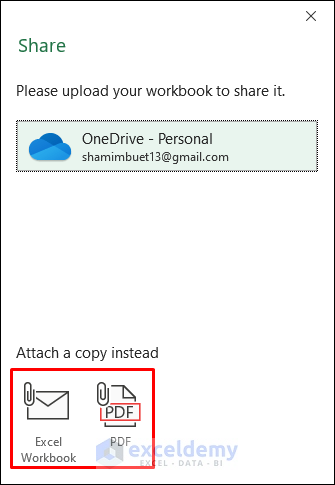
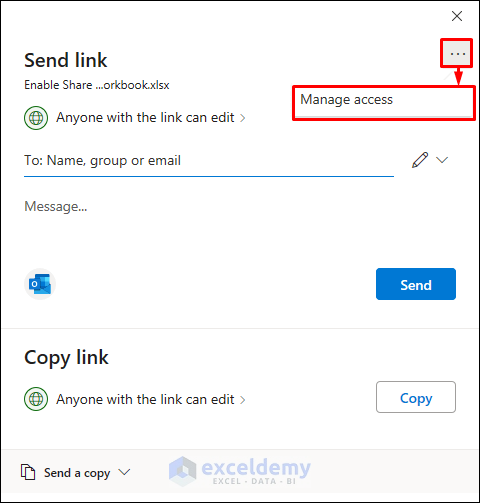
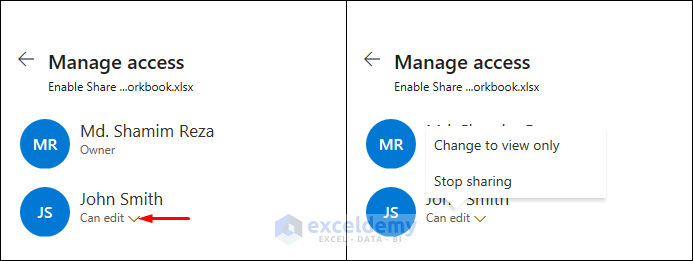
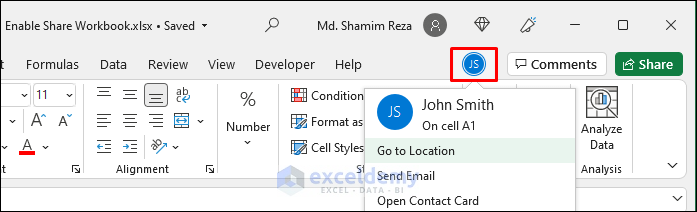



Thank you so much for your detailed explanation. I followed the steps, and it worked perfectly!
Regards
Wendy
Thank you so much for your detailed and intuitive instructions. I tried some of the changes, and they worked perfectly!
Regards
Wendy