We’ll use a sample dataset as an example. The dataset represents the Salesman and their Email addresses. We’ll send an email to everyone.
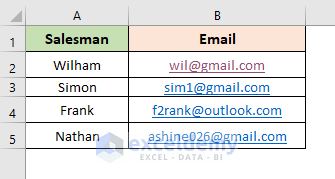
Method 1 – Send Multiple Emails from an Excel Spreadsheet with Mail Merge in Word
Steps:
- Open a blank Word file.
- Enter your desired message.
- Go to Mailings, then choose Select Recipients and select Use an Existing List.
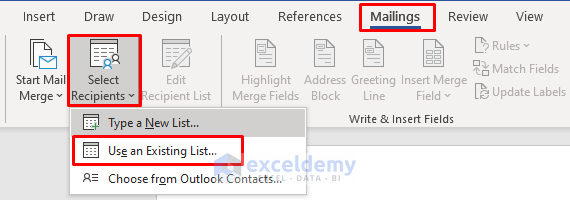
- The Select Data Source dialog box will open.
- Select the Excel file where the Email addresses are stored.
- Press Open.
- The Select Table dialog box will appear.
- Choose your desired sheet and press OK.
- Select the word you need to replace for each mail. In this example, choose Wilham.
- Under the Mailings tab, select Salesman from the Insert Merge Field drop-down.
- This’ll return a field that will get populated based on the values in the table.
- If you want to see a preview of your mail from the recipient’s perspective, click Preview Results.
- Under the Finish & Merge drop-down, select Send Email Messages.
- The Merge to E-mail dialog box will open.
- Choose the header Email in the To field and type your Subject line (Greetings) as required.
- Press OK.
Read More: How to Send Excel File to Email Automatically
Method 2 – Using Excel VBA for Sending Multiple Emails from a Spreadsheet
Case 2.1 – Mass Emails to a List
Steps:
- Select Developer and choose Visual Basic.
- The VBA window will open.
- Click Insert and select Module.
- Copy the following code and paste it into the Module window.
Sub massEmails()
Dim appOutlook As Object
Dim Email As Object
Dim mailbody, mailto As String
Dim i, j As Integer
Set appOutlook = CreateObject("Outlook.Application")
Set Email = appOutlook.CreateItem(olMailItem)
For i = 2 To 5
mailto = mailto & Cells(i, 2) & ";"
Next i
ThisWorkbook.Save
Email.To = mailto
Email.Subject = "Important Notice"
Email.Body = "Greetings Everyone," & vbNewLine & "Please go through the Company Rules." & vbNewLine & "Regards."
Email.Display
End Sub- Save the file and press F5 to run the code.
- The Outlook window will appear, and you’ll see all the recipients in the To field.
- Press Send.
Read More: Automatically Send Emails from Excel Based on Cell Content
Case 2.2 – Emails with Multiple Attachments
Steps:
- Go to the Developer tab.
- Select Visual Basic.
- In the VBA window, select Module under Insert.
- In the Module window, copy and paste the below code.
Sub attachments()
Dim appOutlook As Object
Dim Email As Object
Dim source, mailto As String
Dim i, j As Integer
Set appOutlook = CreateObject("Outlook.Application")
Set Email = appOutlook.CreateItem(olMailItem)
For i = 2 To 5
mailto = mailto & Cells(i, 2) & ";"
Next i
For j = 2 To 5
source = "D:\SOFTEKO\how to send multiple emails from excel spreadsheet\" & Cells(j, 3)
Email.attachments.Add source
Next
ThisWorkbook.Save
source = ThisWorkbook.FullName
Email.attachments.Add source
Email.To = mailto
Email.Subject = "Important Sheets"
Email.Body = "Greetings Everyone," & vbNewLine & "Please go through the Sheets." & vbNewLine & "Regards."
Email.Display
End Sub- Save and run the code by pressing F5.
- The Outlook window will appear, and you’ll see the desired file attachments.
Case 2.3 – Emails Based on Cell Value
In the following dataset, we have Quantities. Our code will send emails the Quantity is below 100.
Steps:
- Right-click on the sheet name.
- Select View Code.
- Copy and paste the following code into the code window.
Dim rn As Range
Private Sub Worksheet_Change(ByVal Target As Range)
On Error Resume Next
If Target.Cells.Count > 1 Then Exit Sub
Set rn = Intersect(Range("B5"), Target)
If rn Is Not hing Then Exit Sub
If IsNumeric(Target.Value) And Target.Value < 100 Then
Call Mail_small_Text_Outlook
End If
End Sub
Sub MailCellvalues()
Dim appOutlook As Object
Dim Email As Object
Dim mailbody, mailto As String
Dim i, j As Integer
Set appOutlook = CreateObject("Outlook.Application")
Set Email = appOutlook.CreateItem(olMailItem)
For i = 2 To 5
mailto = mailto & Cells(i, 3) & ";"
Next i
ThisWorkbook.Save
Email.To = mailto
Email.Subject = "Important Notice"
Email.Body = "Greetings Everyone," & vbNewLine & "Please raise B5 above 100." & vbNewLine & "Regards."
Email.Display
End Sub- Save the file and press F5.
- You’ll see the output in the Outlook window.
Read More: How to Send an Editable Excel Spreadsheet by Email
Download the Practice Workbook
Related Articles
- How to Send Bulk Email from Outlook Using Excel
- How to Send Automatic Email from Excel to Outlook
- How to Send Email Automatically When Condition Met in Excel
- How to Send Email If Conditions Met in Excel
- How to Automatically Send Email from Excel Based on Date
<< Go Back To Send Email from Excel | Learn Excel
Get FREE Advanced Excel Exercises with Solutions!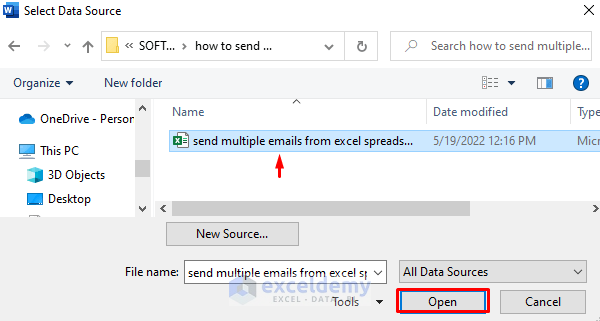
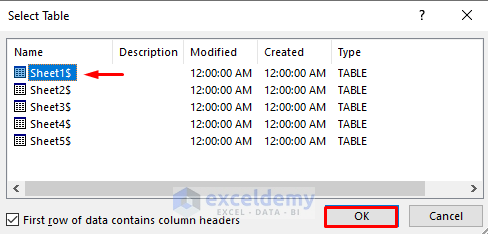
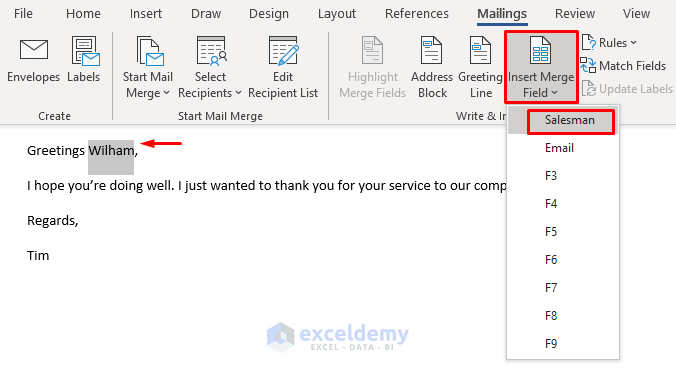

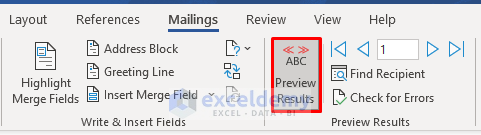
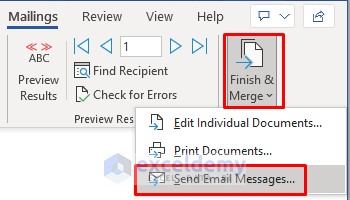
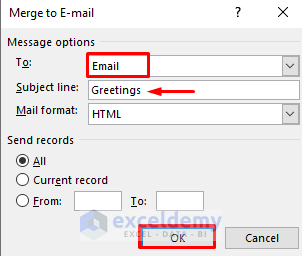

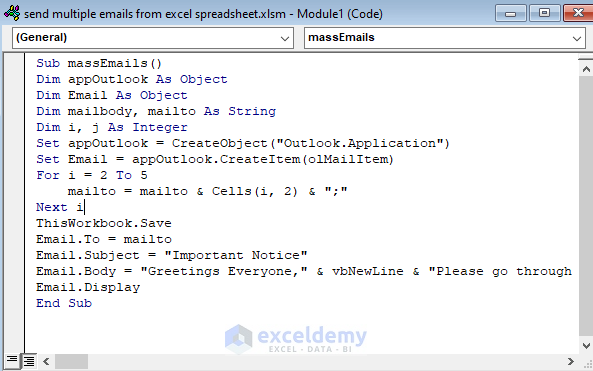
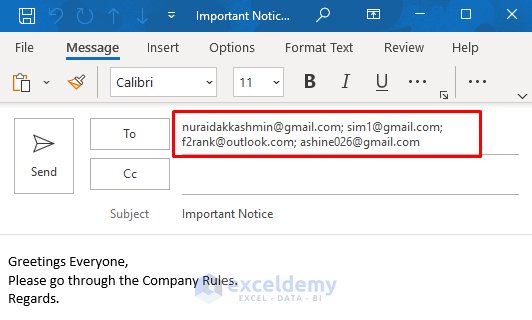
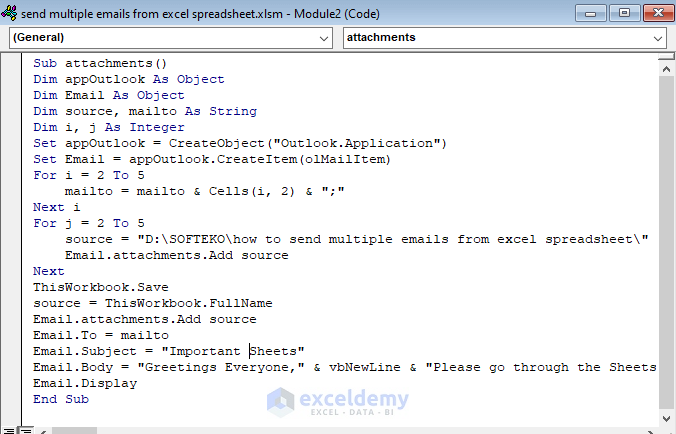
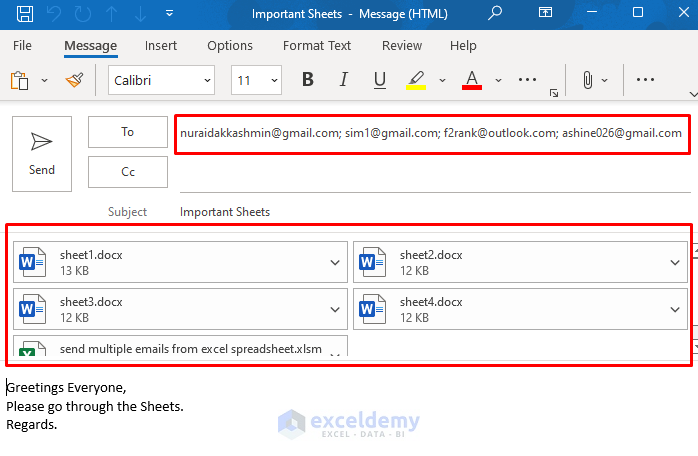
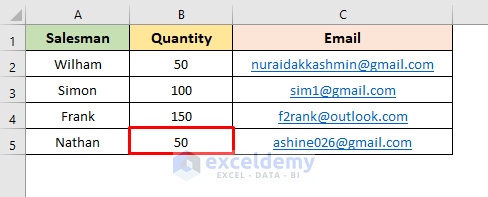
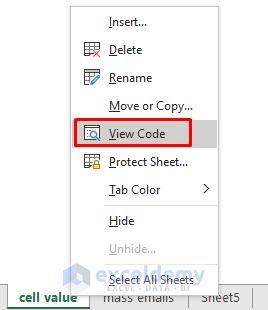
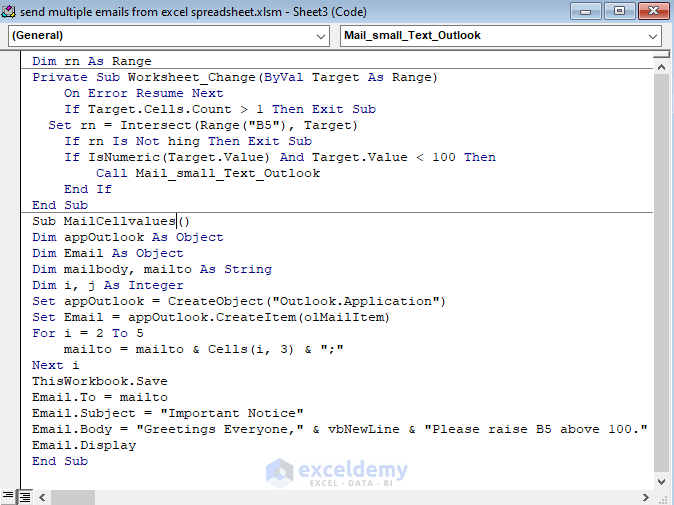
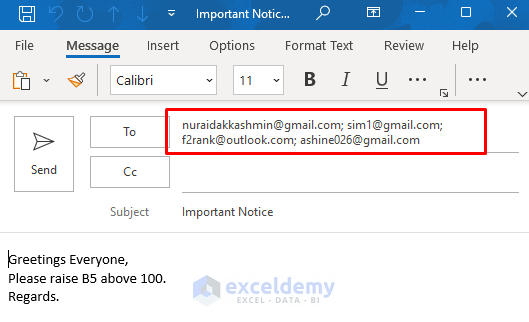



In my particular case, the email client is IBM Notes version 10. Please guide how can I use the code for bulk emails from excel.
Hello ASAD
Thanks for reaching out and posting your query. You mentioned using IBM Notes Version 10 as your email client. You must modify the code to work with IBM Notes instead of Outlook to achieve your goal. I am introducing you to an Excel VBA code that can send emails with the help of IBM Notes.
Excel VBA Code:
Things to Keep in Mind:
This idea helps you reach your goal. Don’t hesitate to contact us again if you have any more questions.
Regards
Lutfor Rahman Shimanto