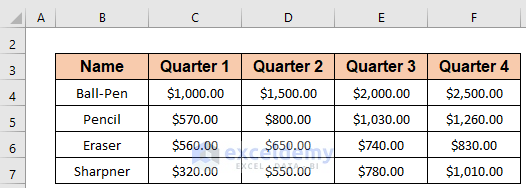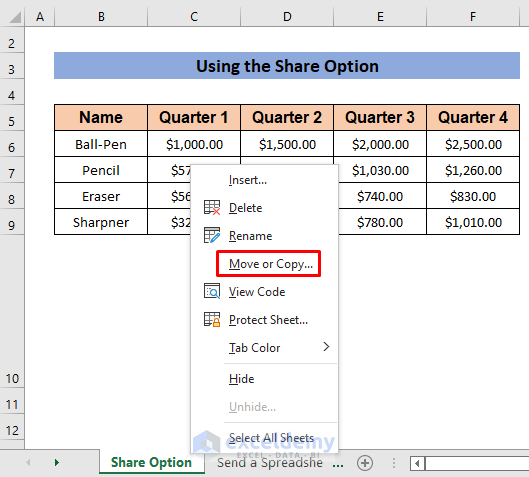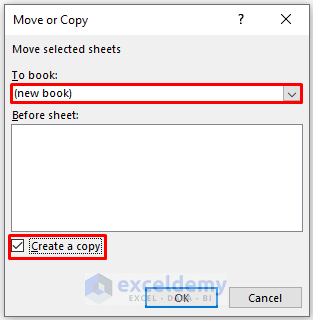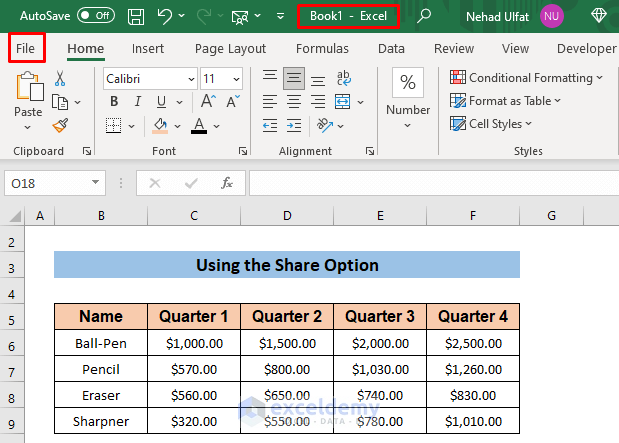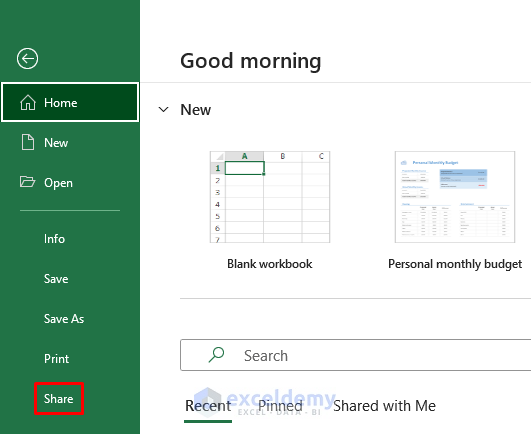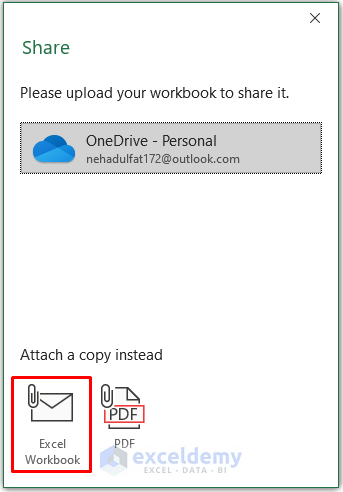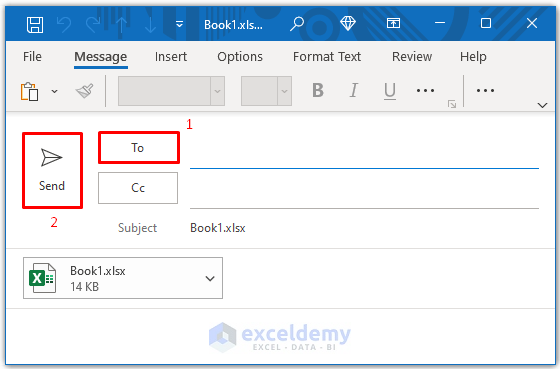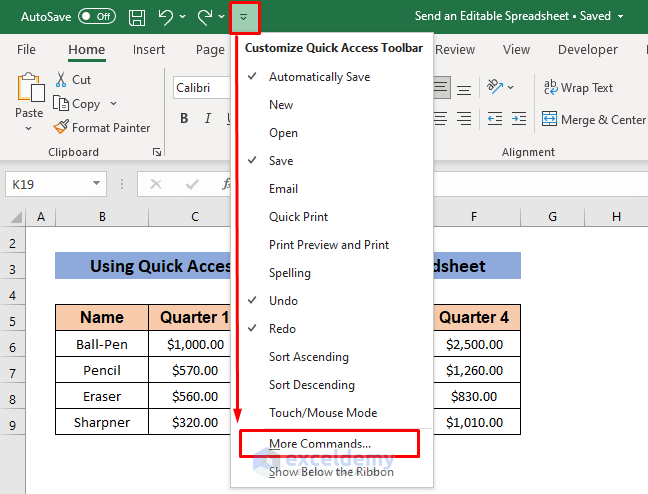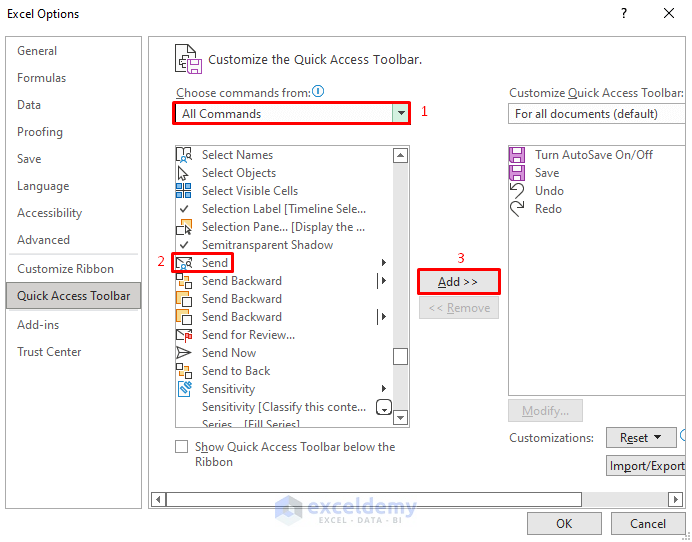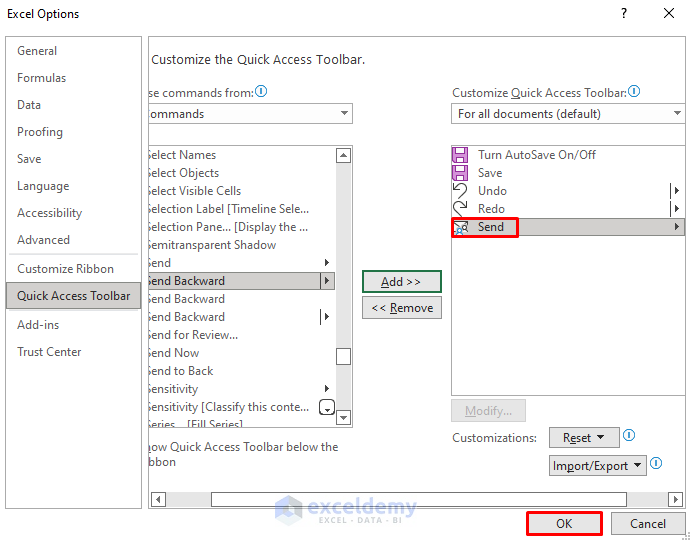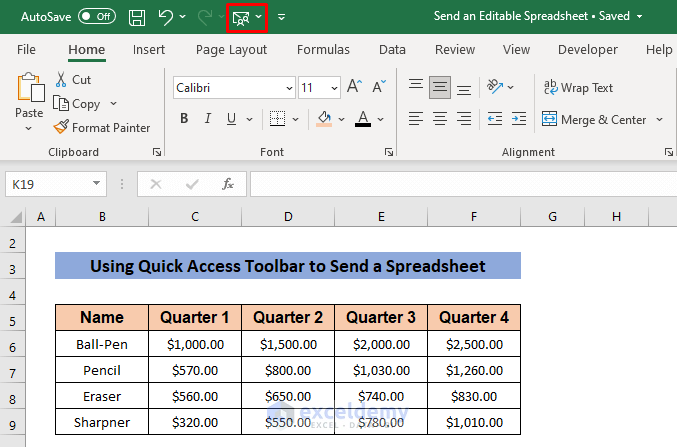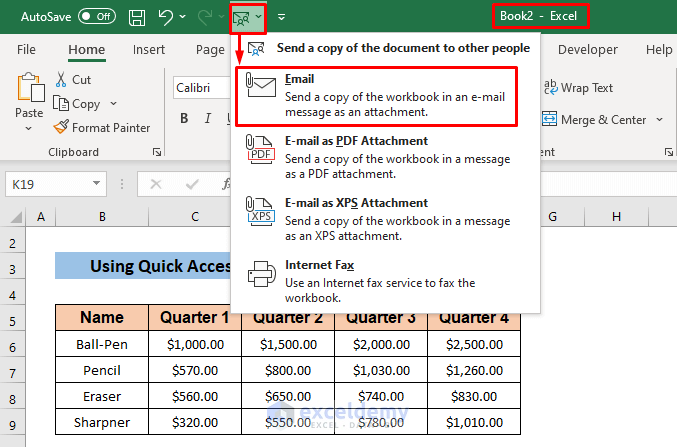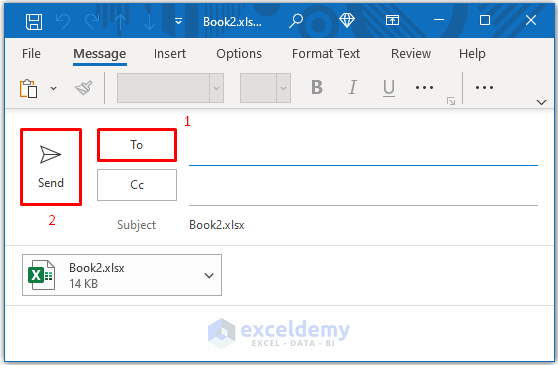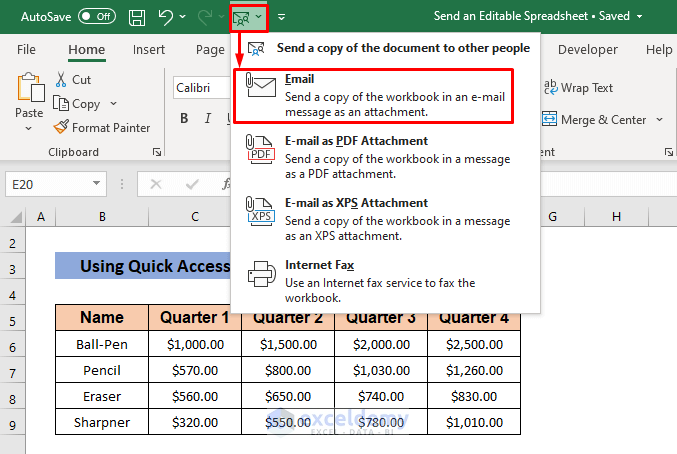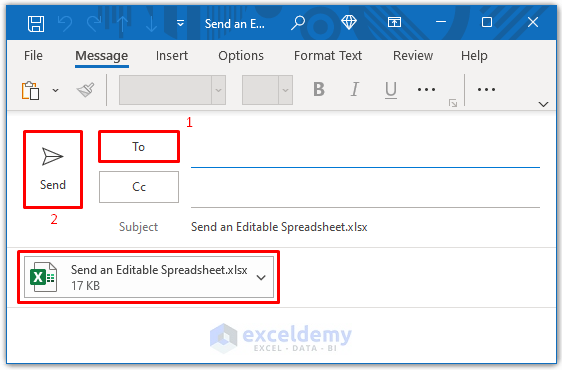We can easily send Excel files as attachments from email. But that is not feasible always for some particular cases, like you may want to send only one spreadsheet from your Excel file. From Excel, we can do it easily and quickly. So in this article, you will learn 3 quick methods to send an editable excel spreadsheet by Email.
How to Send an Editable Excel Spreadsheet by Email: 3 Quick Methods
First, get introduced to our dataset. It represents the quarterly sales of some stationery products.
1. Using Share Option to Send an Editable Excel Spreadsheet
In our very first method, we’ll use the Share option from the File tab to send an editable excel spreadsheet by email. First, we’ll have to copy the specific spreadsheet to a new workbook then will send it as an attachment.
Steps:
Soon after you will get a dialog box.
- At this moment, select (new book) from the To book drop-down box.
- Then, mark Create a copy and press OK.
Now have a look, that spreadsheet is copied and opened to a new workbook with the default name ‘Book1’.
- Now click on the File tab.
- Next, click on Share from the appeared options.
- After getting the Share dialog box, click Excel Workbook from the ‘Attach a copy instead’
It will take you to Microsoft Outlook to send the email.
- Now, just type the email address in the ‘To’ section and press Send.
Read More: How to Send Excel File to Email Automatically
2. Using Quick Access Toolbar to Email an Editable Spreadsheet As Attachment
Now, we’ll use the Send command from the Quick Access Toolbar to send an editable spreadsheet by email. It saves time because it takes fewer steps. First, we’ll learn how to add the Send command in the Quick Access Toolbar and then will apply it.
Steps:
- First, click Customize Quick Access Toolbar icon.
- Then select More Commands from the appeared list.
- Here, select All Commands from the ‘Choose commands from’ drop-down box.
- Then scroll down and select Send and press Add.
- The command is added successfully, just press OK
Here’s our added command in the toolbar.
Now let’s send the email.
- Follow the first four steps from the first method to create a copy of your current spreadsheet to a new workbook.
- Then just press the Send command and select Email.
After getting the Microsoft Outlook dialog box, type the email address in the ‘To’ section then just press Send.
Read More: Automatically Send Emails from Excel Based on Cell Content
3. Using Quick Access Toolbar to Send an Entire Workbook
By using that command we can easily send an entire workbook as an attachment by email. You can do it from any sheet.
Steps:
- Click on Send command from the toolbar.
- Later, select Email from the appeared list.
Now see, the entire workbook is added as an attachment.
- Finally, just type the email address and press Send.
Read More: How to Send Multiple Emails from Excel Spreadsheet
Download Practice Workbook
You can download the free Excel template from here and practice independently.
Conclusion
I hope the procedures described above will be good enough to send an editable Excel spreadsheet by email. Feel free to ask any question in the comment section and please give me feedback.
Related Articles
- How to Send Bulk Email from Outlook Using Excel
- How to Send Automatic Email from Excel to Outlook
- How to Send Email Automatically When Condition Met in Excel
- How to Send Email If Conditions Met in Excel
- How to Automatically Send Email from Excel Based on Date
<< Go Back To Send Email from Excel | Learn Excel
Get FREE Advanced Excel Exercises with Solutions!