Method 1 – Exiting and Restarting Excel to Turn Off Safe Mode
You can simply close Excel and restart it and it’s possible that Safe Mode is turned off automatically.
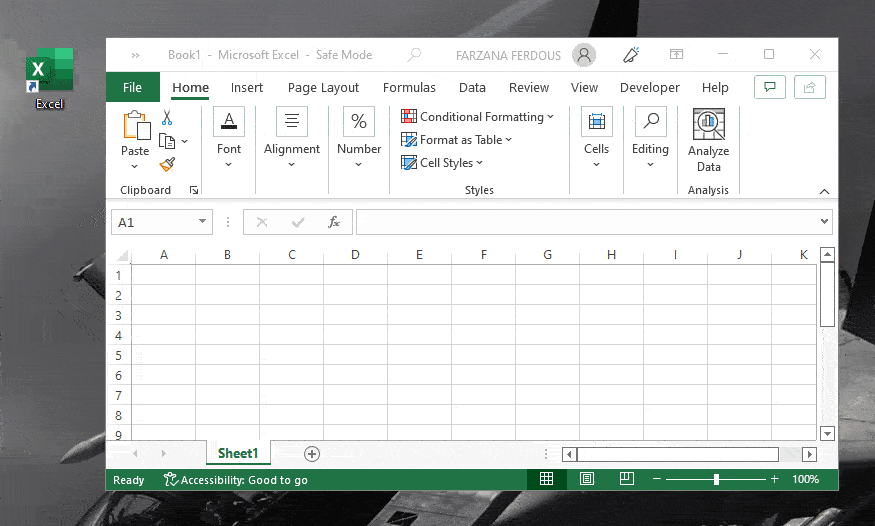
Method 2 – Disable Excel Safe Mode from Trust Center
It happens that Excel automatically opens in this mode. When it does you can disable the Safe Mode setting. Follow the steps below to disable it permanently.
Steps:
- Open your Excel file and go to the File tab.
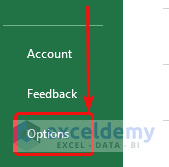
- The Excel Options window will appear.
- Select the Trust Center option from the left side menu.
- Click on Trust Center Settings
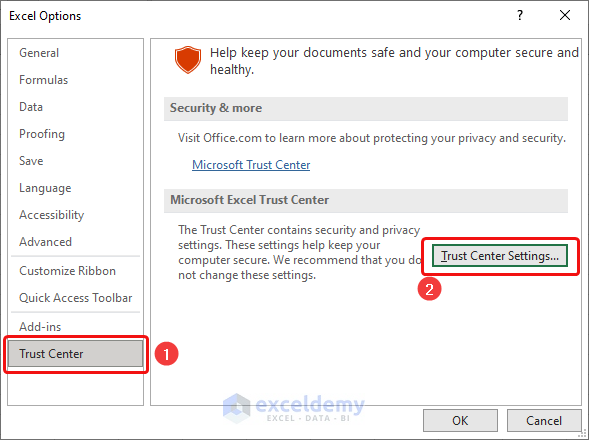
- A new window will open named Trust Center.
- Go to ActiveX Settings.
- Unmark the check box for Safe mode.
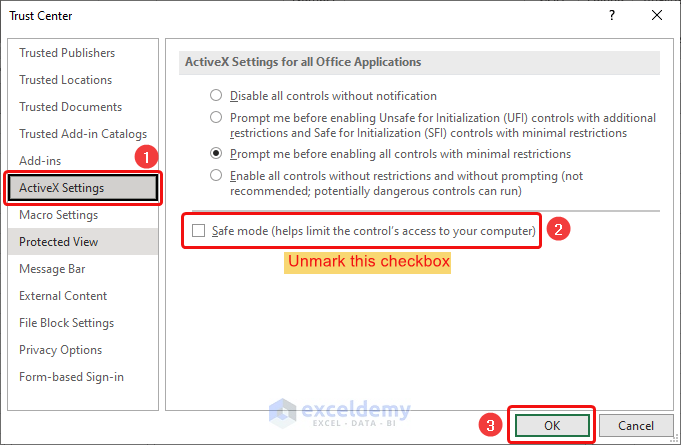
Note:
To use the Trust Center settings, you have to open the Excel file in normal mode.
Related Articles
<< Go Back to Safe Mode | Workbook in Excel | Learn Excel
Get FREE Advanced Excel Exercises with Solutions!

