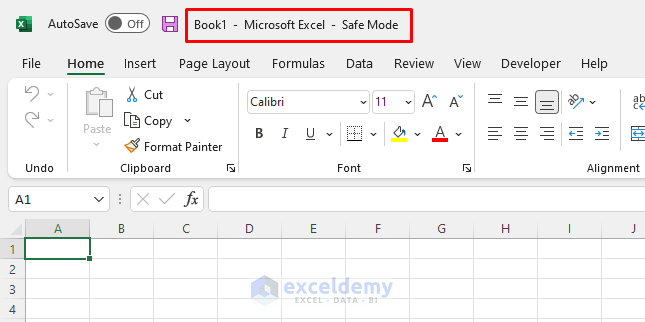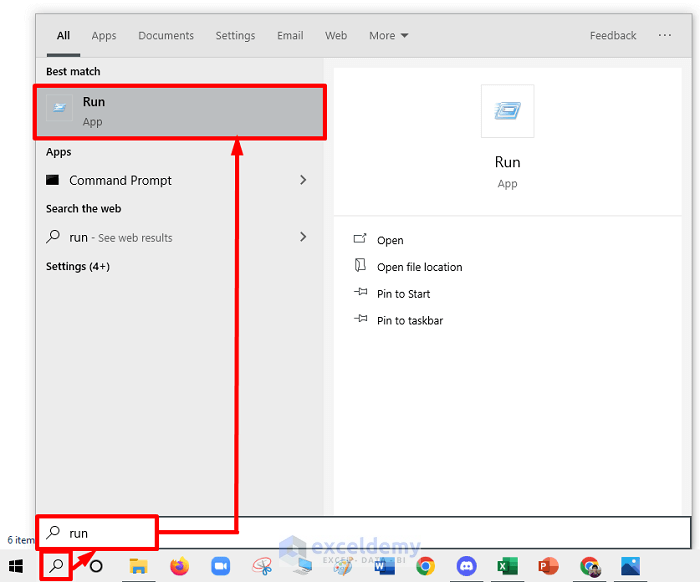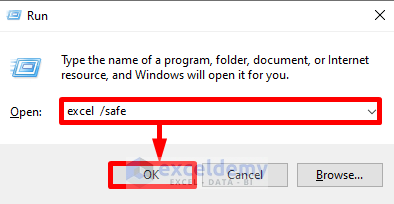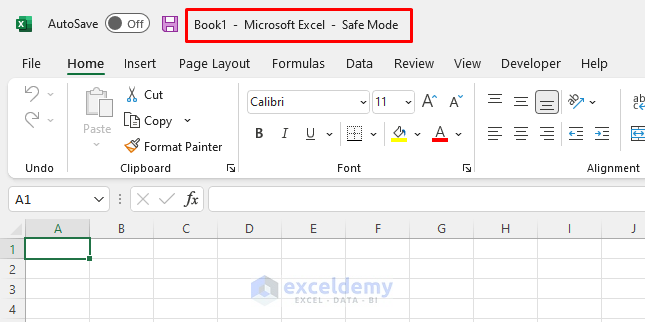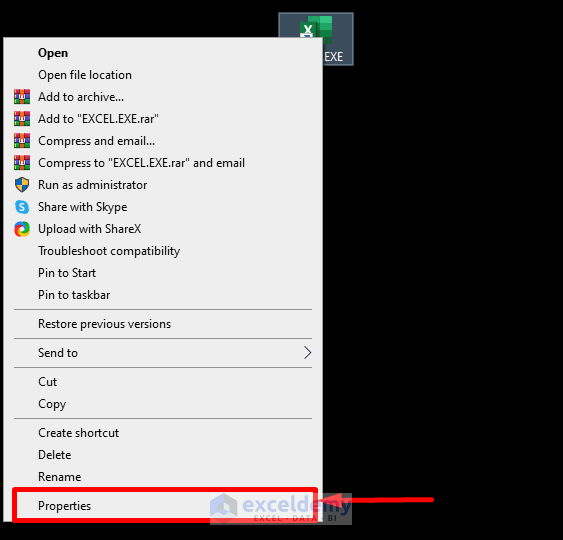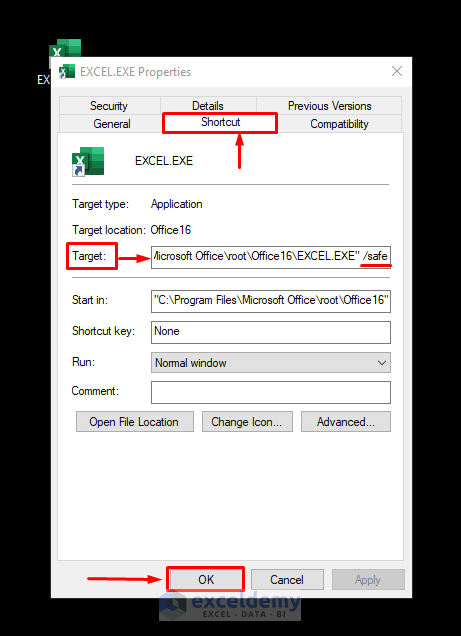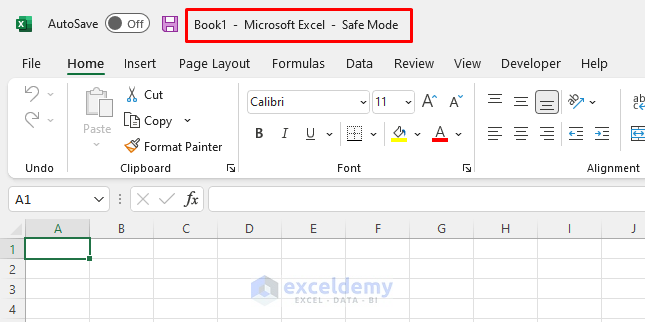Sometimes, there might have been some issues regarding opening an Excel file. It might happen for newly installed add-ins or some other issues that you might not be able to fix. At this time, you can open your Excel file in safe mode. In this article, I will show you how to do that using 3 easy methods.
Open Excel in Safe Mode: Quick View
What Is Safe Mode in Excel
Safe mode is mainly a troubleshooting mode in Excel. This mode allows you to troubleshoot any issues that you can not fix. Besides, this mode allows you to open the files that were reportedly crashing when opened normally. But, remember there are some restrictions when opening Excel in safe mode. You might not be able to use all the features of Excel. Moreover, if the Excel files are protected, you might not be able to open the file in safe mode.
3 Effective Methods to Open Excel in Safe Mode
Follow any of the following methods to open Excel in safe mode.
1. Start Excel in Safe Mode Using CTRL Modifier Key
You can use CTRL, one of the modifier keys for Windows, to open your Excel file in safe mode. Follow the steps below to do so. 👇
Steps:
- First, click on the Excel icon or your Excel file.
- At this time, hold the CTRL-key and press ENTER. Remember, you can not release the CTRL-key. You have to hold it until a confirmation dialogue box comes in. Click on the Yes button from the Microsoft Excel dialogue box.
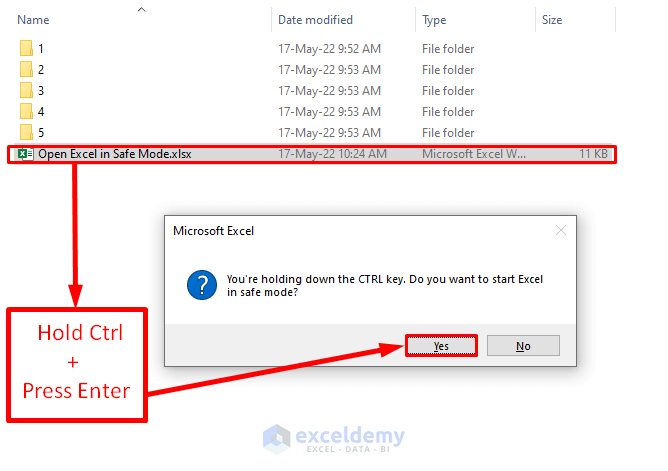
Read More: Excel Only Opens in Safe Mode
2. Use Command-Line to Start Excel in Safe Mode
You can open your Excel in safe mode by applying a certain command in the command line. Follow the steps below to do so. 👇
Steps:
- First, click on the Search bar from the Windows toolbar. Now, write run and click on Run from the Best match group.
- Subsequently, the Run window will open. You can also use Windows + R to open the Run window.
- At this time, write excel /safe inside the Open text box. Click on the OK button.
Thus, your file will be opened in safe mode. You will see that Safe Mode is written on your workbook name on the top toolbar.
Note:
Here is a space after the word “excel”. And, use the slash(/) after the space. It is very important to keep in mind. Because, if you forget the space, there will be an error in the command.
3. Create a Shortcut to Launch Excel Always in Safe Mode
You can create a shortcut to launch excel in safe mode. Follow the steps below to do so:
Steps:
- Firstly, create a shortcut for Excel.
- At this time, right-click on the Excel shortcut. Subsequently, click on Properties from the context menu.
- Now, the Properties window will appear. Go to the Shortcut tab from the window. Now, append “ /safe” at the end of the text of the Target text box. Click on the Ok button.
Now, whenever you click on this shortcut and open Excel from this, you will see the Excel file will be opened in safe mode always.
Quick Notes
If you want to leave safe mode, you will have to close all workbooks. And, open the workbooks again normally. Then, you will be out of safe mode.
Practice Workbook
You can download our workbook from here and practice with it.
Conclusion
Here, I have shown you 3 easy methods to open Excel in safe mode. Hope you will find this article informative and helpful. If you have any further queries or recommendations, please feel free to contact me.
Related Articles
- Excel Safe Mode vs Normal Mode: A Comparative Analysis
- How to Turn Off Safe Mode in Excel
- [Fixed] Excel Failed to Launch in Safe Mode
<< Go Back to Safe Mode | Workbook in Excel | Learn Excel
Get FREE Advanced Excel Exercises with Solutions!