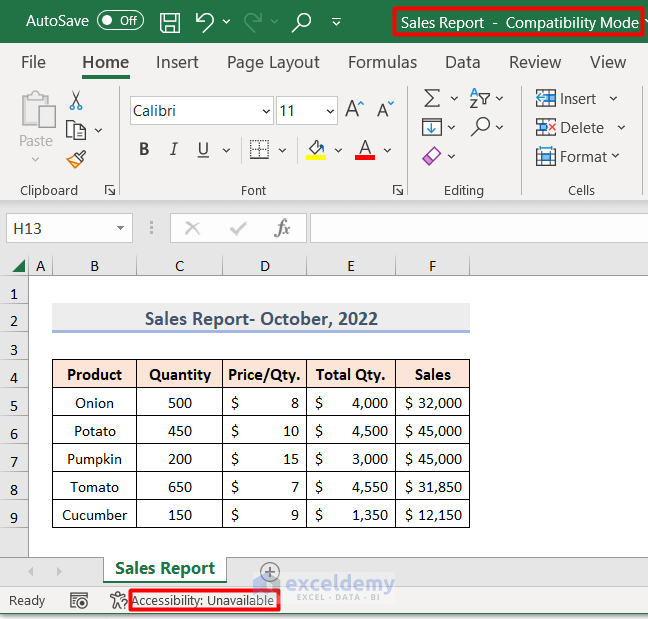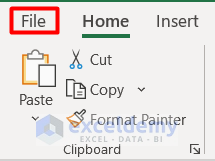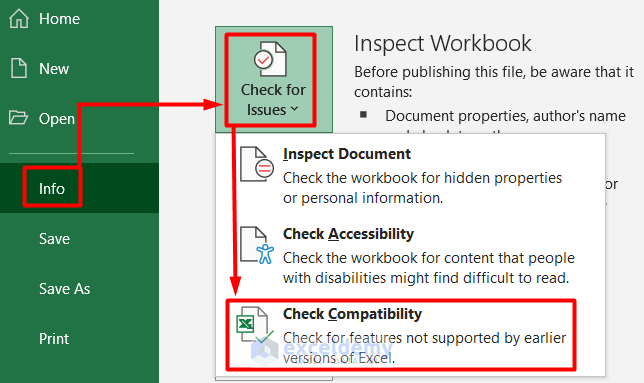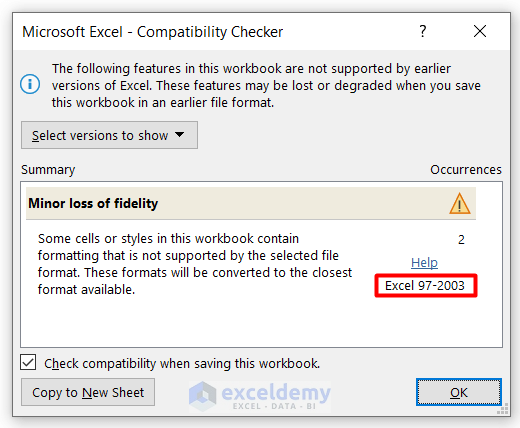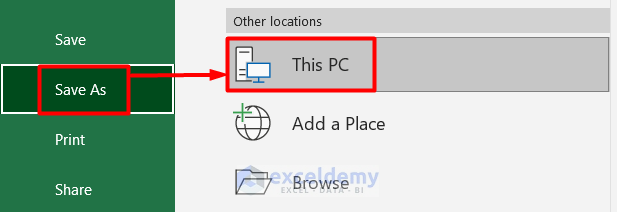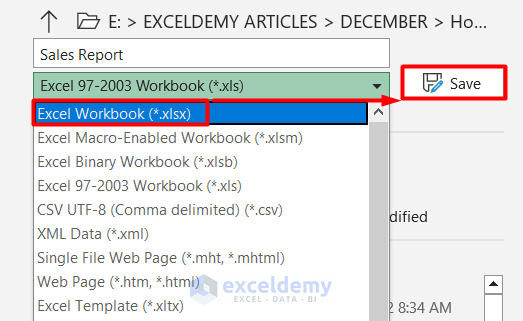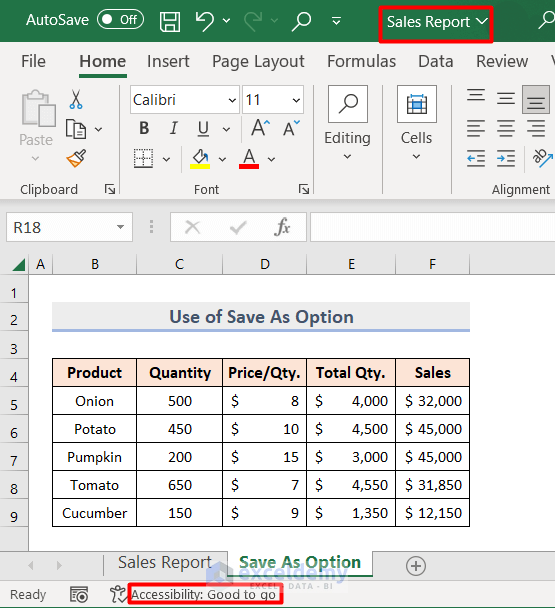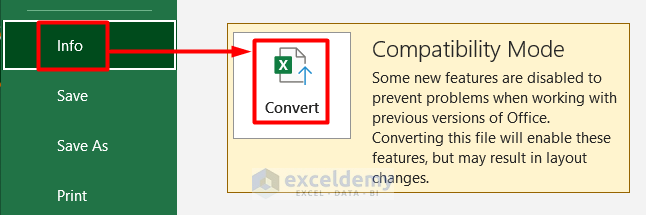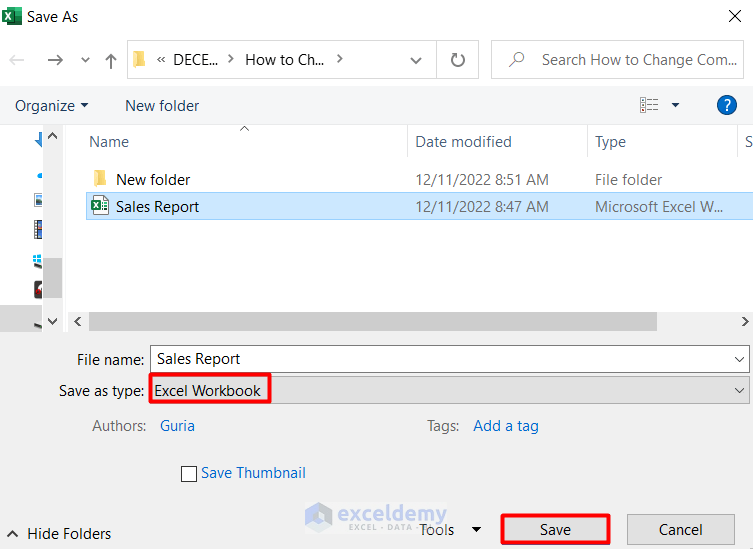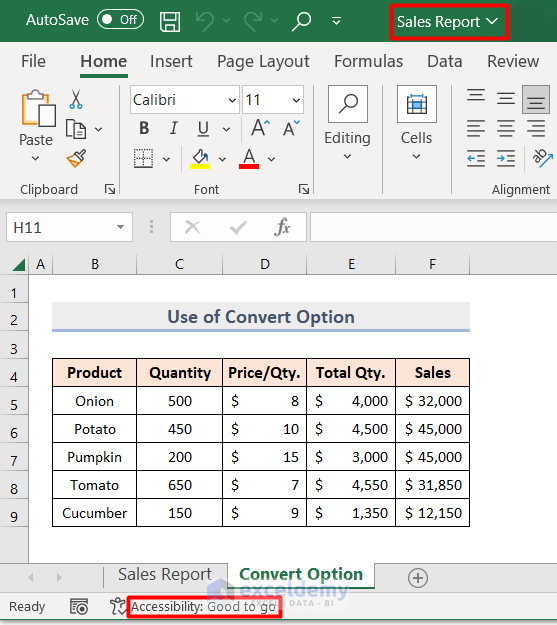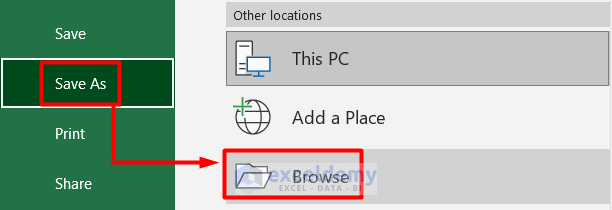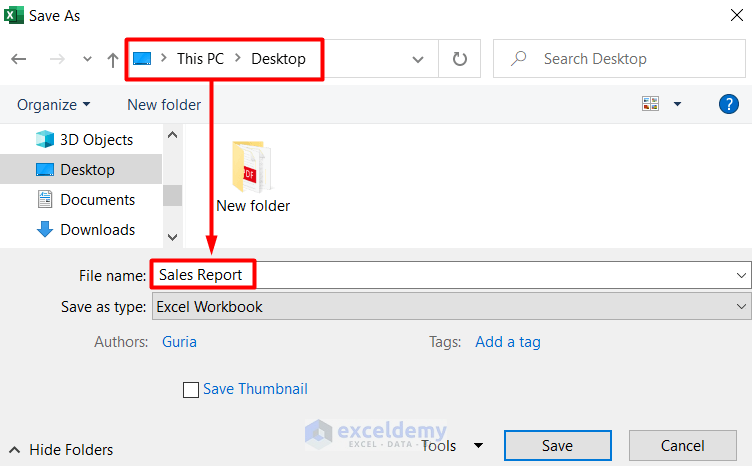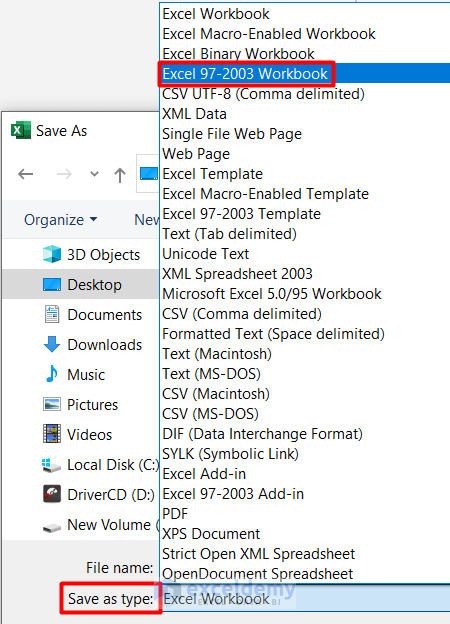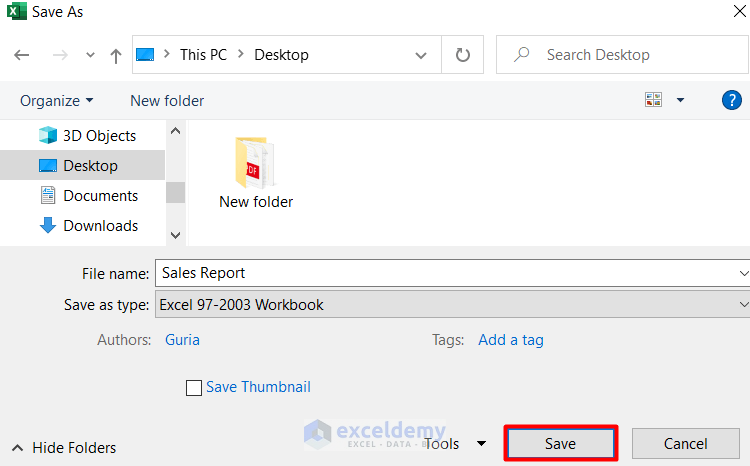In Microsoft Excel, there are several options to save a workbook. Each option has its own features. You may also find some files in Compatibility Mode and need to change them. Therefore, in this article, we will learn 2 quick solutions on how to change compatibility mode in Excel. We will also learn the process of saving a workbook in compatibility mode and techniques to check it.
What Is Compatibility Mode in Excel?
Compatibility mode is a type of viewing mode of any Excel file. An Excel file turns into compatibility mode when it is saved to an older version than the present one. When a file is in compatibility mode, it may face some difficulties in displaying every type of data and formula. For example, any new feature saved in Excel 365 may not be compatible with the earlier version like Excel 2016 or Excel 2013. For this reason, every user must check and change the compatibility mode in Excel.
Check Compatibility Mode in Excel Workbook
Let us learn the process to check the compatibility mode of a workbook. For this go through the instructions below.
- First, you can see that the workbook name has Compatibility Mode just beside the file name.
- Also, you will notice that the Accessibility is showing Unavailable at the bottom which denotes that it is in compatibility mode.
- Otherwise, you have another process to check the compatibility mode along with its version.
- For this, go to the File tab on the workbook.
- Then, select Info > Check for Issues > Check Compatibility.
- Finally, you can see in the Microsoft Excel – Compatibility Checker window that the file is saved in the Excel 97-2003 version.
- Therefore, you can be assured that the workbook is in compatibility mode.
How to Change Compatibility Mode in Excel: 2 Easy Ways
As we know the consequences of a file being in compatibility mode, let us follow the solutions below to change it.
1. Use Save As Option to Change Compatibility Mode to Normal Mode in Excel
In this first method, we will illustrate the process of changing compatibility mode with the Save As option. Let’s see the process below.
- First, go to the File tab on your workbook.
- Then, go to the Save As option on the Overview tab and select This PC.
- It denotes the location where the file is already stored.
- Now, on the right side, select the version as Excel Workbook (*.xlsx) and click on Save.
- That’s it, you will have a new workbook along with the old one.
- Simply, open it and you will notice that it is not showing Compatibility Mode anymore.
- Also, the Accessibility is showing Good to go which defines that the file is in normal mode now.
2. Permanently Change Compatibility Mode Using Convert Option in Excel
In this second solution, we will use the Convert option for changing compatibility mode. For this follow the process below.
- In the beginning, go to the File tab.
- Then, go to the Info section and select Convert.
- Next, you will be directed to the file location.
- Here, select Excel Workbook as the Save as type.
- Afterward, click on Save.
- Following this, you will get a confirmation message on the conversion in the Microsoft Excel window
- In this window, simply click on Yes to agree on the conversion.
- Finally, the Excel file will change from compatibility mode to normal mode like this.
How to Save a Workbook in Compatibility Mode in Excel
So far, we got to know about checking and changing compatibility mode considering its consequences. But you may sometimes need to save a normal Excel file in compatibility mode. It is required especially if you are sending the file to someone who is using an older version of Excel. Therefore, let us learn how to save a workbook in compatibility mode in Excel.
- First, go to the File tab on your workbook.
- Then, select Browse from the Save As section.
- Following this, select your preferred location to save the file on your device.
- The file location name will show on the top of the Save As window.
- Afterward, type a name in the File name box.
- Next, select Excel 97-2003 Workbook in the Save as type box.
- Lastly, press Save to store the file in Compatibility Mode.
Download Practice Workbook
Download the practice workbooks from the links below.
Conclusion
Finally, we are at the conclusion of our article. Here we illustrated 2 quick solutions on how to change compatibility mode in Excel. We also learned how to save a file in compatibility mode and check it. Let us know your insightful suggestions on this tutorial.
Related Articles
<< Go Back to Compatibility Mode | Workbook in Excel | Learn Excel
Get FREE Advanced Excel Exercises with Solutions!