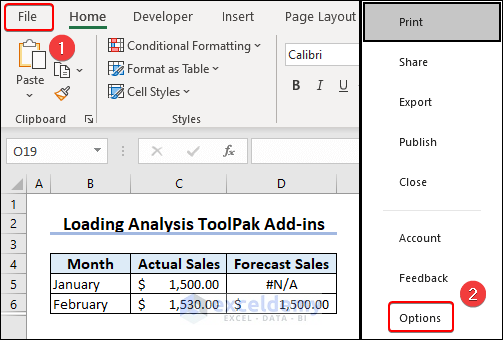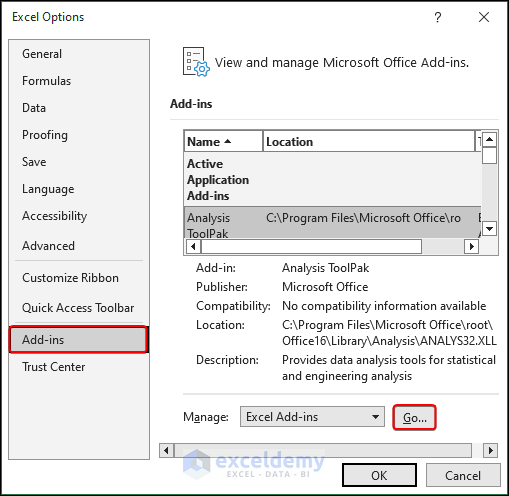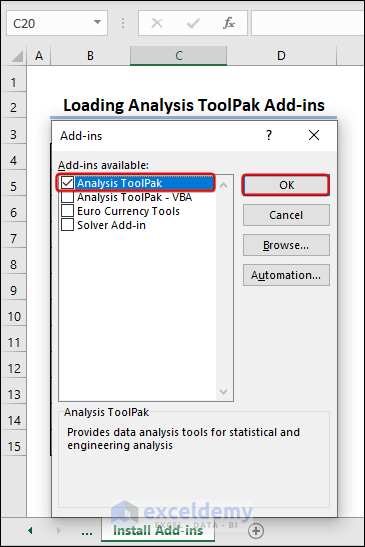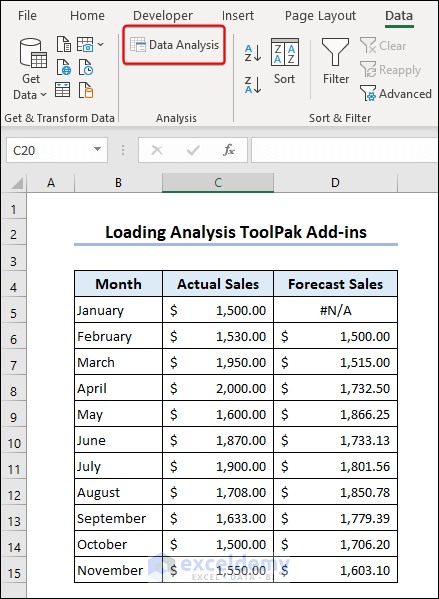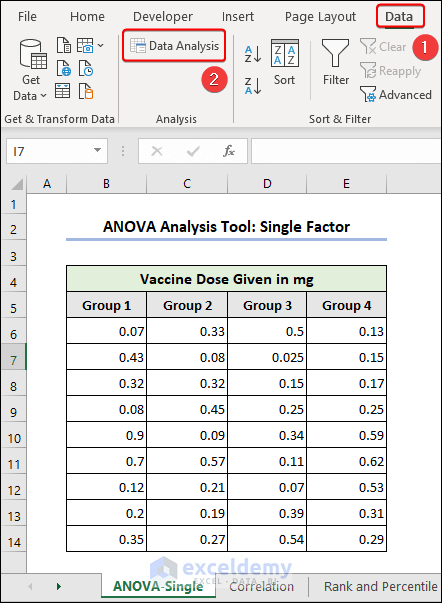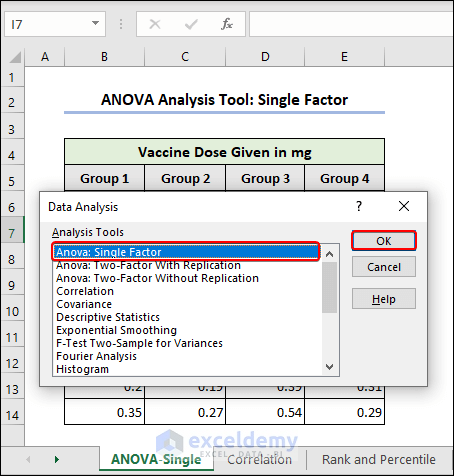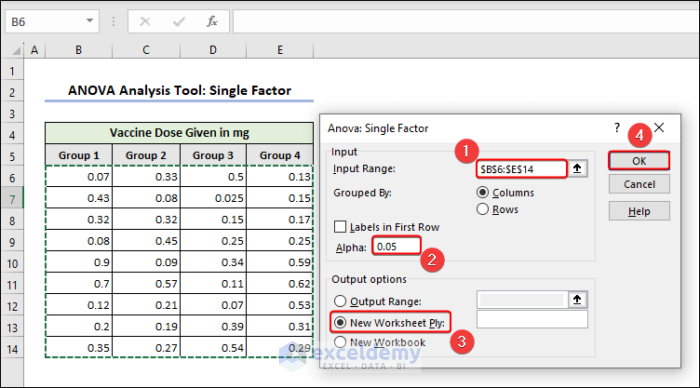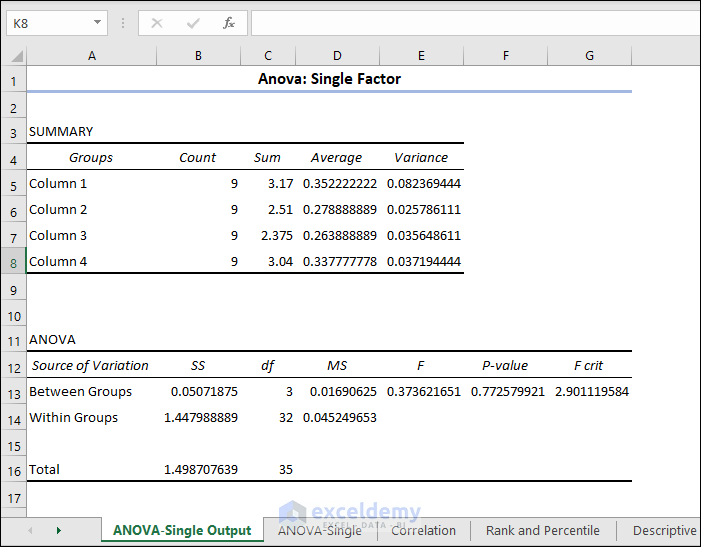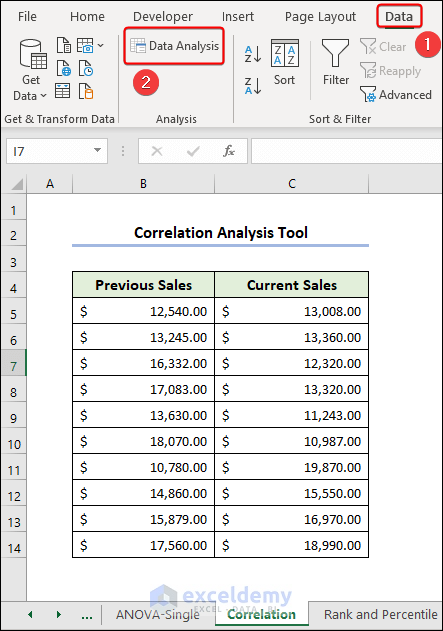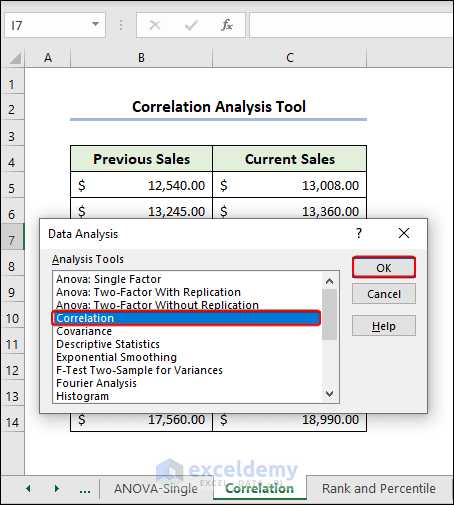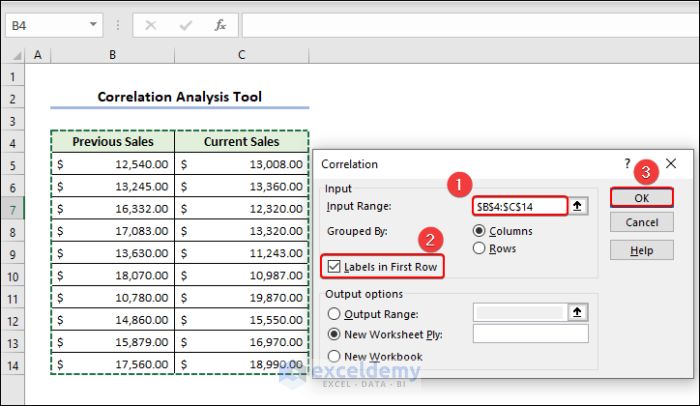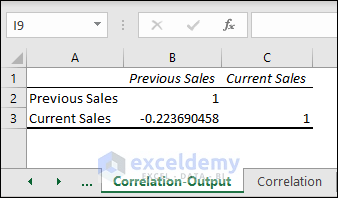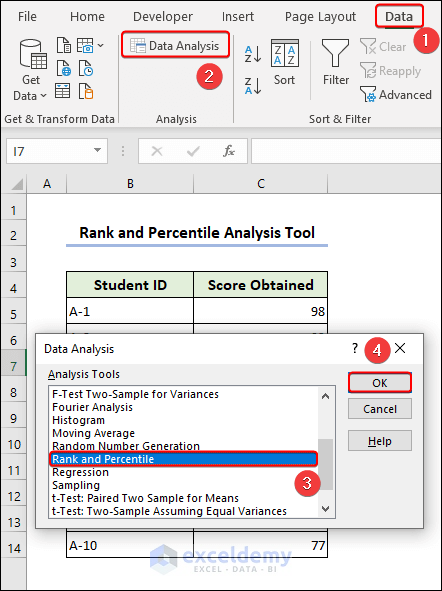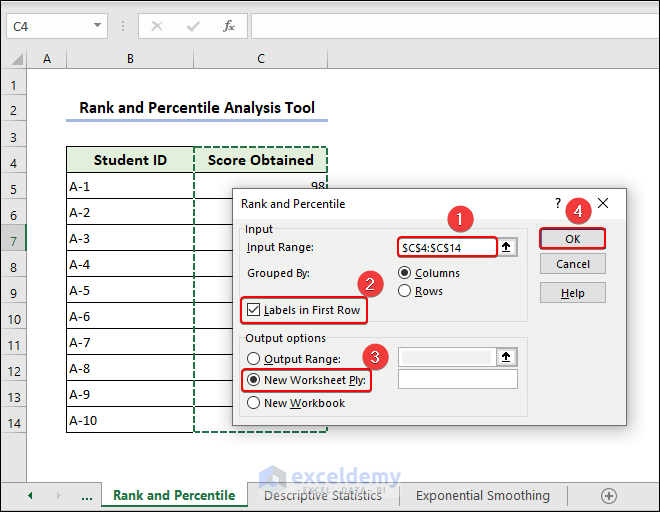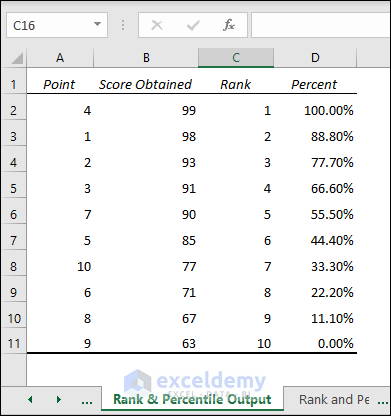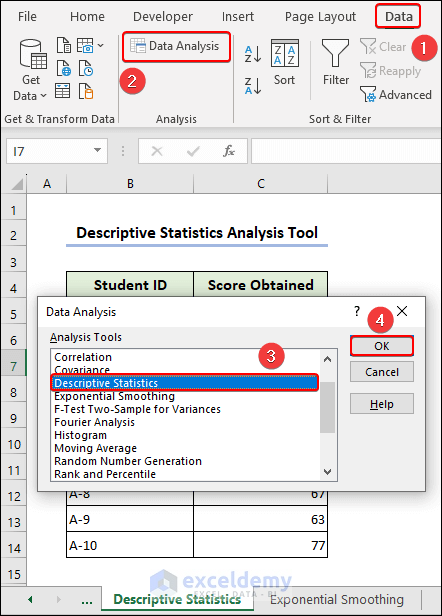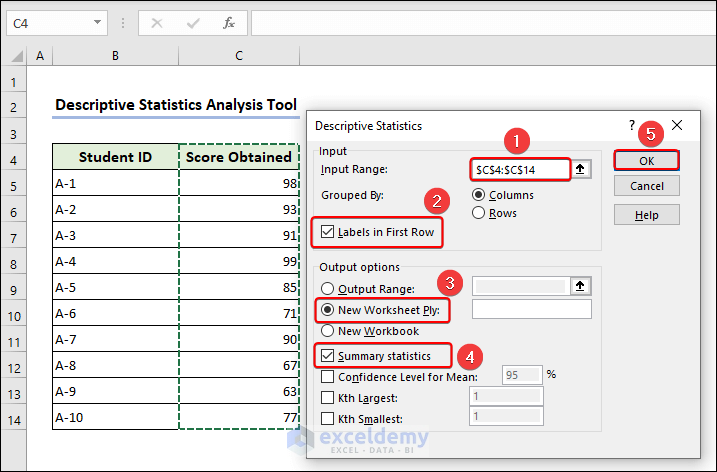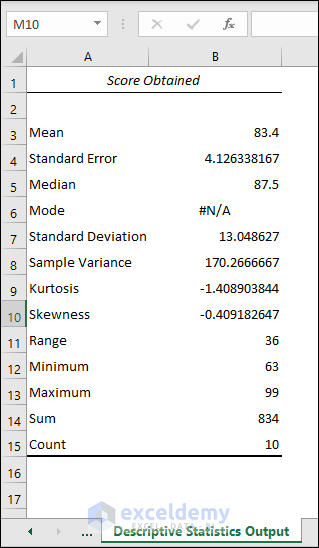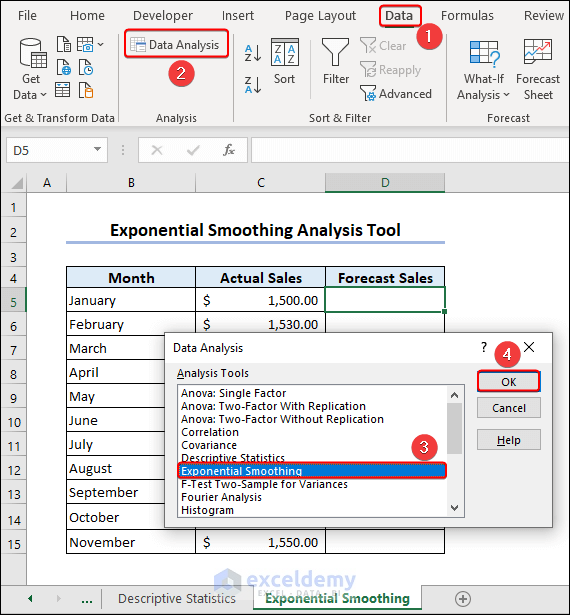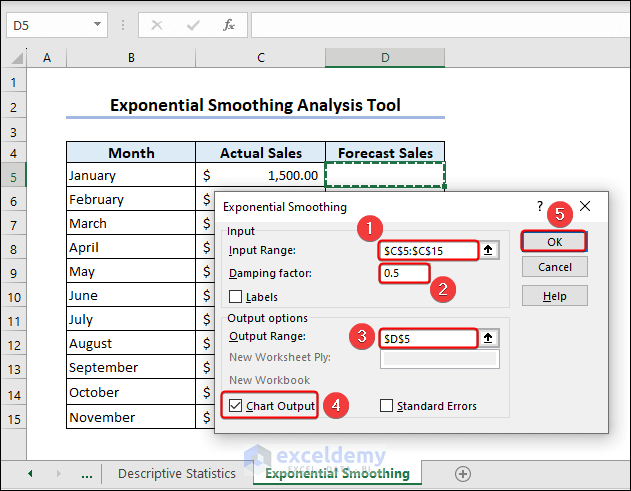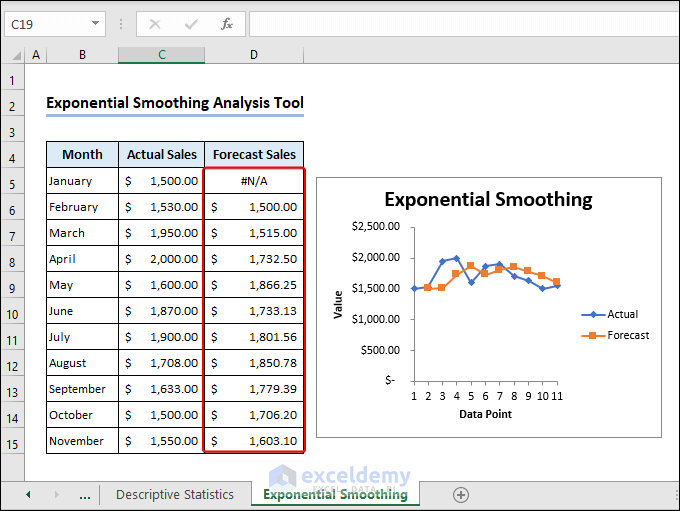In this tutorial, we will demonstrate advanced analytics of Data Analysis ToolPak in Excel. We will also explain the business scenario and then shows an application of statistical procedure using data analysis tool pack on the given data. Further, we will explore different use cases and benefits of them. Finally, you will learn how to load Data Analysis ToolPak in your Excel workbook and fix it when it gets missing.
The Data Analysis ToolPak offers tools for complex data analysis in Excel, making complex calculations easier and saving time. It’s also useful for financial, statistical, and engineering data. By selecting the correct function and tool, you can quickly generate an output table with analysis, simplification, or summary of your data, including charts in some cases.
Read the full article to be able to access the statistical tools that you need. Before that, see the overview image of this article below.
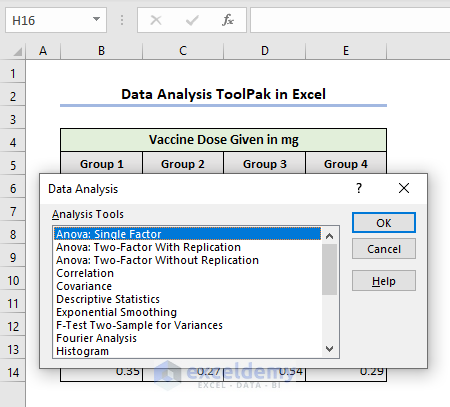
Download Practice Workbook
You can download the practice workbook for free.
What is Data Analysis Toolpak and Why Do We Use It in Excel?
The Analysis Toolpak is an Excel add-in that provides a range of analysis features. It is an optional install with Excel. We use Analysis ToolPak for:
- Complex statistical analyses, such as forecasting and data mining.
- Various regression analysis tools to choose from.
- Trends in your data set that you may not have noticed otherwise.
List of Functions Available in Excel Data Analysis ToolPak
| Function | Function Description |
|---|---|
| Anova Analysis Tool | Anova analysis tools do variance analysis in various ways. The tool you pick depends on the factors and samples you have for testing populations. |
| ANOVA: Single Factor | ANOVA: Single Factor tool does a basic variance analysis on two or more data samples. It checks if samples come from the same distribution. If you have two samples, use T.TEST. For more samples, use Single Factor Anova. |
| ANOVA: Two Factors | This tool helps when data can be sorted into two categories. For instance, when measuring plant height, different fertilizers (A, B, C) and temperatures (low, high) are used. |
| Correlation Analysis Tool | Correlation analysis is useful for two measurement variables for each of N subjects. It gives an output table, a correlation matrix, showing CORREL (or PEARSON) values for each variable pair. The correlation coefficient measures how two variables vary together. It’s scaled, unlike covariance, so the units don’t affect its value. |
| Covariance Analysis Tool | The Covariance tool calculates COVARIANCE.P for every variable pair. If there are only two variables (N=2), you can use COVARIANCE.P directly. The diagonal entry in the tool’s output table for row i, column i is the covariance of the i-th variable with itself. |
| Descriptive Statistics Analysis Tool | Descriptive Statistics analysis tool creates a report with single-variable stats for input data. It shows central tendency and data spread. |
| Exponential Smoothing Analysis Tool | Exponential Smoothing tool predicts using prior forecast adjusted for its error. It employs the smoothing constant a to decide how much errors affect forecasts. |
| F-Test Two-Sample for Variances Analysis Tool | F-Test Two-Sample for Variances tool compares two population variances. It calculates an F-statistic value f. |
| Fourier Analysis Tool | The Fourier Analysis tool uses Fast Fourier Transform (FFT) to solve linear system issues and analyze periodic data. It transforms and inversely transforms data, supporting reversibility. |
| Histogram Analysis Tool | The Histogram analysis tool finds frequencies for data and bins. It counts occurrences of values in a dataset. |
| Moving Average Analysis Tool | The Moving Average analysis tool predicts future values using the average of past periods. It reveals trends that a simple overall average wouldn’t show. It’s helpful for forecasting sales or inventory trends, and it uses this formula for each forecast value. |
| Random Number Generation Analysis Tool | The Random Number Generation analysis tool populates a range with random numbers from different distributions. You can describe populations using distributions. Like using normal distribution for heights or Bernoulli distribution for coin flips. |
| Rank and Percentile Analysis Tool | The Random Number Generation analysis tool populates a range with random numbers from different distributions. You can describe populations using distributions. Like using normal distribution for heights or Bernoulli distribution for coin flips. |
| Regression Analysis Tool | The Regression analysis tool does linear regression with the least squares method to fit a line through observations. It shows how a dependent variable changes with independent variables. |
| Sampling Analysis Tool | The Sampling analysis tool makes a smaller group from a population, treating input range as the whole. For big populations, use a sample. You can also pick values from a specific part of a cycle if data repeats. Like taking quarterly sales data from input range with a periodic rate of four. |
| Two-Sample t-Test Analysis Tool | The Two-Sample t-Test analysis tool checks if population Means are equal in both samples. They have different assumptions: equal variances, unequal variances, and before-after treatment observations on same subjects. |
| Two-Sample z-Test Analysis Tool | Two Sample for Means tool does a z-Test for means when variances are known. It checks if two population means are different based on hypotheses. If variances aren’t known, use Z.TEST function. |
How to Install Analysis ToolPak Add-in in Excel
- To install or load Analysis ToolPak Add-in, go to File tab >> Options.
- In Excel Options dialog, click Add-ins >> Go.
- Check the Analysis ToolPak option >> OK.
- Thus, the Data Analysis tool appears in Analysis group of the Data tab.
Use Cases of Data Analysis Toolpak for Complex Data Analysis in Excel
Example 1: Anova Analysis Tool for Single Factor
In Single Factor ANOVA (Analysis of Variance), we analyze if there are statistical differences between the means of three or more independent groups. Suppose, we have a dataset where we categorized children according to their ages in 4 groups. And, we populate the groups with the amount of vaccine doses to be given each week. Now, we want to test the null hypothesis, which proposes that all means are equal (there is no significant difference).
- Go to Data tab >> click Data Analysis option.
- Click on Anova: Single Factor in Data Analysis dialog box >> OK.
- Subsequently, Anova: Single Factor dialog pops up.
- There, select range B4:E14 in Input Range >> type 5 in Alpha box >> choose New Worksheet Ply as Output options >> OK.
- Consequently, the desired Anova: Single Factor data analysis output appears in a new sheet.
The larger the F-statistic value, the more likely the groups have different means, rejecting the null hypothesis that all means are equal. In this case, the F-value is greater than the critical value F crit which means it rejects the null hypothesis. Therefore, you can say there is a significant difference between groups.
Example 2: Correlation Analysis Tool
We have the following data related to the previous year’s sales and the current year’s sales for a business organization. We wish to determine the relationship between both to plan our next year’s budget accordingly.
- Go to Data tab >> Data Analysis.
- Click on Correlation in Data Analysis dialog >> OK.
- In Correlation dialog, select B4:C14 as Input Range >> check Labels in First Row box >> OK.
- Eventually, we obtain the desired correlation data analysis output.
As you can see, the correlation between previous sales and current sales is approximately -0.22369, indicating that they have a negative correlation and 22% extent. Now we can accordingly decide on the next year’s budget.
Example 3: Rank and Percentile Analysis Tool
Percentile is a number where a certain percentage of scores fall below that number. The following dataset represents the scores obtained by the students. We want to find the ranks and percentiles of every students.
- Click Data tab >> Data Analysis >> Rank and Percentile in Data Analysis dialog >> OK.
- Select the range C4:C14 in Input Range >> check Labels in First Row box >> New Worksheet Ply >> OK.
- Subsequently, the Rank and Percentile data pop up in another sheet.
Example 4: Descriptive Statistics Analysis Tool
Descriptive Statistics offers the following parameters into a given sample:
Mean, Median, Mode, Range, Variance, Standard Deviation, Skewness, and Kurtosis. The Kurtosis indicates the distribution’s level of peakedness or flatness.
- For Descriptive Statistics analysis, go to Data >> Data Analysis >> Descriptive Statistics in Data Analysis dialog >> OK.
- Now, select the range C4:C14 in Input Range >> check Labels in First Row box >> New Worksheet Ply >> Summary statistics >> OK.
- Hence, the desired output of Descriptive Statistics appears in another sheet.
Example 5: Exponential Smoothing Analysis Tool
Exponential Smoothing predicts the future states of a given range based on a given damping factor. Let’s set the damping factor to 0.5 in this case.
- For Exponential Smoothing analysis, again go to Data >> Data Analysis >> Exponential Smoothing >> OK.
- In Exponential Smoothing dialog, select range C5:C15 as Input Range >> 0.5 as Damping Factor >> D5 as Output Range >> check Chart Output box >> OK.
- As a result, the forecast sales with an output chart appear using the Exponential Smoothing tool.
Benefits of Using Analysis ToolPak in Excel
- Time-Saving
When dealing with extensive data in Microsoft Excel, manual calculations can be slow. Luckily, Excel has a helpful tool named Analysis ToolPak, which automates many tasks. This tool can save you hours on intricate projects.
- Improved Accuracy
Excel offers features for improved accuracy, including the Analysis ToolPak.
- Ease of Use
Learning all the features might take time, but the ToolPak is useful for complex analyses.
How to Fix When Excel Analysis ToolPak Is Missing or Appears in Other Language
If Excel Analysis ToolPak is missing, re-install or re-load the ToolPak in your Excel. See the previous section where we showed how to install Data Analysis ToolPak Excel.
If the Data Analysis feature appears in a language other than English:
- Close all Microsoft Office applications.
- Click the Start button >> All Programs >> Install Applications.
- In the Software Center window, click Available Software.
- If Office 2013 is installed, click Excel Solver Language fix for Office 2013 SP1 >> Excel Solver Fix >> Office 2013 item on the list.
- Or if Office 2016 is installed, click Excel Solver Language fix for Office 2016 >> Excel Solver Fix >> Office 2016 item on the list.
- Click the Install button.
- Once complete you should find the Data Analysis tool pack in Excel in English.
Things to Remember
- Excel can have issues with stats calculations, like f-tests. Know ToolPak‘s limits for stats use.
- Enabling the Analysis ToolPak might make Excel open a bit slower due to increased resource usage.
- Data analysis functions work on just one worksheet at a time.
- When analyzing data on grouped worksheets, only the first one shows results; others have empty tables.
- Analyze data on the rest by calculating the tool for each worksheet separately.
Frequently Asked Questions
1. Does Kurtosis of Data Analysis ToolPak for Descriptive Statistics only measure tails?
Yes, kurtosis is a statistic that measures the shape of a probability distribution, indicating how much it differs from a normal distribution, especially concerning the tails.
2. Are there limitations to ToolPak’s capabilities?
Yes, some advanced or specialized analyses require dedicated statistical software.
3. Do I need a strong statistical background to use ToolPak?
While a basic understanding of statistics is helpful, ToolPak provides user-friendly interfaces for various analyses, making it accessible to users with different levels of statistical knowledge.
Conclusion
In summary, we have so far discussed Data Analysis ToolPak in Excel. We have also learned about different analysis tools for different business scenarios. Hopefully, you can now use them in your projects. For further queries or suggestions, let us know in the below comment box. Thank you for reading.
Data Analysis ToolPak in Excel: Knowledge Hub
<< Go Back to Solver in Excel | Learn Excel
Get FREE Advanced Excel Exercises with Solutions!