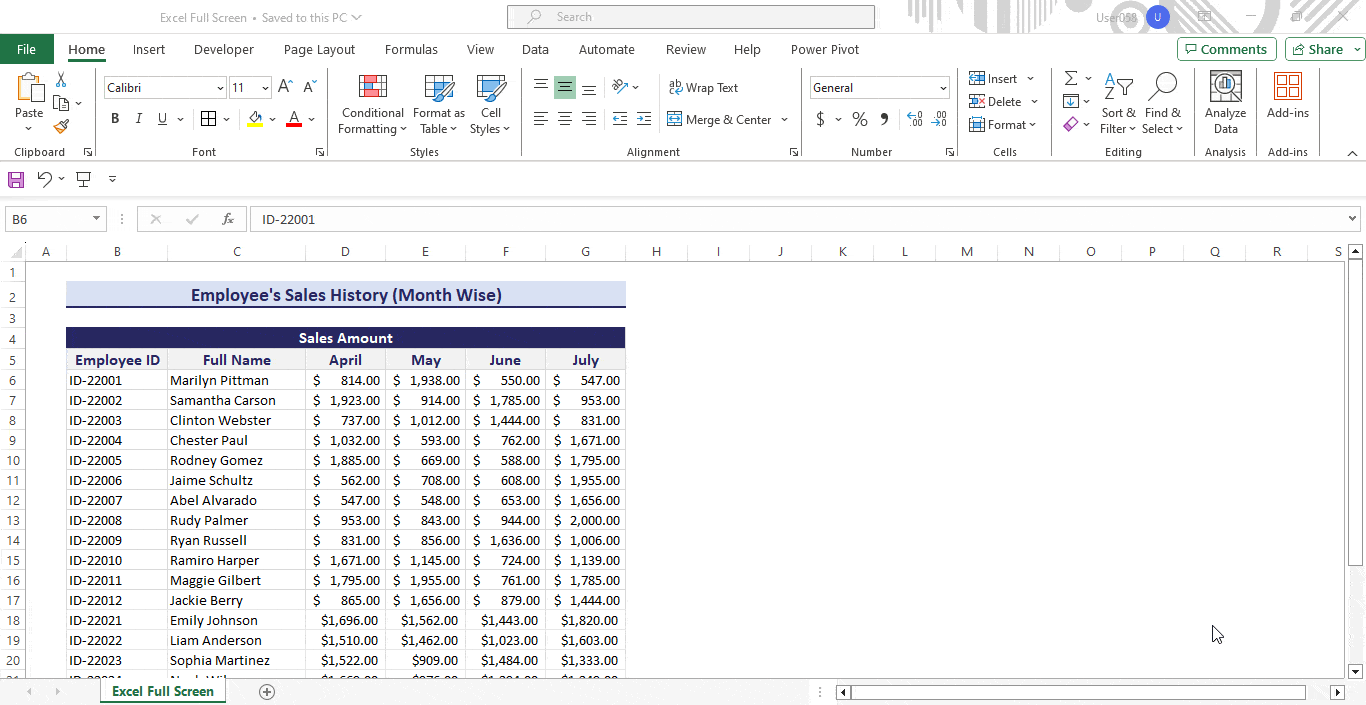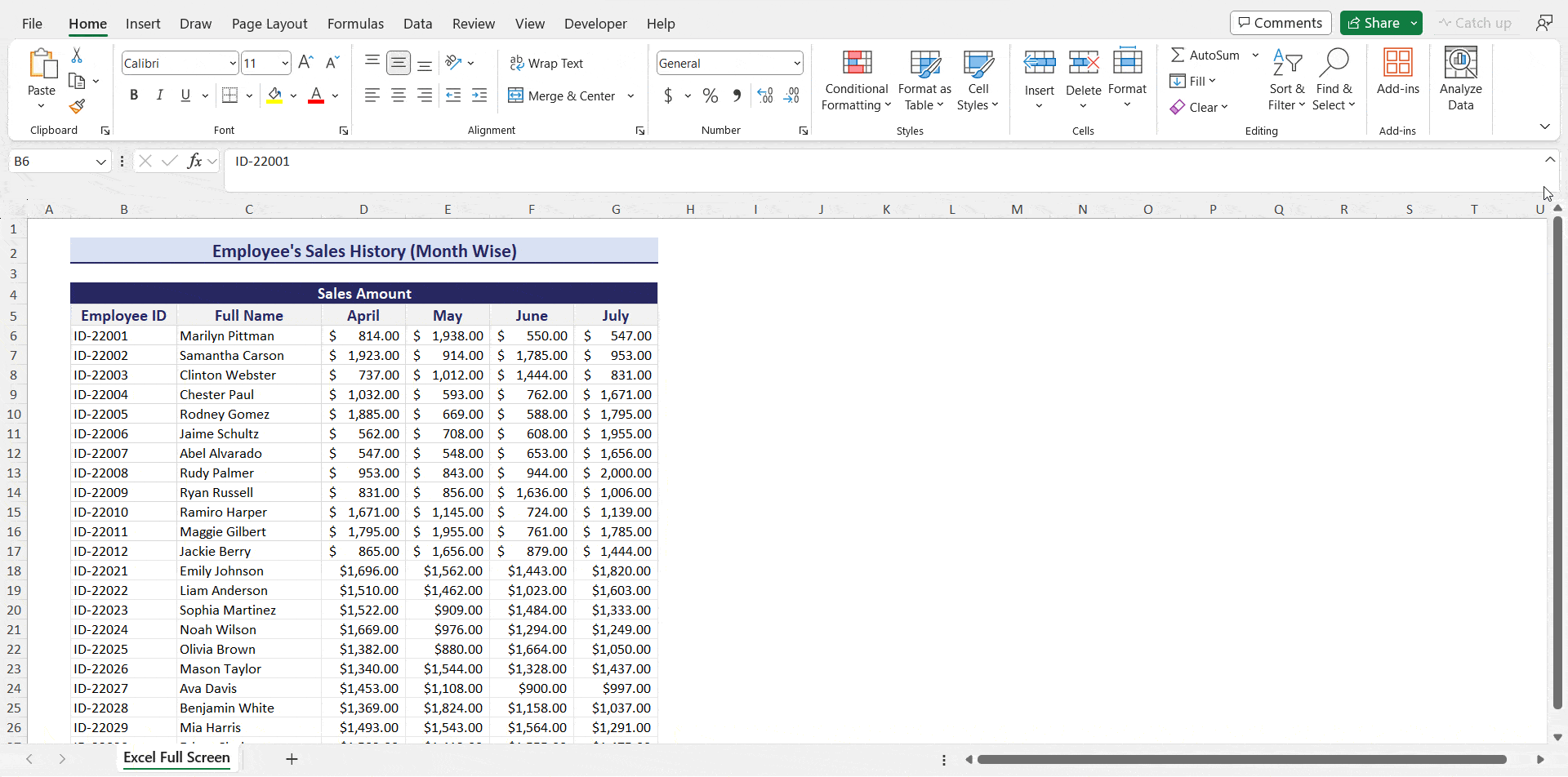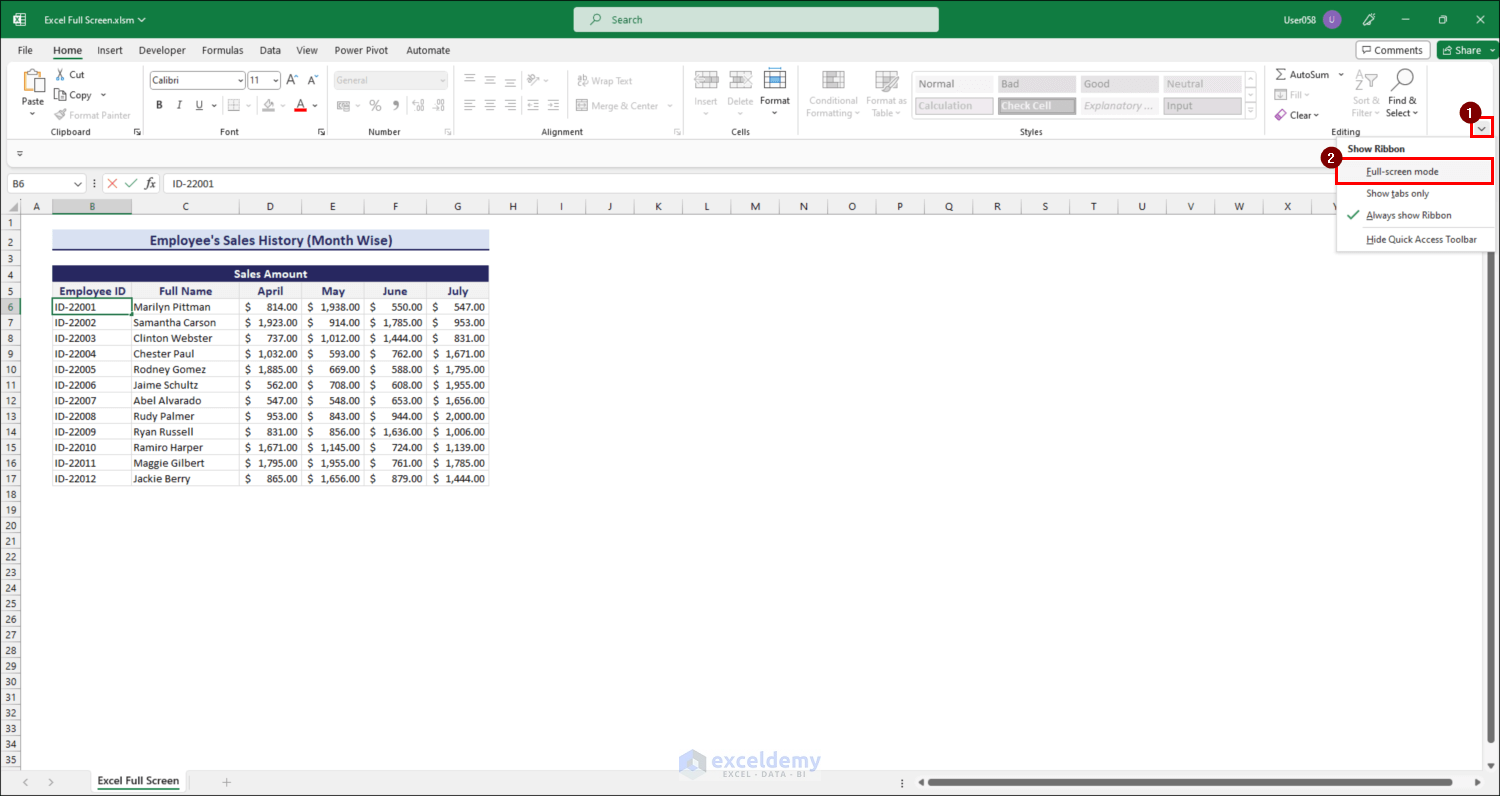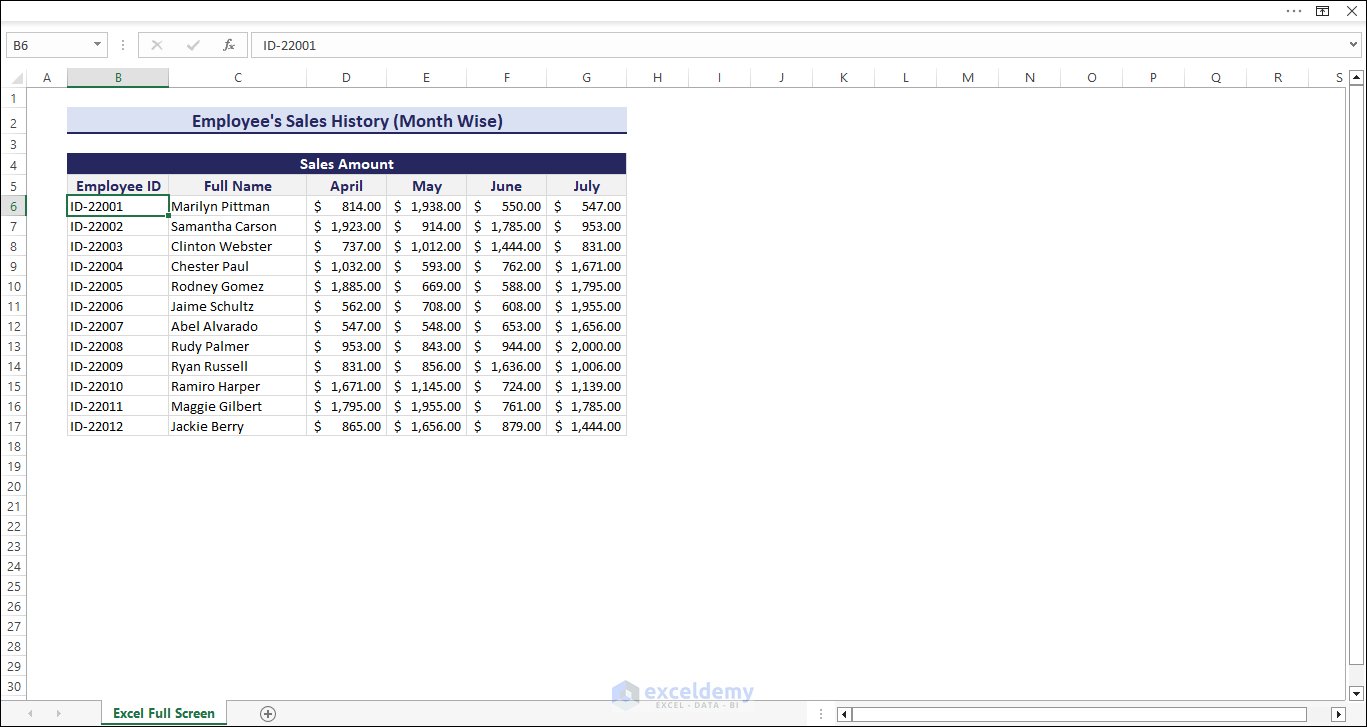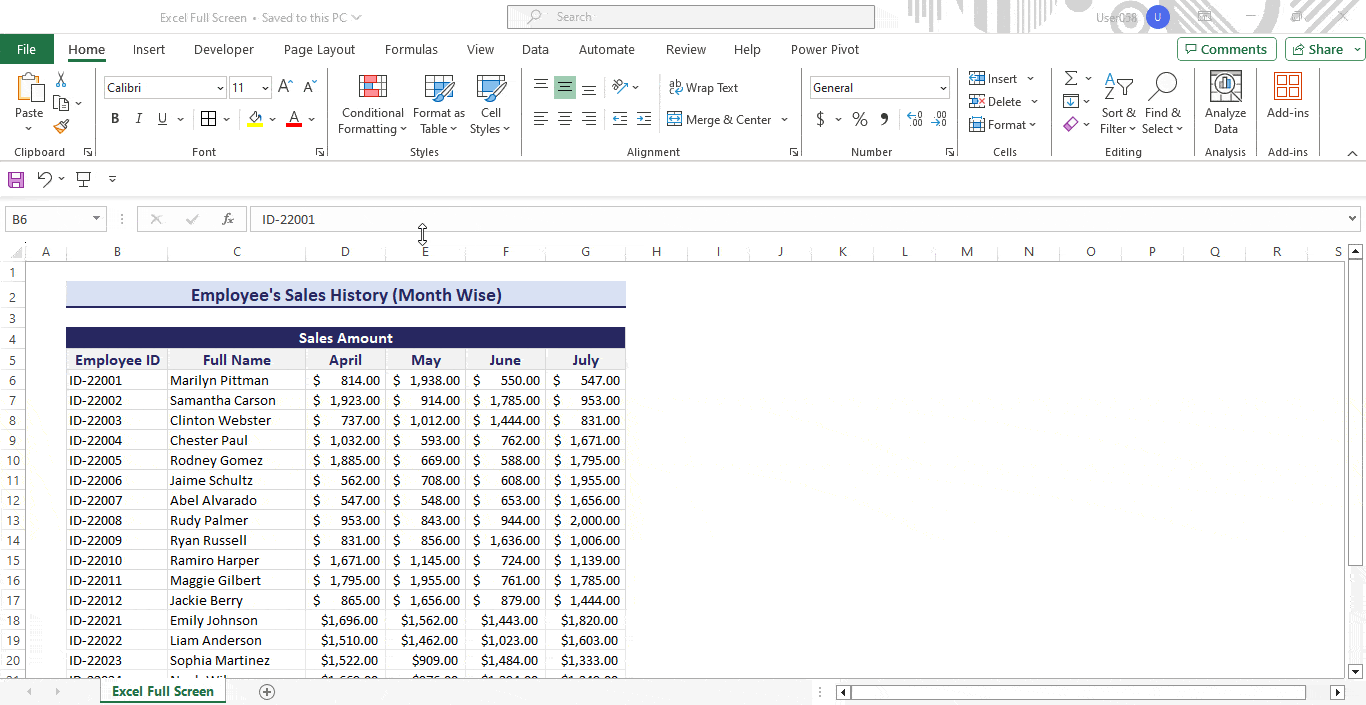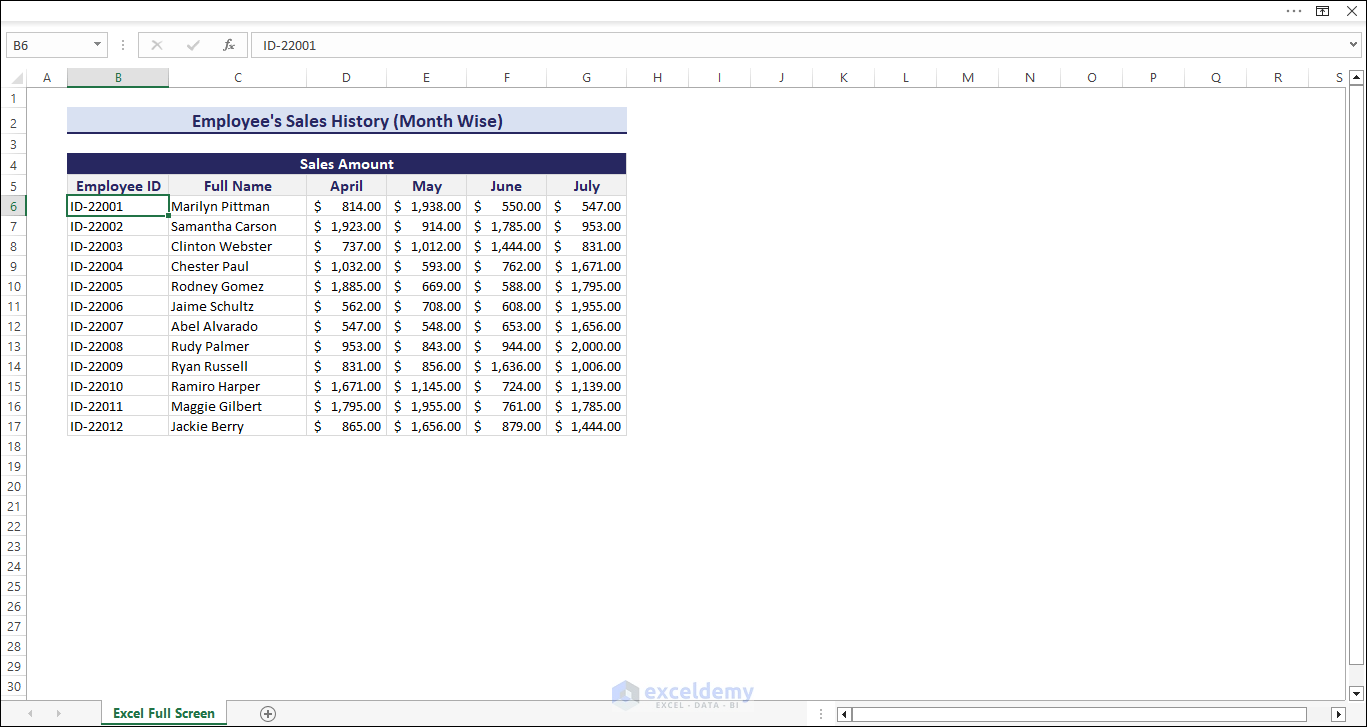Why Use Full Screen in Excel?
Enabling full-screen mode expands the viewable area, allowing you to see more columns and rows simultaneously. When you use Full Screen in Excel, the toolbar, ribbon, and status bar disappear, leaving only the spreadsheet visible. Here’s why it’s beneficial:
- Increased Space: Full screen mode provides more space, allowing you to view additional rows. For example, on my screen, I can see 30 rows in full-screen mode compared to 22 in normal mode (actual figures may vary based on screen size).
- Improved Concentration: With distractions minimized, full screen mode is ideal for tasks like making presentations, visualizing data, and entering information efficiently.
Methods to Enable Full Screen
1. Using Keyboard Shortcut
- Press Ctrl+Shift+F1 to activate full-screen view.
2. Using Ribbon Display Options
- Click the Ribbon Display Options icon in the lower-right corner of the ribbon.
- Select Full-screen mode from the dropdown menu.
- To exit full screen, click the three dots icon in the upper-right corner temporarily and then choose to leave the ribbon.
3. Using Quick Access Toolbar (QAT)
- Click the arrow icon on the left of the page under the ribbon.
- Select More Commands from the dropdown menu.
- In Excel Options, choose Quick Access Toolbar > All commands > Full Screen.
- Add the command and click OK.
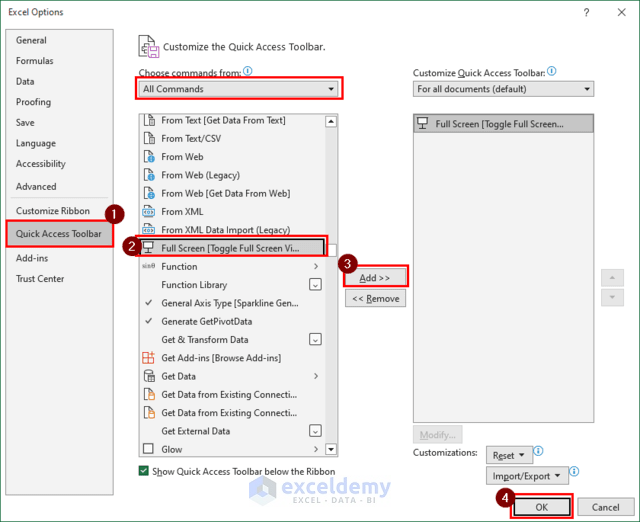
- You will see a full-screen icon in the Quick Access Toolbar.
4. Using VBA to Enable Full Screen
- Open the Developer tab and select Visual Basic.
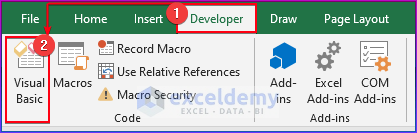
- Insert a new module to enter VBA code.
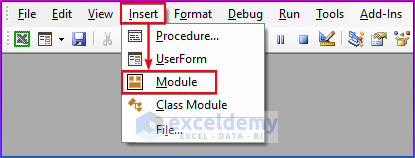
- Enter the following code:
Sub ExcelFullScreen()
Application.DisplayFullScreen = True
End Sub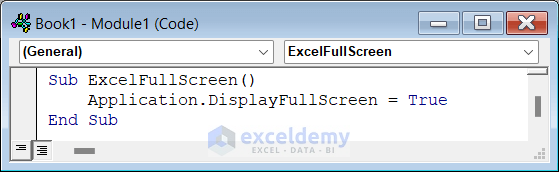
- Run the module to activate full screen view.
How to Exit Full Screen in Excel
You can easily exit full screen mode in Excel using one of the following methods:
1. Keyboard Shortcut
- Apply the keyboard shortcut Ctrl+Shift+F1 to exit full screen.
2. Press the Esc Button
- Simply press the Esc button to exit full screen mode. This option works when you activate full screen from the Quick Access Toolbar.
3. Ribbon Display Options
To exit full screen view in Excel, follow these steps:
- Click the three dots icon in the top right corner.
- Select Ribbon Display Options and choose Always Show Ribbon.
- This will exit full screen mode.
Note: In some Excel versions, you’ll find the Ribbon Display Options icon on the top left corner, where you can select Auto-hide Ribbon from the dropdown menu.
4. Using VBA to Exit Full Screen
If you prefer VBA, follow these steps:
- Go to the Developer tab and choose Visual Basic.
- Enter the following code in a new module:
Sub ExcelFullScreen()
Application.DisplayFullScreen = False
End Sub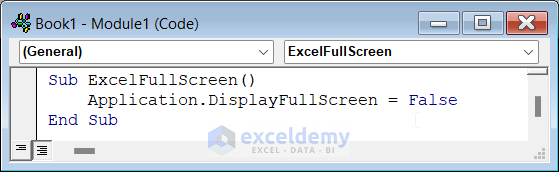
- Running this module will return Excel to its default view.
Things to Keep in Mind
- If you work with multiple monitors, Excel’s full screen mode may apply to only one monitor.
- Not all shortcut keys are available in full screen mode, but you can still use Ctrl+S or Ctrl+Z.
- In full screen, Excel may cover the taskbar and Windows controls, so you’ll need to exit full screen to access them.
Frequently Asked Questions
1. How do I open Excel in maximized window mode?
- Press Alt+Space on the keyboard and select Maximize from the dialog box.
2. Does Excel open in normal mode after closing full screen mode?
- No, Excel always saves the last window size, so it will open in the mode it was closed.
3. How can I switch between different workbooks or windows while in full screen mode?
- Easily switch between workbooks or application windows by pressing Alt+Tab together on the keyboard.
4. Does full screen mode affect printing or page layout?
- No, full screen mode only temporarily affects the display. Printing and page layout remain unaffected.
5. If I close my Excel window, will it restore to normal mode?
- Yes, closing Excel using the Esc button or the Close icon will restore it to normal mode.
6. Why can’t I find the full screen option in Excel 2016 or Office 365?
- Full screen mode is not available after Excel version 2013. You can use Ribbon Display Options, keyboard shortcuts, or the full-screen button on the Quick Access Toolbar in Excel 2016 and later versions.
Download Practice Workbook
You can download the practice workbook from here:
Excel Full Screen: Knowledge Hub
- How to Exit Full Screen in Excel
- [Fixed!] Excel Spreadsheet Opening Larger Than Screen
- How Do I Stop Excel from Opening in Full Screen
<<Go Back to Excel Worksheets | Learn Excel
Get FREE Advanced Excel Exercises with Solutions!