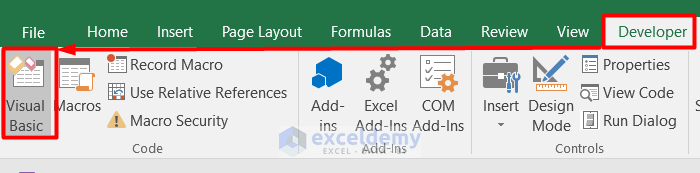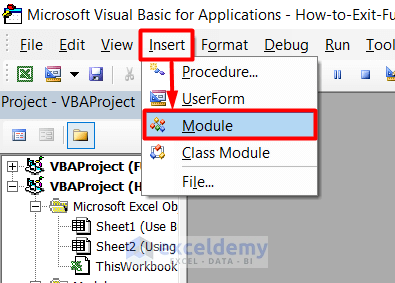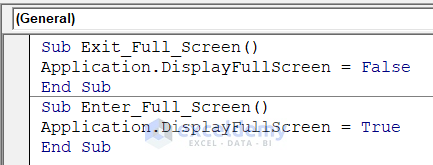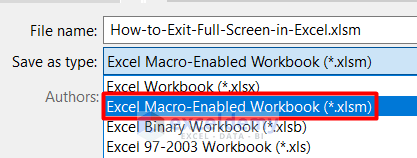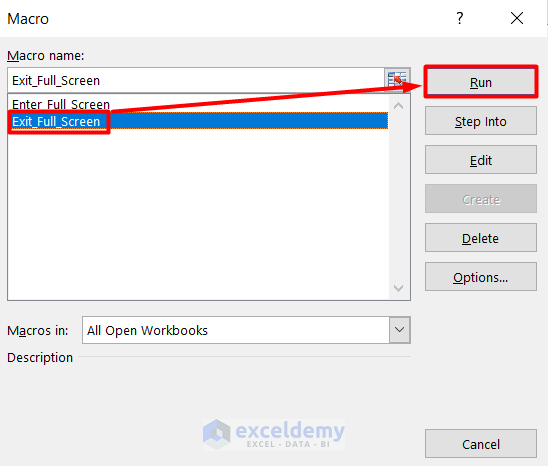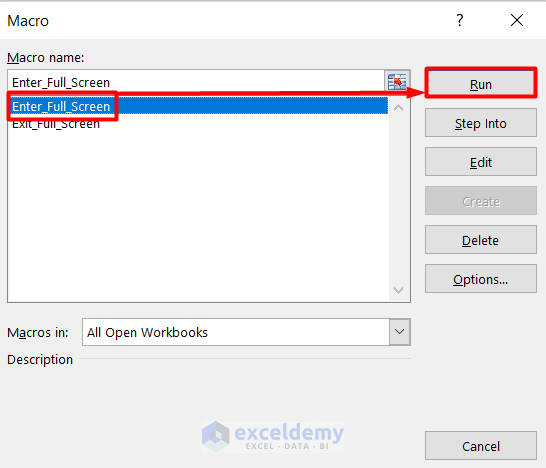Method 1 – Using the Context Menu to Exit Full Screen
Steps:
- Right-click anywhere in the workbook.
- Select Close Full Screen.
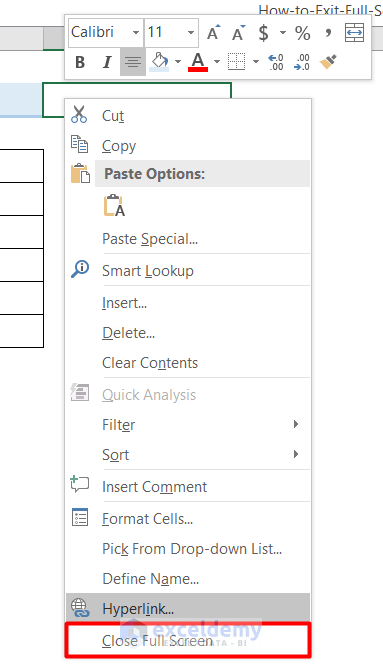
Method 2 – Applying Keyboard Shortcuts
- Press Esc. If you are entering data, you may need to press Esc twice.
Method 3 – Using a VBA Code
Steps:
- Press Alt+F11 to open Microsoft Visual Basic for Application. You can also go to the Developer tab and click Visual Basic.
- Select Insert and choose Module.
- Enter the following code:
Sub Exit_Full_Screen()
Application.DisplayFullScreen = False
End Sub
Sub Enter_Full_Screen()
Application.DisplayFullScreen = True
End Sub- Press Ctrl+S to save the code.
- Save the file as XLSX.
- Press Alt+F8 to run the Macro. You can also do it by choosing Macros in the Developer tab.
- Select Exit_Full_Screen and click Run.
How to Enter Full-Screen Mode in Excel
- Press Alt+V to enable view mode. Press ‘U’ to enter full screen mode.
- In the previous VBA method, the function Enter_Full_Screen to activate the full-screen mode was included. Run the code.
Download Practice Workbook
Download the practice workbook.
Related Articles
- [Fixed!] Excel Spreadsheet Opening Larger Than Screen
- How Do I Stop Excel from Opening in Full Screen
<<Go Back to Excel Full Screen | Excel Worksheets | Learn Excel
Get FREE Advanced Excel Exercises with Solutions!