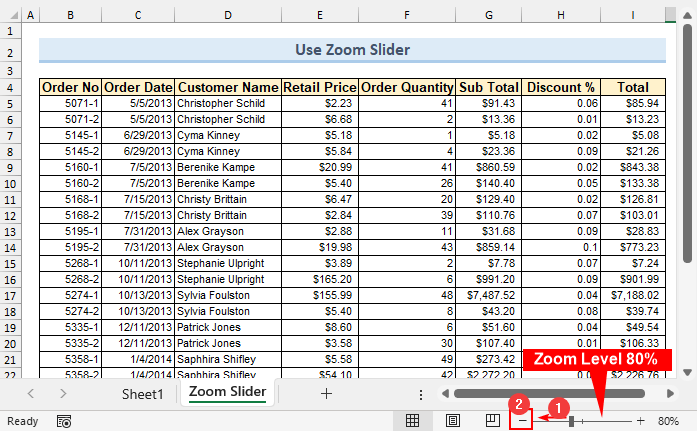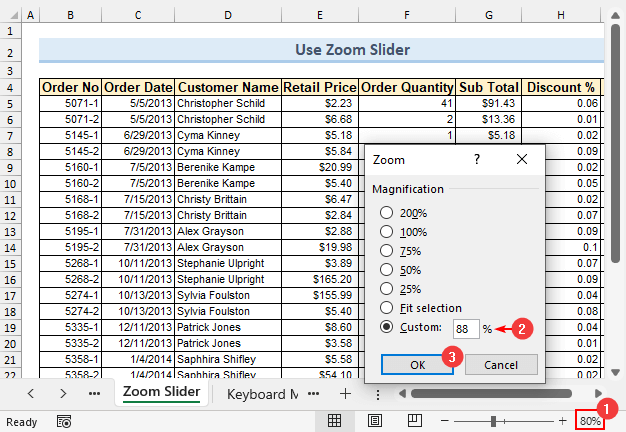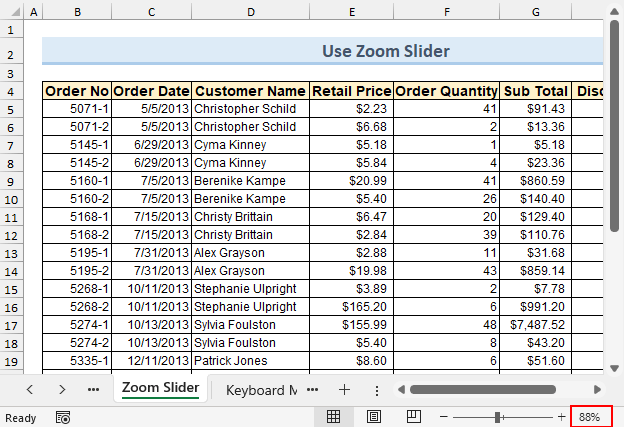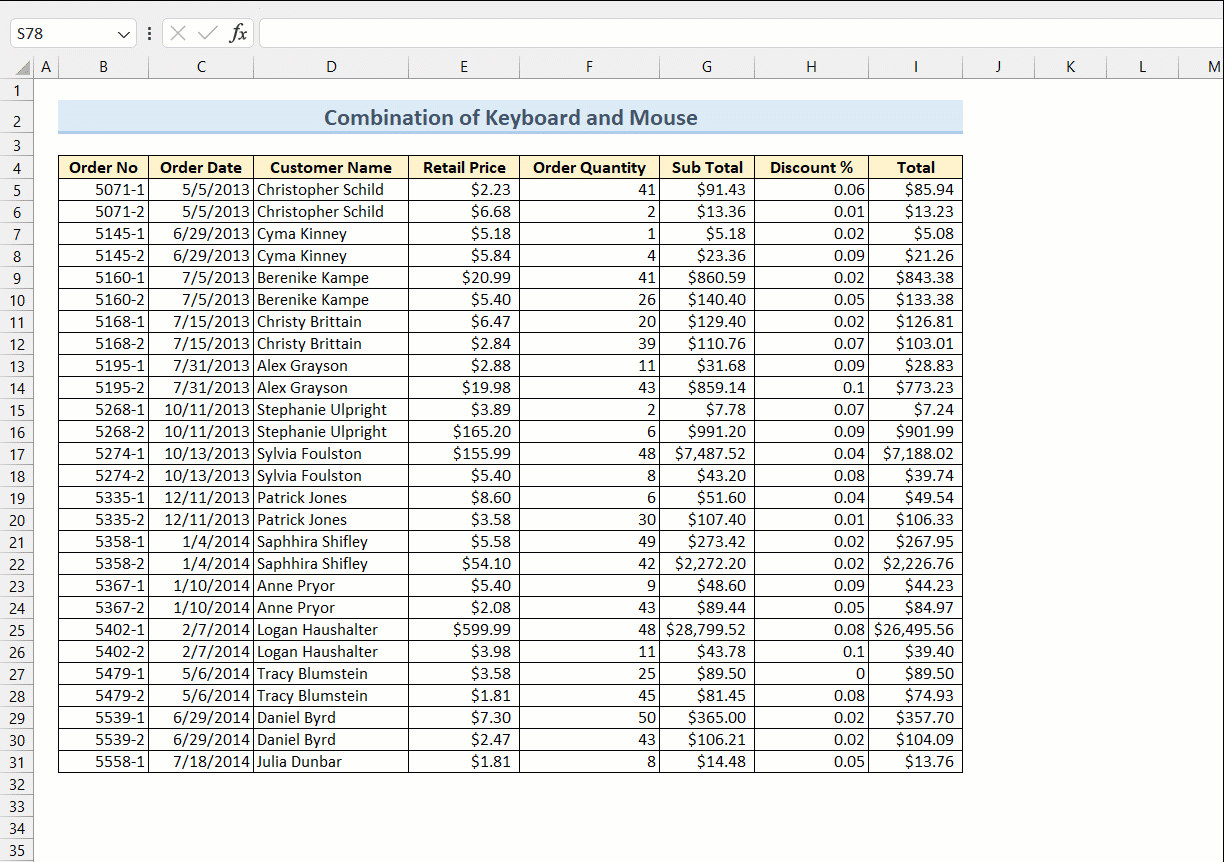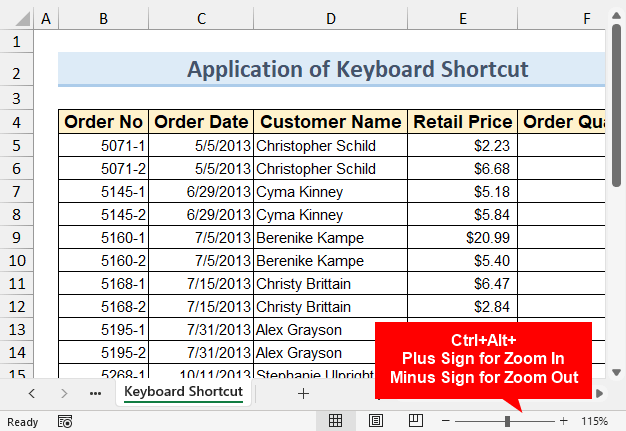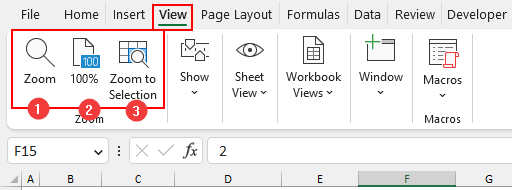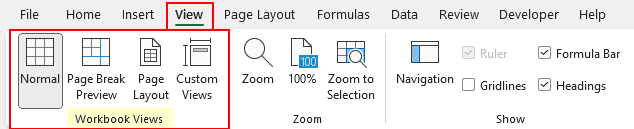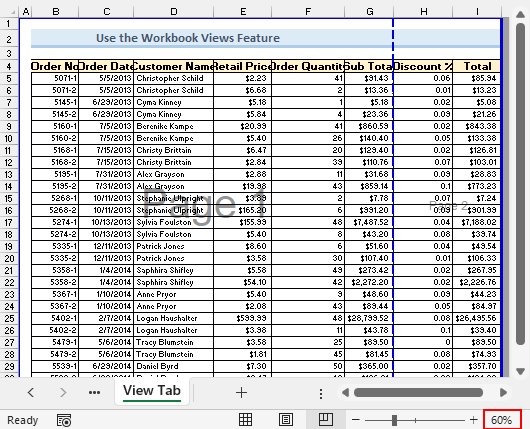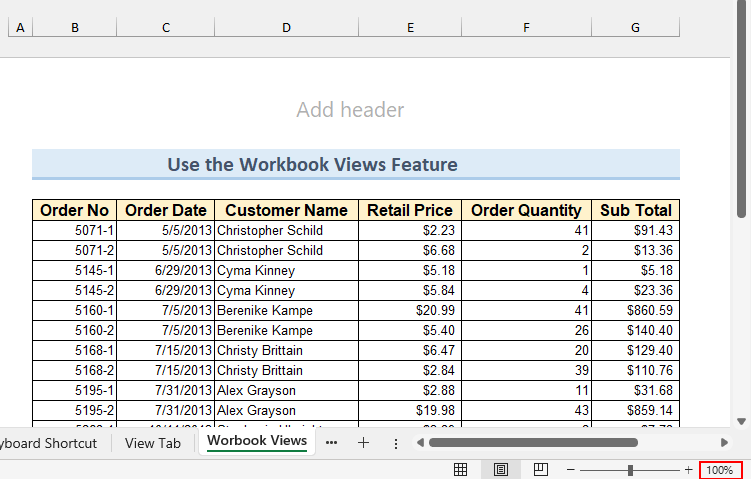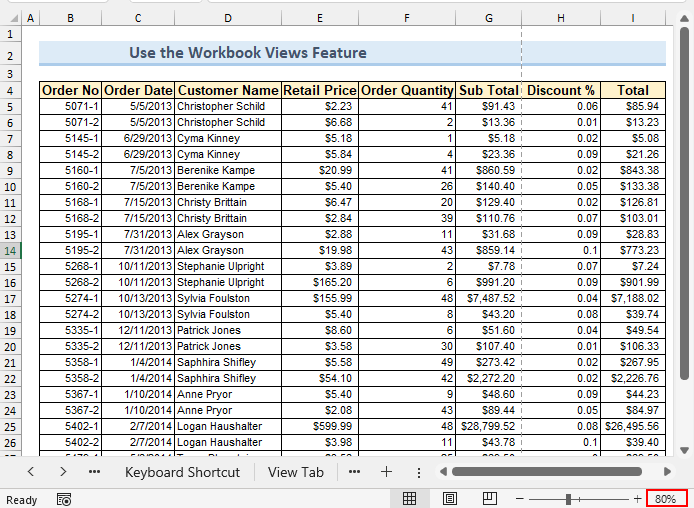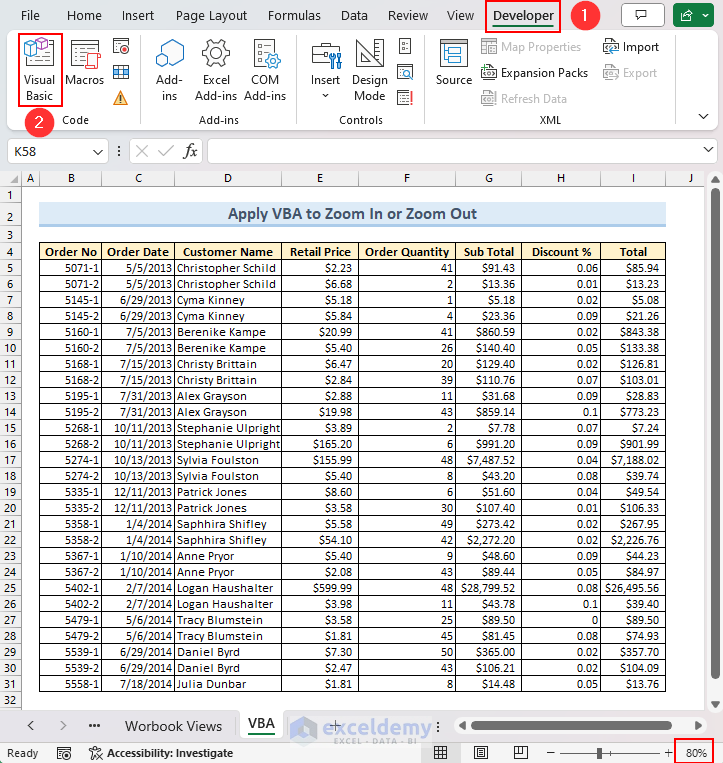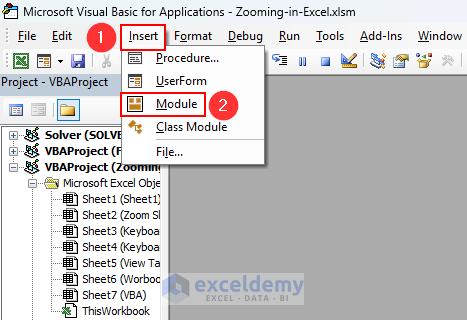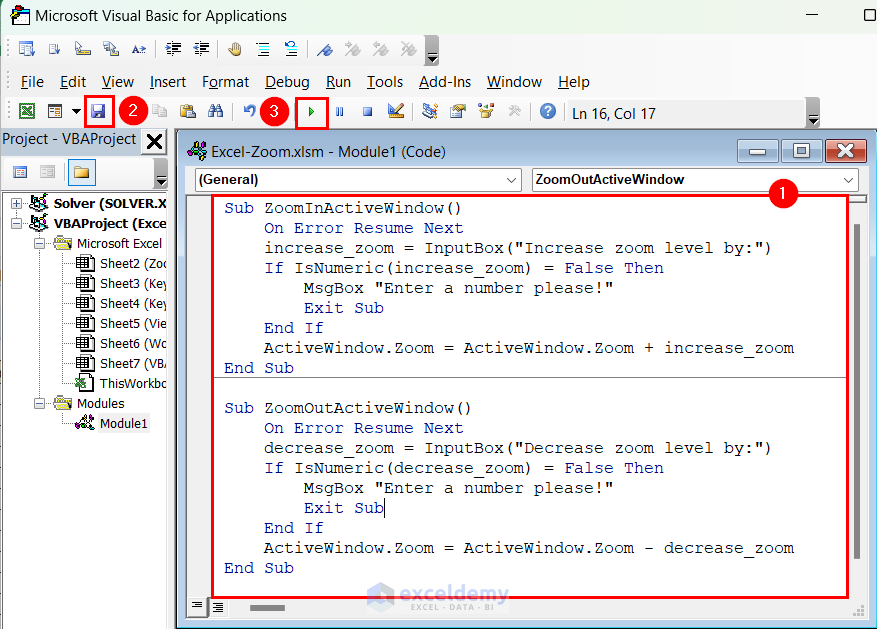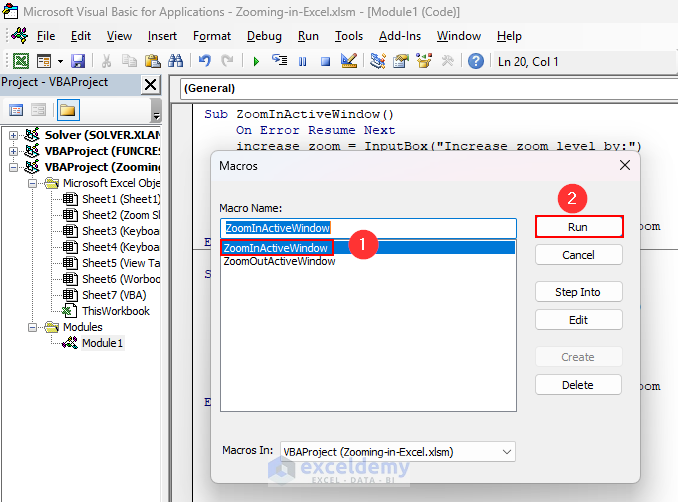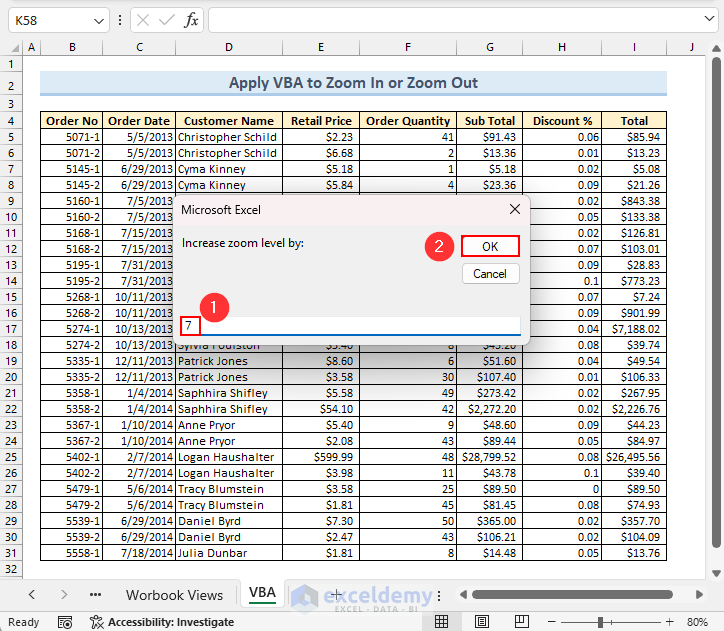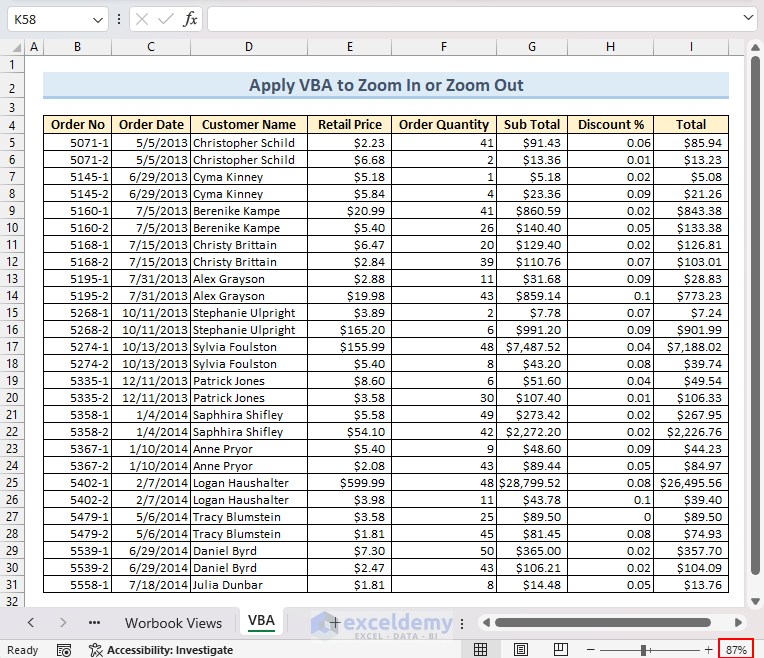This is an overview.
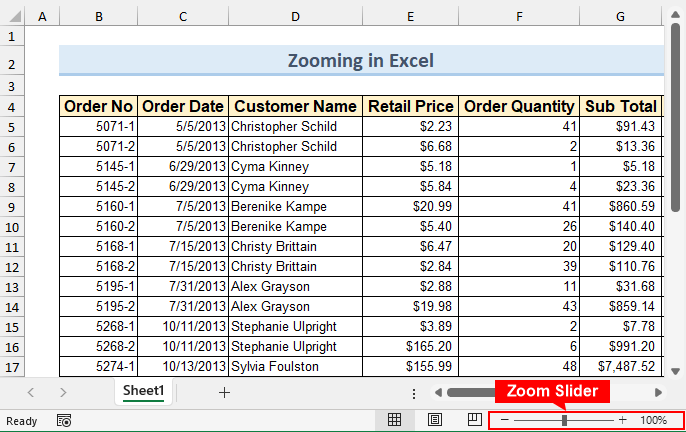
⏷Use Zoom Slider
⏷Apply a Combination of Keyboard and Mouse Wheel
⏷Apply Keyboard Shortcut
⏷Utilize View Tab
⏷Use Workbook Views
⏷Apply VBA Code
⏷Things to Remember
⏷Zooming in Excel: Knowledge Hub
Example 1 – Use the Zoom Slider to Zoom In or Out in Excel
- Drag the zoom slider to the left to zoom out and to the right to zoom in.
- Alternatively, click the Minus sign to zoom out and the Plus sign to zoom in.
- You can also click the zoom level percentage.
- Enter a custom value to set a zoom level.
- The zoom level is set to 88%:
Example 2 – Combining Keyboard and Mouse Wheel
- To zoom in, hold Ctrl and scroll upward.
- To zoom out, hold Ctrl and scroll downward.
Example 3 – Apply a Keyboard Shortcut
- Press Ctrl+Shift+Plus to zoom in.
- Ctrl+Shift+Minus to zoom out.
Example 4 – Utilize the View Tab to Zoom In or Out
- Go to the View tab.
- Select Zoom.
- Choose 100%.
- Click Zoom to Selection to zoom in or out a selection in the sheet.
Example 5 – Use the Workbook Views
- There are four views available in Workbook Views.
- Select Page Break Preview; it will zoom out the Excel file.
- The Page Layout view will split the sheet into several pages.
- Select Normal to zoom out again.
Example 6 – Apply VBA to Excel Zooming In or Out
- Consider the following image. The current zoom level is 80% for the active window.
- Go to the Developer tab and click Visual Basic to open the Visual Basic Editor window.
Note: You can use Alt + F11 to open the Visual Basic Editor window.
- Click Insert and select Module.
- Enter the following code in the module.
There are two subroutines. The ZoomInActiveWindow zooms in the active Excel window and The ZoomOutActiveWindow zooms out the active Excel window.
- Click Save.
- Click Run.
Sub ZoomInActiveWindow()
On Error Resume Next
increase_zoom = InputBox("Increase zoom level by:")
If IsNumeric(increase_zoom) = False Then
MsgBox "Enter a number please!"
Exit Sub
End If
ActiveWindow.Zoom = ActiveWindow.Zoom + increase_zoom
End Sub
Sub ZoomOutActiveWindow()
On Error Resume Next
decrease_zoom = InputBox("Decrease zoom level by:")
If IsNumeric(decrease_zoom) = False Then
MsgBox "Enter a number please!"
Exit Sub
End If
ActiveWindow.Zoom = ActiveWindow.Zoom - decrease_zoom
End Sub
- You will see a dialog box with both subroutines. To zoom in, select ZoomInActiveWindow. To zoom out, select ZoomOutActiveWindow. Here, ZoomInActiveWindow was selected.
- Click Run.
- You will see an input box. Enter a number to increase the zoom level. Here, 7.
- Click OK.
- The current zoom level is increased to 87%. You can zoom out by running the ZoomOutActiveWindow subroutine.
What Are the Things to Remember?
- If you zoom in or out, only that worksheet will change.
- You can zoom in or out in multiple worksheets: select the sheet and perform the zoom.
- You can’t zoom in less than 10% and more than 400%.
- If you have a Named Range, and zoom below 40%, the name of the range will be displayed.
Download Practice Workbook
Zooming in Excel: Knowledge Hub
<<Go Back to Excel Worksheets | Learn Excel
Get FREE Advanced Excel Exercises with Solutions!