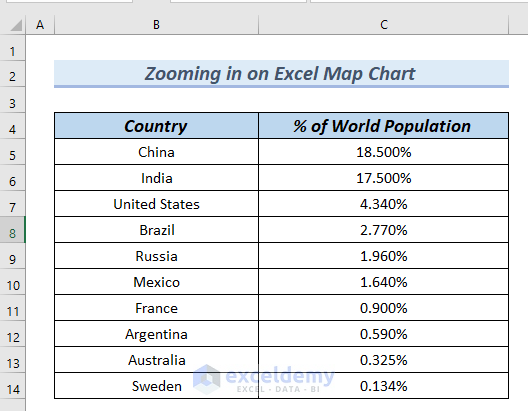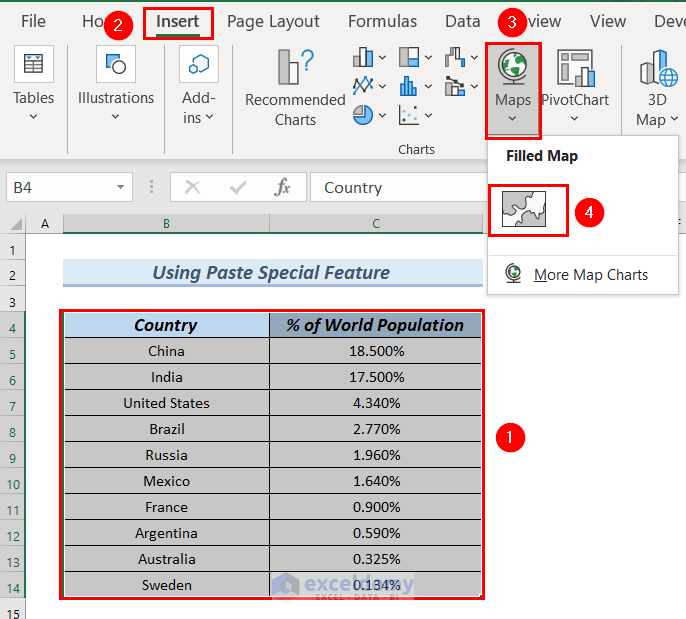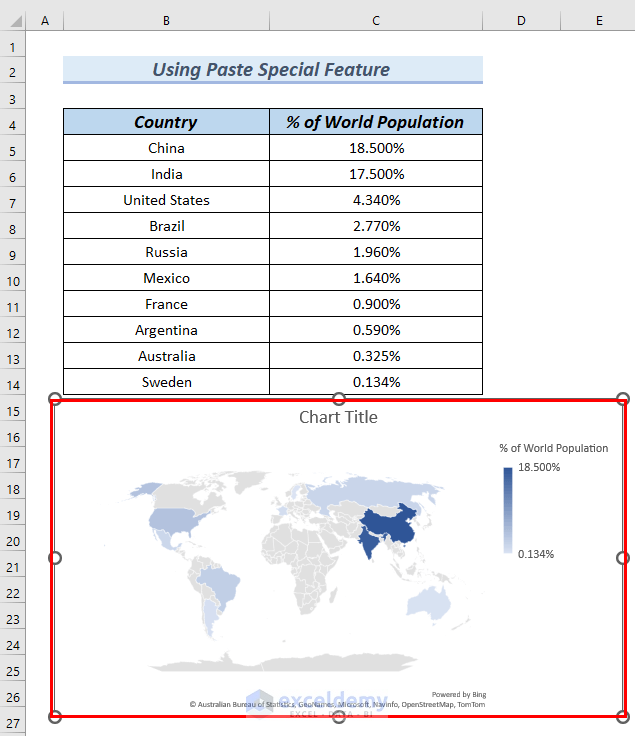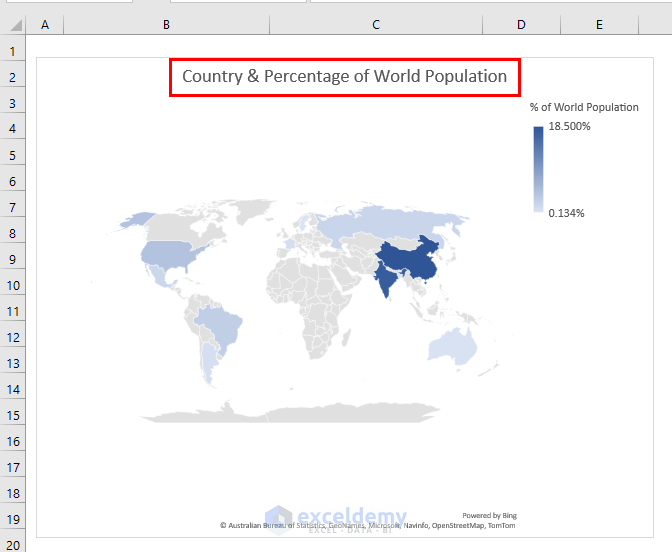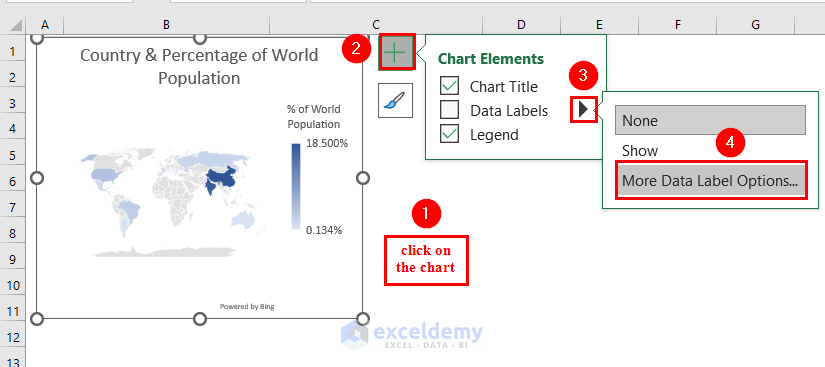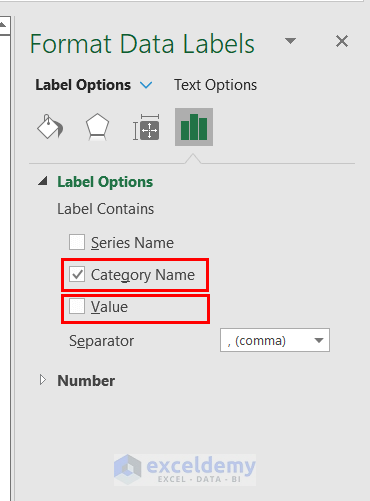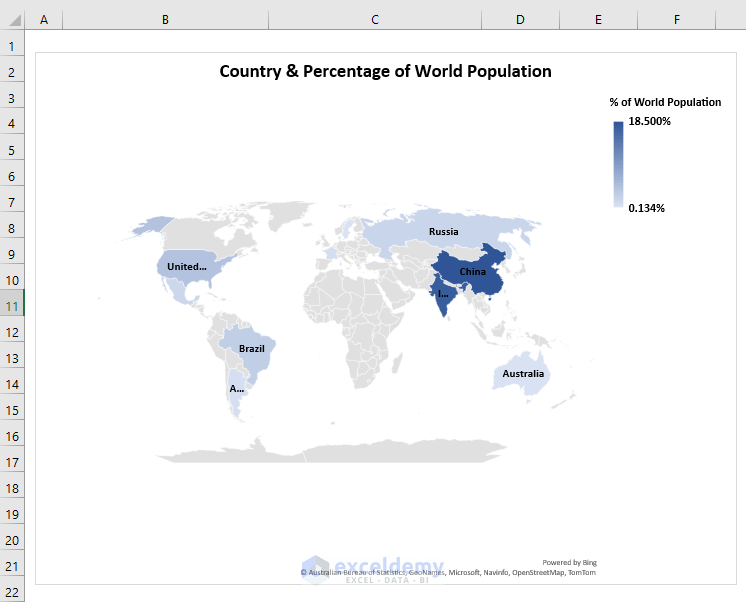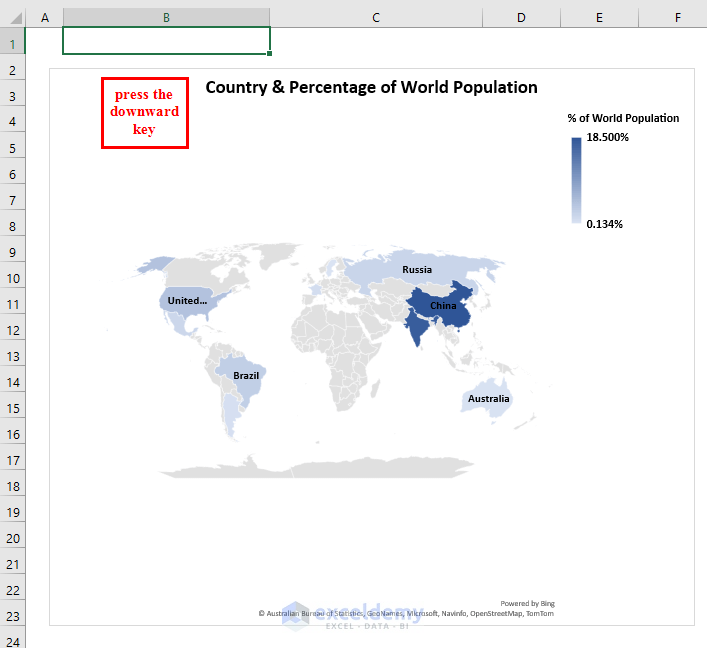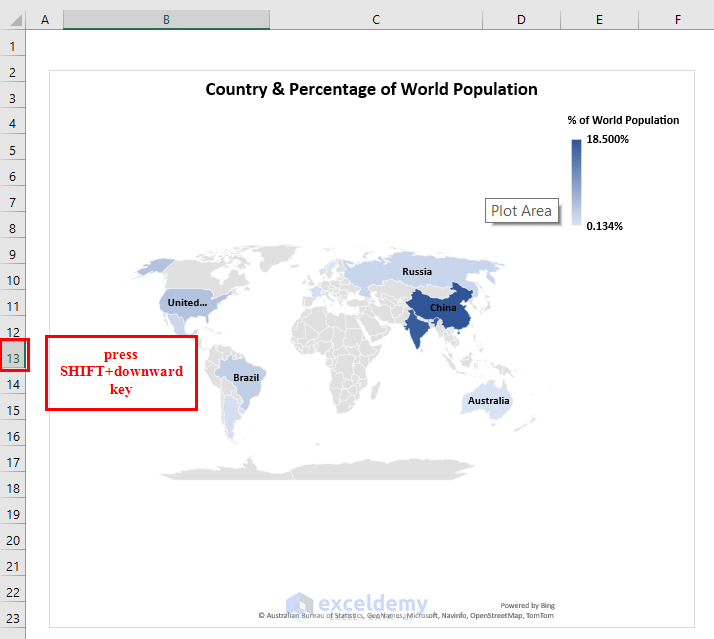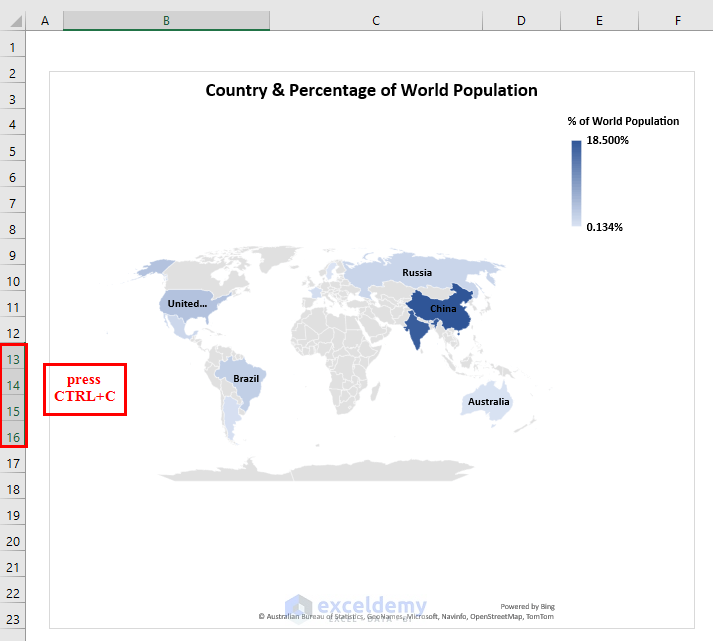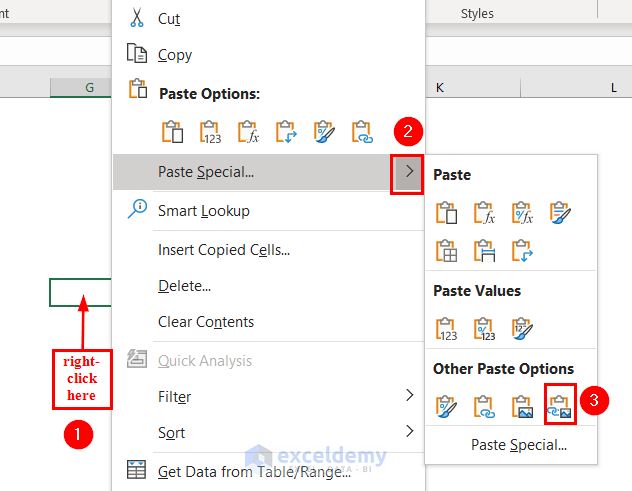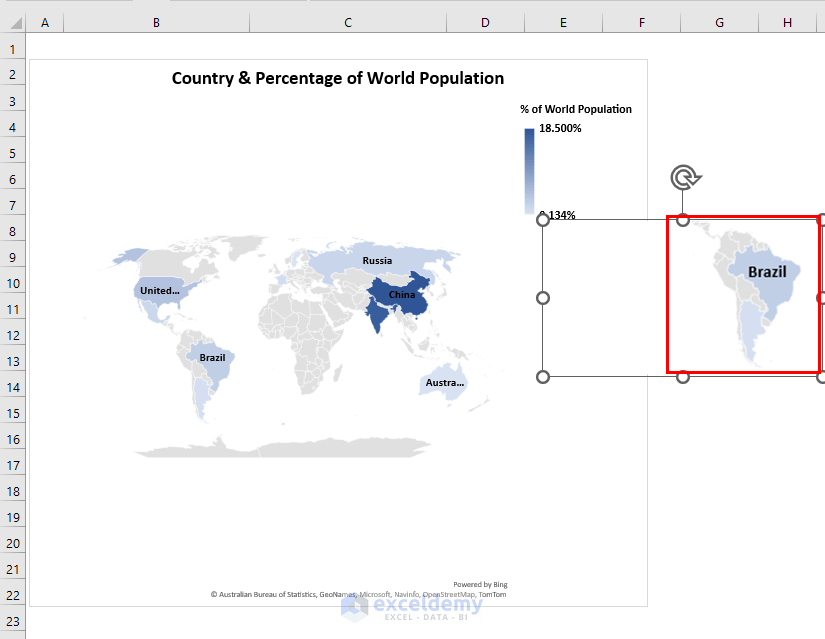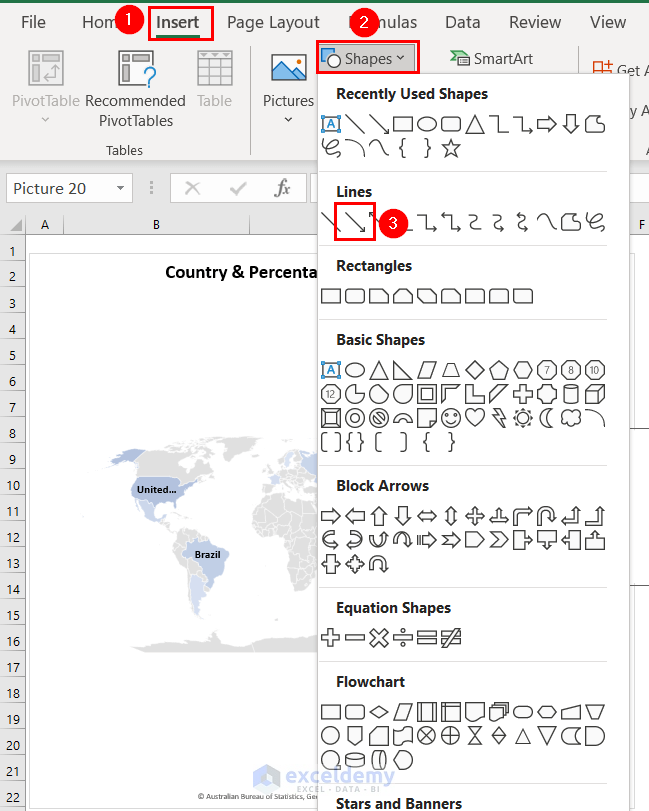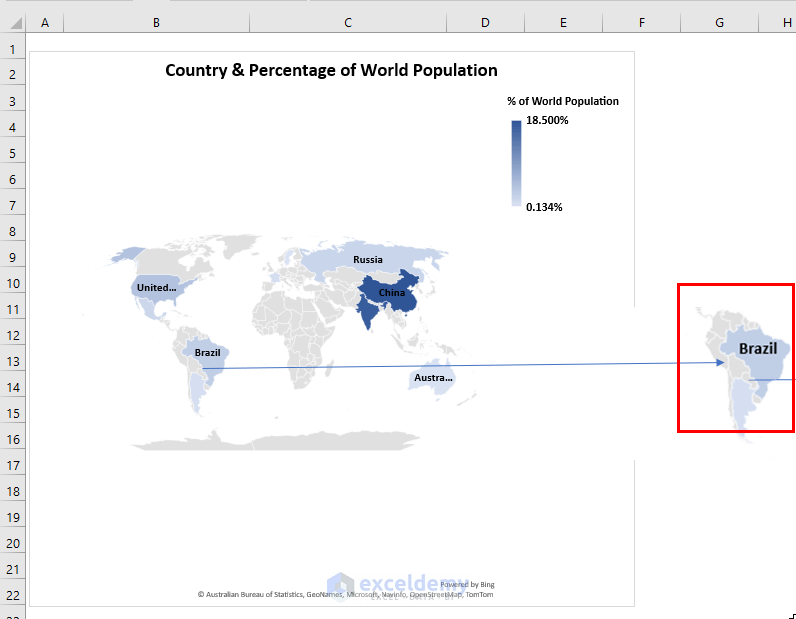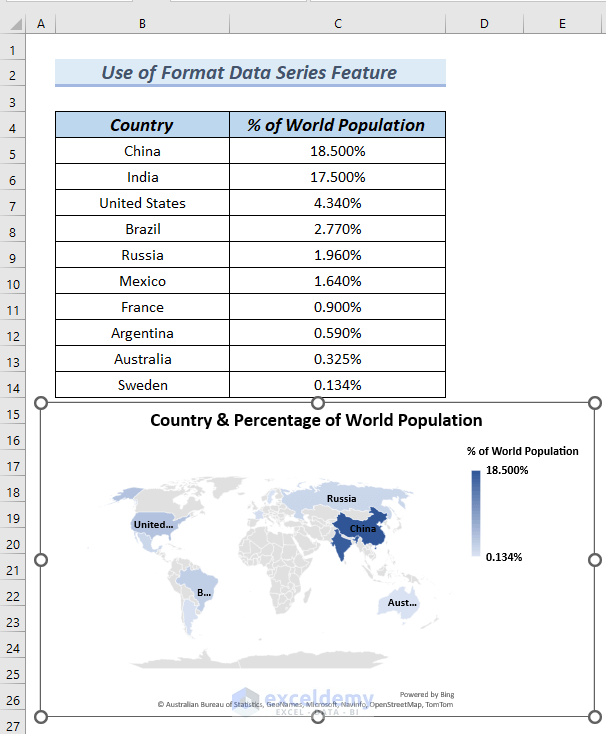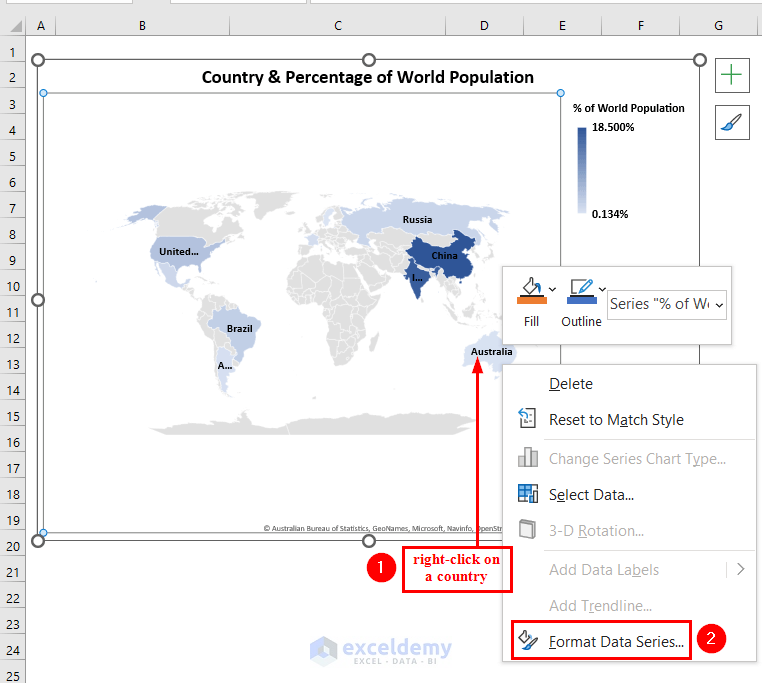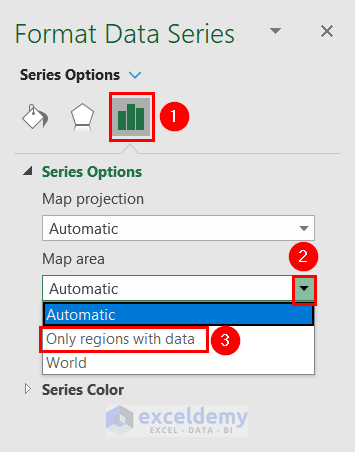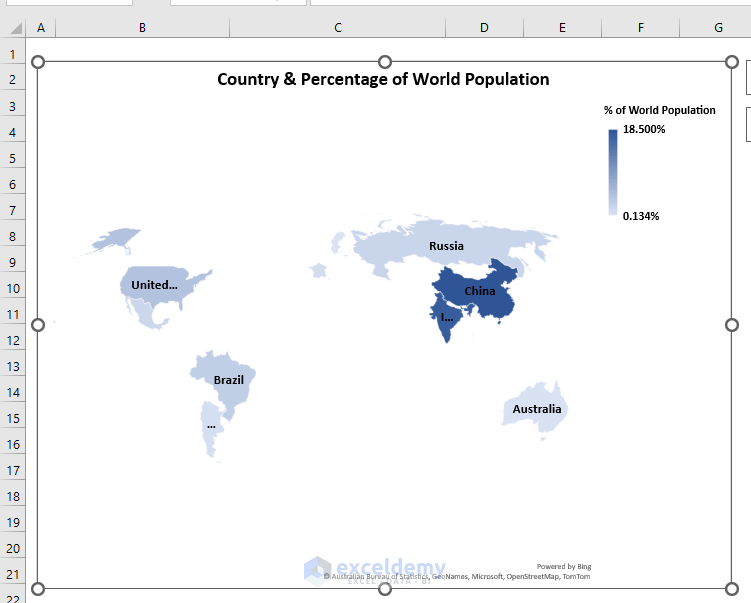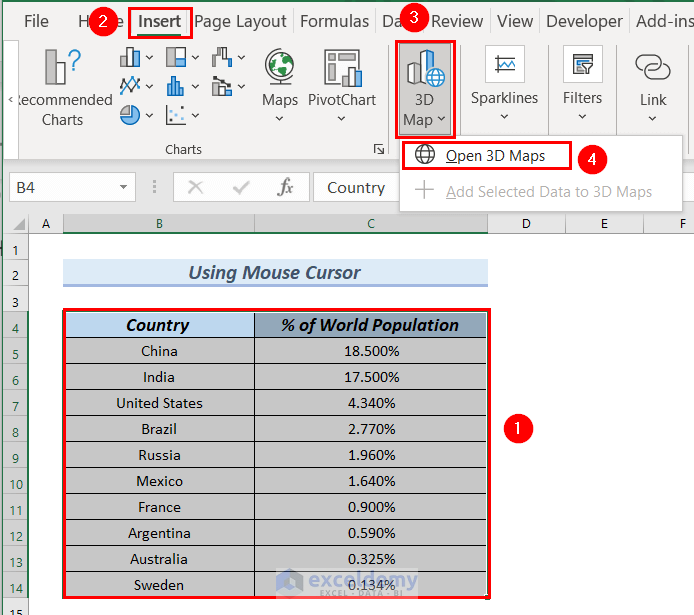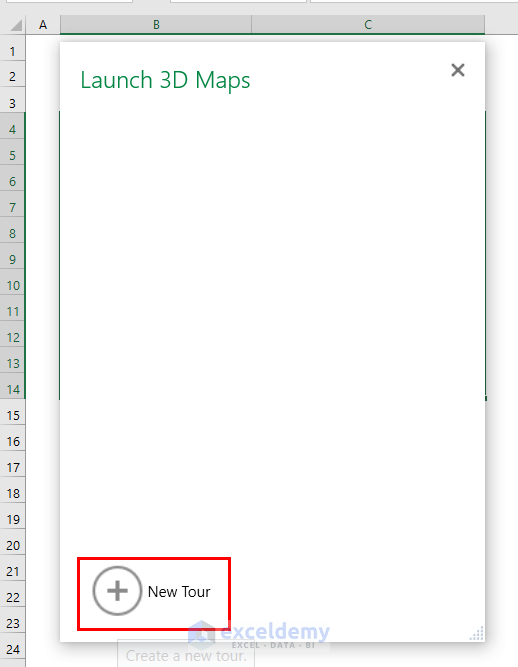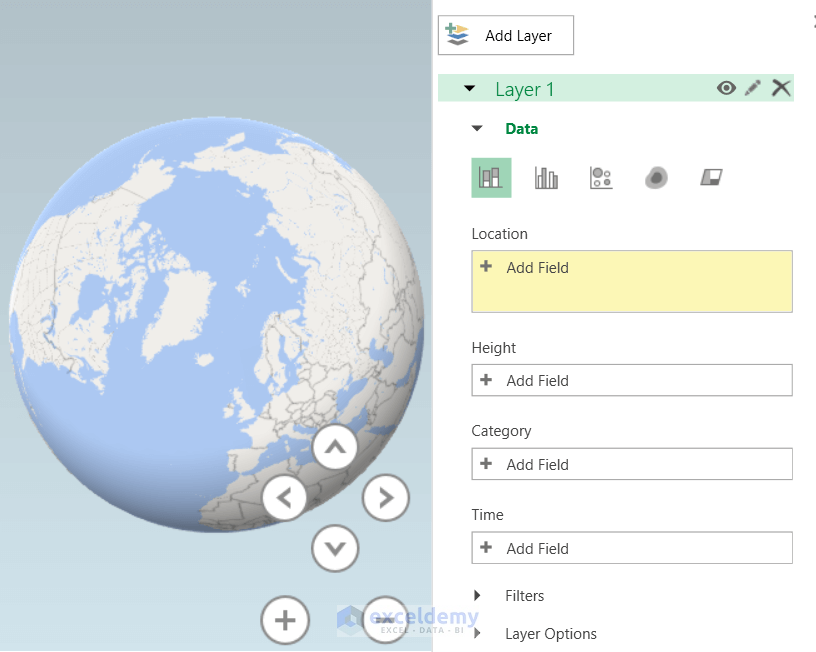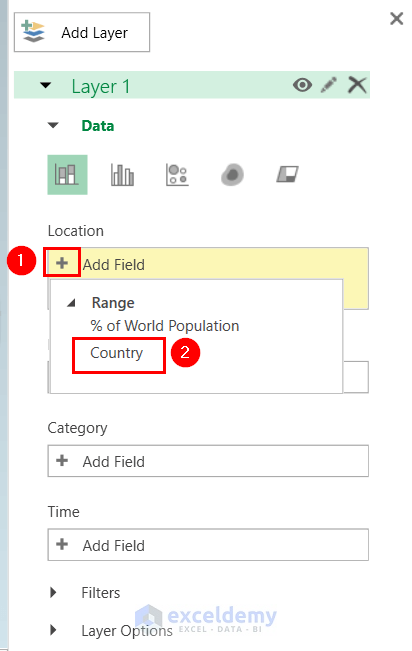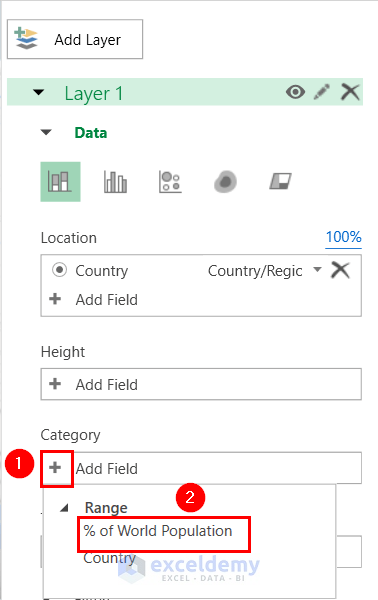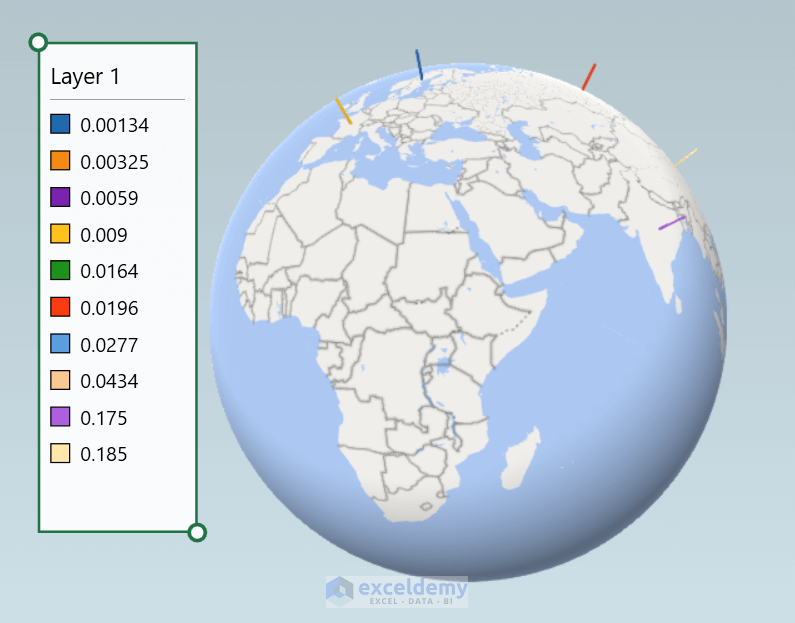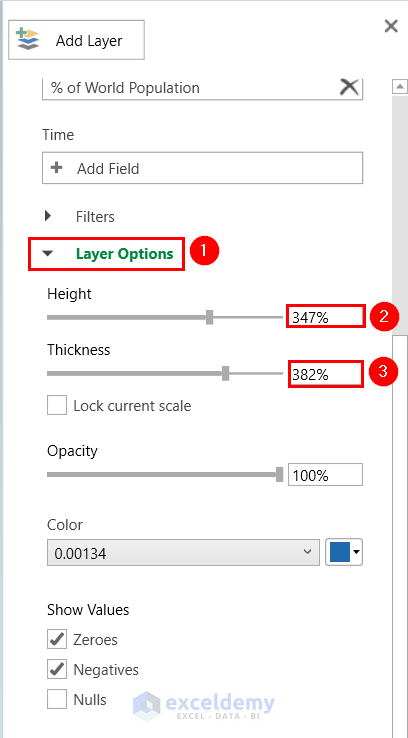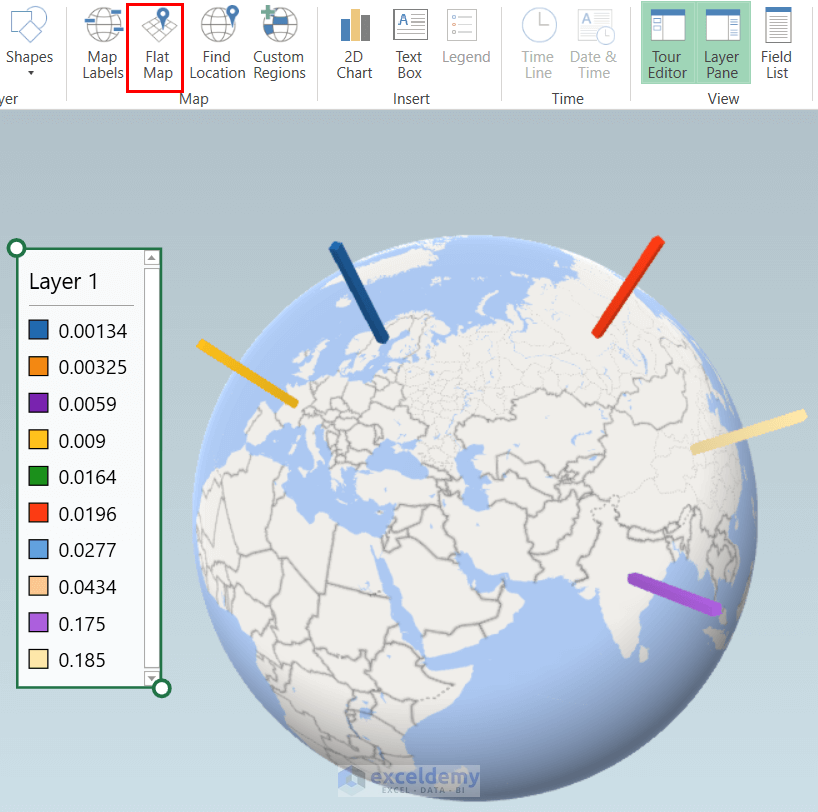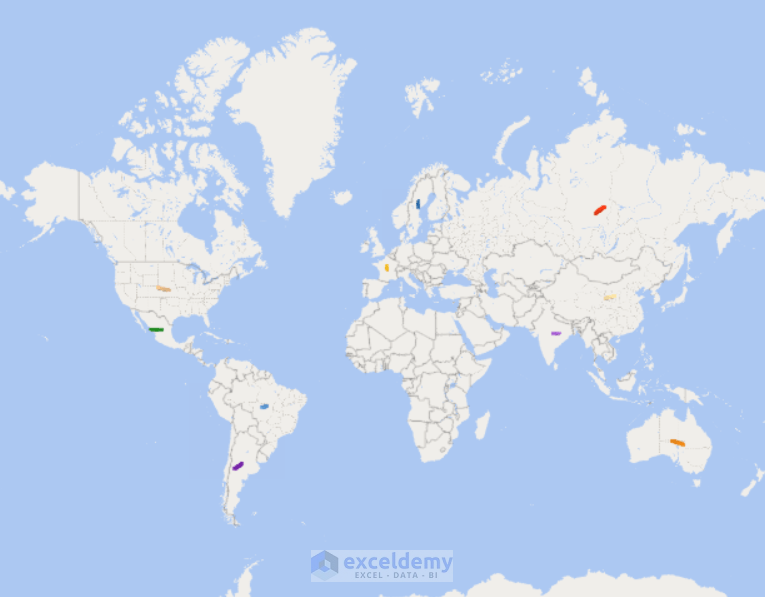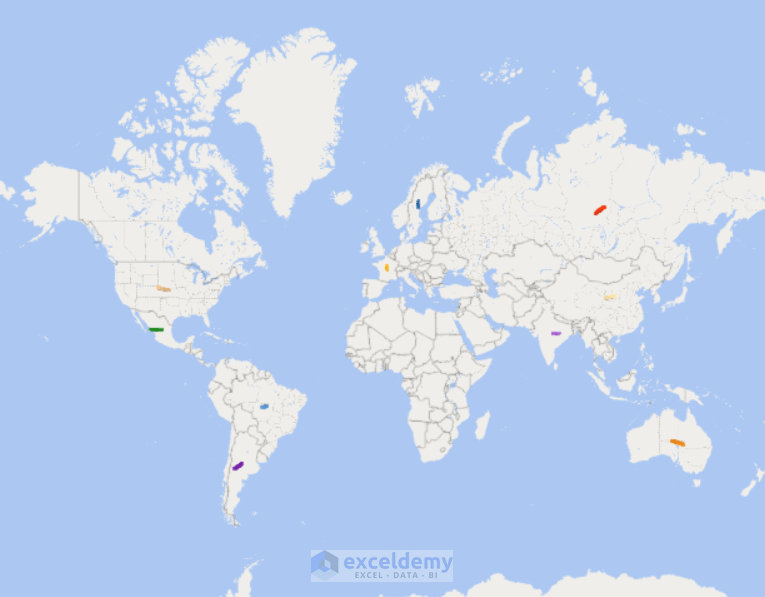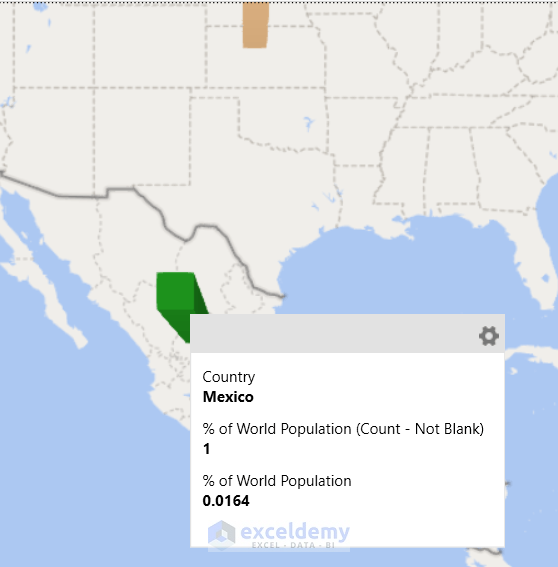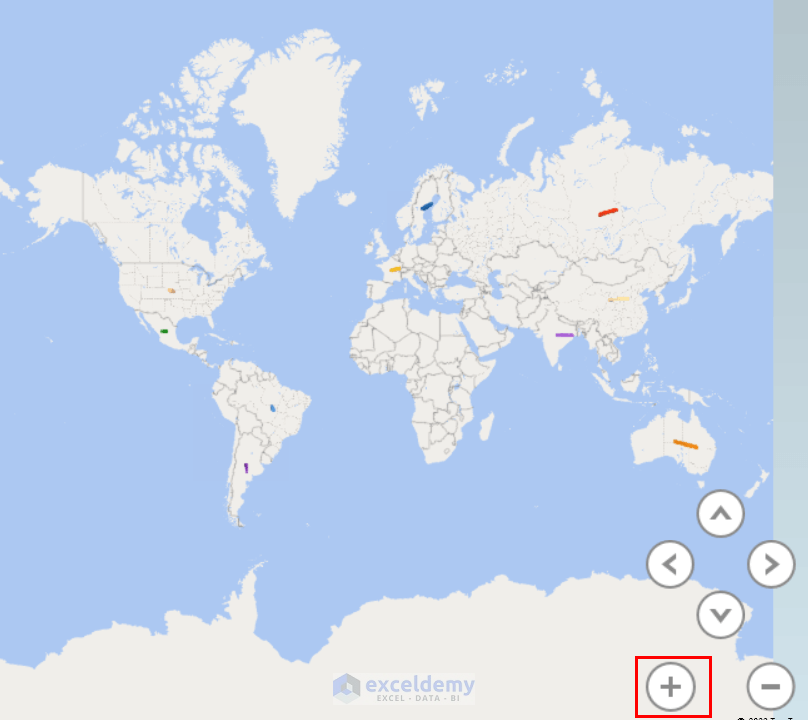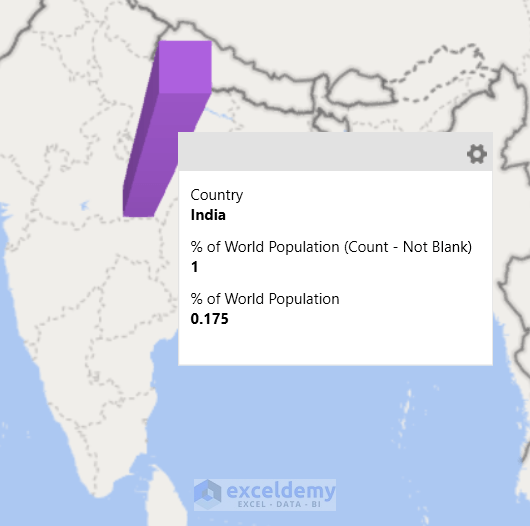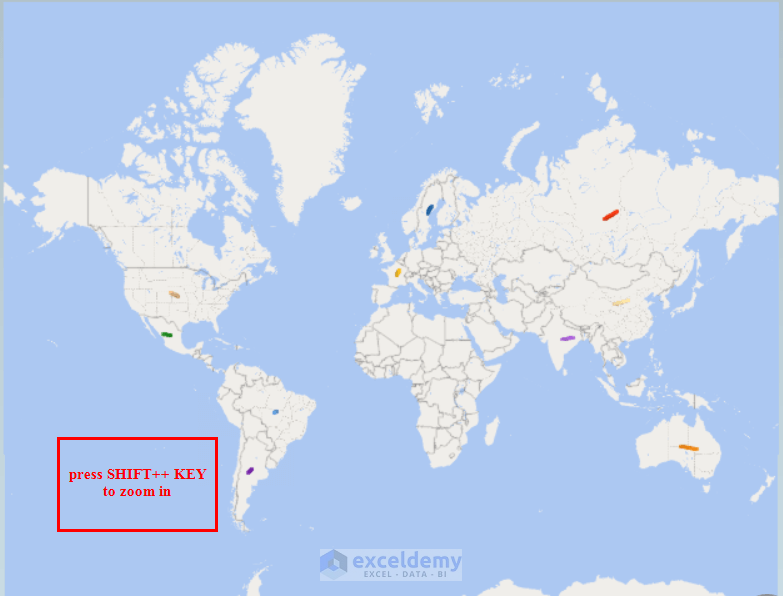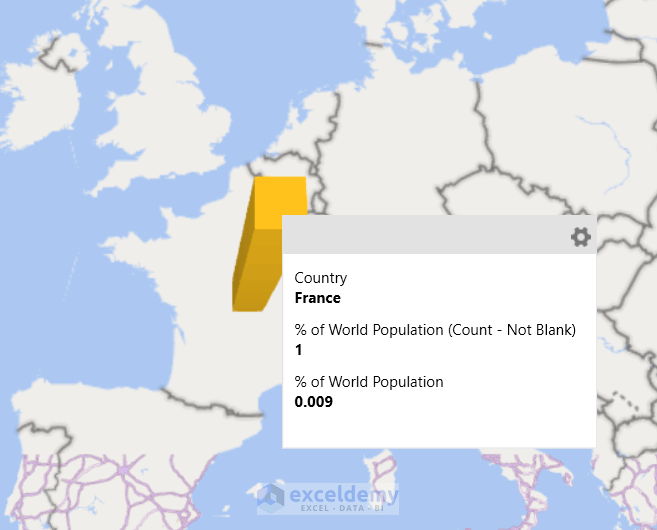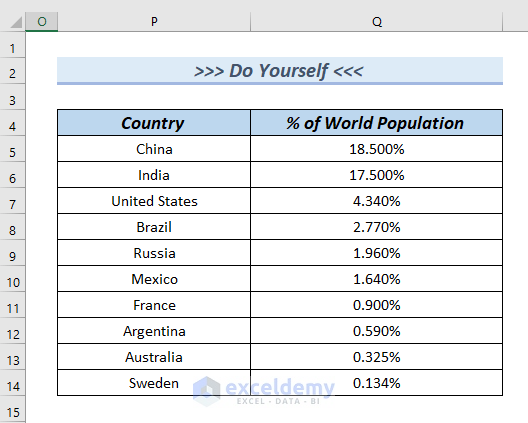An Excel Map chart is used to represent and compare values over geographical regions. For better understanding and to make the values of the Map chart more readable, we sometimes need to zoom in on the Excel Map chart. Therefore, in the following article, we will walk you through 5 easy and effective methods to do the task smoothly.
How to Zoom in on Map Chart in Excel: 5 Easy Methods
The following dataset has the Country and % of World Population columns. Using this dataset, we will go through 5 easy and effective methods to zoom in on an Excel map chart. Here, we used Microsoft 365 to do the task. You can use any available Excel version.
1. Using Paste Special Feature to Zoom in on Map Chart in Excel
In this method, we will use the Paste Special feature to zoom in on the Excel Map chart. This is an effective way when you want to zoom in on a particular region or country on a Map chart.
Let’s go through the following steps to do the task.
Step-1: Inserting Map Chart
In this step, we will insert a Map chart using the dataset.
- First of all, we will select the entire dataset >> go to the Insert tab.
- After that, from the Maps >> select Filled Map chart.
Therefore, you can see the Map chart.
- Afterward, we will edit the Chart Title.
Here, we edited the Chart Title to Country & Percentage of World Population.
Furthermore, we will add the country names to the chart.
- To do so, we will click on the chart >> click on the Chart Elements, which is a plus sign on the top right corner of the chart, marked with a red color box.
- Then, click on the rightward arrow beside the Data Labels >> select More Data Label Options.
Next, a Format Data Labels dialog box will appear at the right end of the worksheet.
- At this point, under the Label Options, mark the Category Name box.
- Along with that, unmark the Value box.
As a result, the Map chart contains the country name in it. Hence, the Map chart looks more presentable.
Step-2: Using Paste Special Feature
In this step, using the Paste Special feature, we will zoom in on the Excel Map chart.
Here, we want to zoom into the country Brazil. Here, you can easily notice that Brazil is on the top of cells B13:B16. Therefore, if we copy these cells and paste them into another location, we will be able to see the zoom-in picture of the country Brazil.
- In the beginning, we will click on cell B1.
- After that, we will press the downward key of the keyboard to move to the down cells.
Afterward, you can see we have reached cell B13.
Here, we have to copy cells B13:B16.
- As a result, we press the SHIFT+downward key until we reach cell B16 to select cells B13:B16.
Then, you can see selected B13:B16 cells.
- At this point, we will press CTRL+C to copy these cells.
Next, we have to paste these copied cells.
- To do so, we will right-click on a cell to paste the copied cells (you can right-click on any cell to paste the copied cells).
- After that, from the Context Menu >> click on the rightward arrow beside the Paste Special option.
- Along with that, from the Other Paste Options group >> select the Linked Picture option.
Therefore, you can see the zoom-in picture of the country Brazil.
Afterward, we will insert an arrow line to show the link between the zoom-in country Brazil with the Map chart.
- Next, we will go to the Insert tab >> from the Shapes group >> we will select an arrow line.
- Furthermore, we will draw an arrow line between Brazil on the Map chart and zoom-in Brazil beside the Map chart.
Therefore, we can zoom in on the Excel Map chart.
2. Using Format Data Series Feature to Zoom in on Map Chart in Excel
In this method, we will use the Format Data Series feature to zoom in on the Excel Map chart. This method is helpful to get rid of the unnecessary regions on the chart, and the Map chart, therefore, shows the regions or countries that are included in the dataset. Hence, we will be able to zoom in on the chart.
Let’s go through the following steps to do the task.
- First, we followed Step-1 of Method-1 to create the following Map chart.
Here, you can easily notice that the chart contains unnecessary regions in it.
After that, we will right-click on any of the countries.
- Here, we right-click on Australia >> select Format Data Series from the Context Menu.
Next, a Format Data Series dialog box will appear at the right end of the worksheet.
- At this point, from the Series Options group >> click on the downward arrow of the Map area box.
As a result, 3 types of Map areas will appear.
- Furthermore, we will select Only regions with data as the Map area.
Therefore, you can see the map now contains countries that are included in the dataset. In addition, the map looks like a zoom-in map.
As a result, we zoomed in on the Excel Map chart.
3. Use of Mouse Cursor to Zoom in on Map Chart in Excel
In this method, first, we will enable 3D Map in excel, and after that, we will use our Mouse cursor to zoom in on the Excel Map chart.
Let’s go through the following steps to do the task.
Step-1: Inserting 3D Map Chart
In this step, using our dataset, we will insert a 3D Map chart.
- First of all, we will select the entire dataset >> go to the Insert tab.
- After that, from the 3D Map >> select Open 3D Maps.
Next, a Launch 3D Maps dialog box will appear.
- Then, click on New Tour.
Therefore, you can see the created 3D Map.
- Next, we will click on the plus sign of the Location box >> select Country from the options.
- Along with that, we will click on the plus sign of the Category box >> select % of World Population from the options.
Therefore, you can see the 3D Map with the Countries and % of World Population.
Here, you can see the counties and columns of different colors for the % of World Population.
Next, we will increase the Height and Thickness of the columns.
- To do so, from the Layer options, we will increase the Height and Thickness of the columns by dragging the Height and Thickness bar toward the right.
Here, you can set the Height and Thickness of the columns according to your choices.
Therefore, you can see the 3D Map looks more presentable.
Next, we will create a Flat Map.
- To do so, we will click on the Flat Map from the Map group.
As a result, you can see the map chart. Here, you can see that the columns are less visible, therefore, we need to zoom in on the map chart.
Step-2: Zoom in on Map Chart Using Mouse Cursor
In this step, we will use the Mouse cursor to zoom in on the country of Mexico.
- First, we will scroll up our Mouse to the map chart.
- Then, when we will find the country of Mexico, we will stop scrolling through the Mouse.
As a result, you can see the zoom-in country Mexico on the map.
4. Using Pop-Up Zoom Feature to Zoom in on Map Chart
Here, we will use the Zoom feature, which is a pop-up Plus (+) sign in the Map to zoom in on the Excel Map chart.
Let’s go through the following steps to do the task.
- First, we followed Step-1 of Method-3 to create the following Map chart.
Here, you can easily notice there is a Plus (+) sign on the bottom right corner of the Map chart.
- Next, we will click on this Plus (+) sign to zoom in on the chart.
- Here, we click on the Plus (+) sign to find out the country India on the map.
Therefore, you can see the zoom-in country India on the map.
5. Applying Keyboard Shortcut
In this method, we will use the Keyboard shortcut to zoom in on the Excel Map chart.
Let’s go through the following steps to do the task.
- First of all, we followed Step-1 of Method-3 to create the following Map chart.
- Afterward, we will press the SHIFT++ key to zoom in on the Map chart.
Here, keep pressing the + key until you find your desired country.
- At this point, we keep pressing the SHIFT++ key until we find the country France on the map.
Then, you can see the zoom-in country France on the map.
Practice Section
You can download the above Excel file to practice the explained methods.
Download Practice Workbook
You can download the Excel file and practice while you are reading this article.
Conclusion
Here, we tried to show you 5 methods to zoom in on an Excel map chart. Thank you for reading this article, we hope this was helpful. If you have any queries or suggestions, please let us know in the comment section below.
Related Articles
- How to Zoom Out in Excel
- How to Lock Zoom in Excel
- How to Zoom in Excel Graph
- How to Zoom in When Zoom Slider Is Not Working in Excel
- Excel VBA: Zoom to Fit Screen
<<Go Back to How to Zoom in Excel | Excel Worksheets | Learn Excel
Get FREE Advanced Excel Exercises with Solutions!