Method 1 – Create Dataset
- Put some months in column B.
- Insert the total unit sales of each month in column C.
- Finally, the total amount of sales for each particular month in column D.
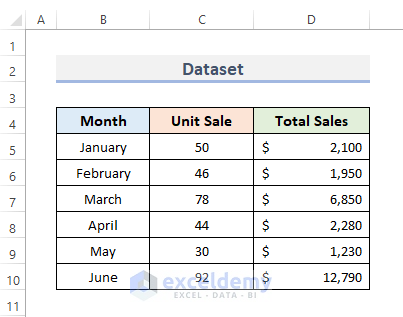
Method 2 – Insert Graph
- We selected the whole data that we have just created.
- Go to the Insert tab from the ribbon.
- Click on the Insert Line or Area Chart drop-down menu under the Charts group.
- Choose the Stacked Line from the option, the second option of the 2-D Line list.
- You can see the Total Sales graph in your spreadsheet.
Method 3 – Display Format Axis
- Click the graph axis and right-click.
- This will appear a context menu, click on Format Axis.
- The Format Axis dialog will show up on the right side of the spreadsheet.
Method 4 – Set Axis Options
- Click on the Axis Options drop-down menu.
- Under the menu, click on the Axis Options, the tiny bar icon.
- From the Bounds category, set the Minimum and Maximum. This totally depends on how much you want to zoom in or zoom out on that graph.
- It was set automatically while plotting any graph. In our case, the minimum bounds were 0.0 and the maximum bounds were 14000.0.
- Set the minimum bound 2000.0 and maximum bound 8000.0 to zoom in on the graph and have a close look at the graph.
- We will see the graph is now zoomed in.
- The clearer visualization, we will click the Chart Elements and checkmark the Data Labels to show the data on the graph.
Method 5 – Final Output
This is the final output after zooming in the Excel graph.
Things to Keep in Mind
- Consistently structure your X and Y axes to the lowest quality of the data for simplicity of use.
- The chart will be simple to understand if the data labels, axis title, and data points are formatted correctly.
Download Practice Workbook
You can download the workbook and practice with them.
Related Articles
- How to Zoom Out in Excel
- How to Lock Zoom in Excel
- How to Zoom in on Map Chart in Excel
- How to Zoom in When Zoom Slider Is Not Working in Excel
<<Go Back to How to Zoom in Excel | Excel Worksheets | Learn Excel
Get FREE Advanced Excel Exercises with Solutions!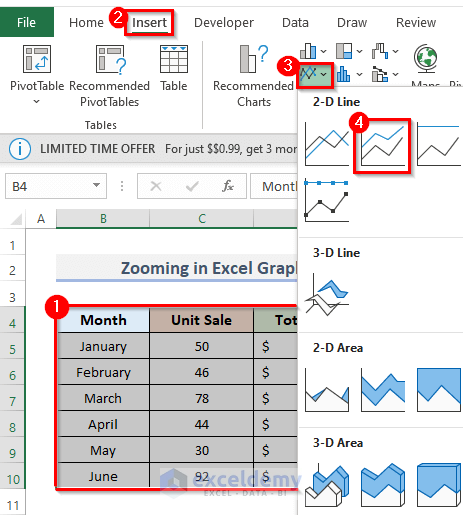
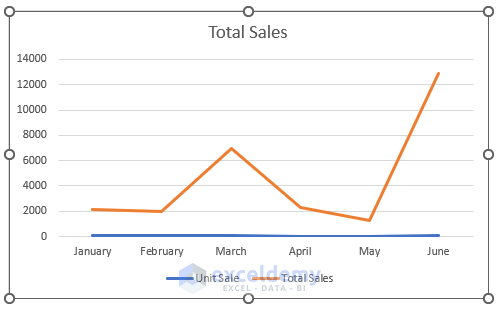
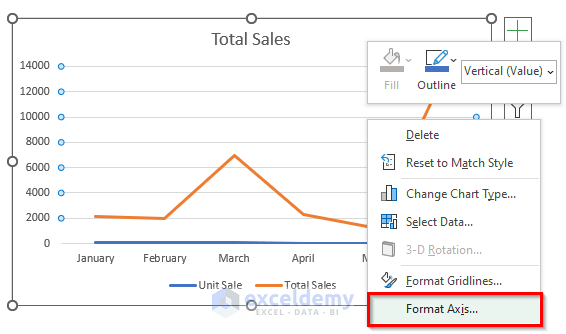
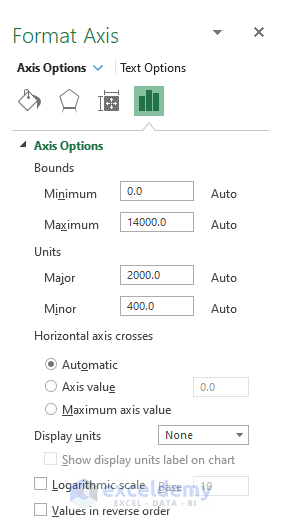
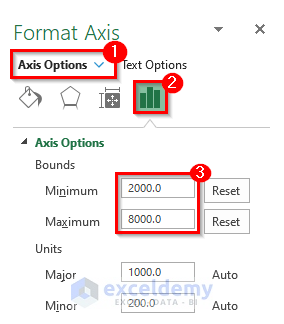
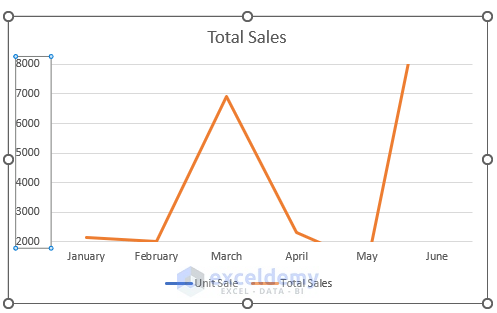
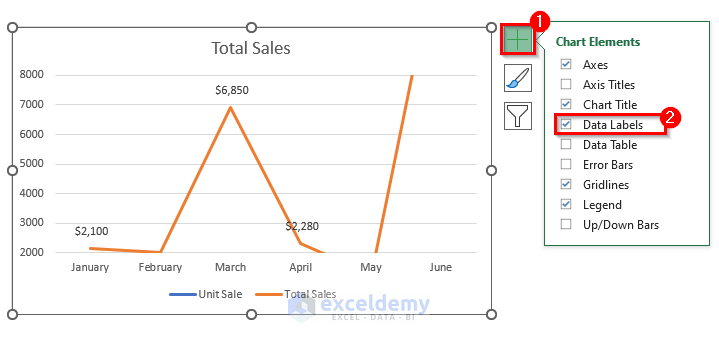
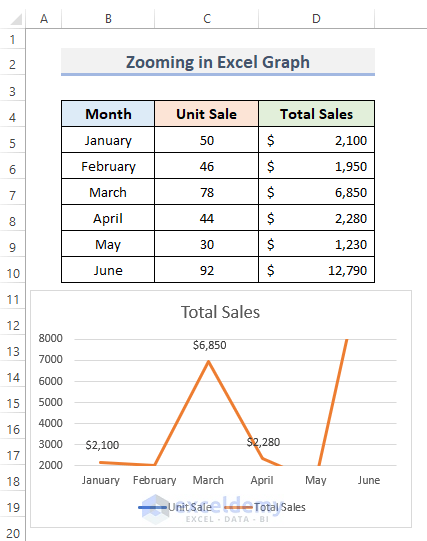



In excel 2016, my chart has multiple series with a common horizontal scale (think of a set of serial binary data signals over a time range). There are no “Bounds” minimum and maximum data entry fields. any thoughts?
Hello JOE,
Thank you for sharing your experience with us. Since you have no Bounds command in your Excel 2016 version, let’s find an alternative way. Today, I am going to show you how to zoom your charts using VBA applicable in any Excel version. Let’s dive into it.
1. First, create (+) and (-) buttons in your workbook >> name them Zoom_Button in the NameBox. Or, you can copy them from the attached workbook and paste them into your chart.

2. Enter the below VBA code to your module >> Assign the Zoom_Chart macro in the buttons:
(If you do not understand this step, see this article)
How to Write VBA Code in Excel
The VBA code:
3. Click the Plus (+) button to zoom in on your chart.


4. Click the Minus (-) button to zoom out on your chart.
You can set the zoom height and width in the given code in these lines:
Note: Here, 3 means 300% zoom and 2 means 200% zoom.
Download the workbook file here to practice.
Zoom Excel Chart.xlsm
Best Regards,
Yousuf Khan Shovon