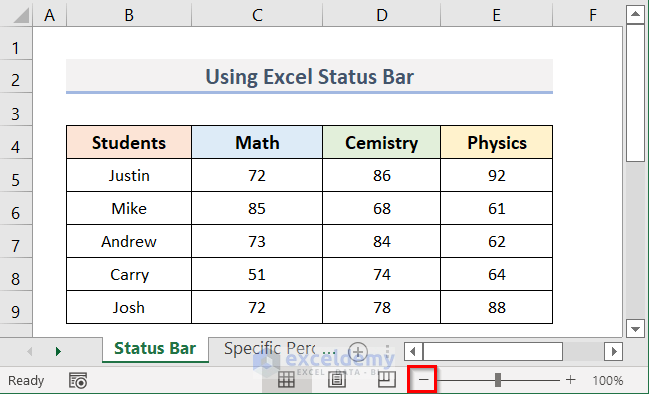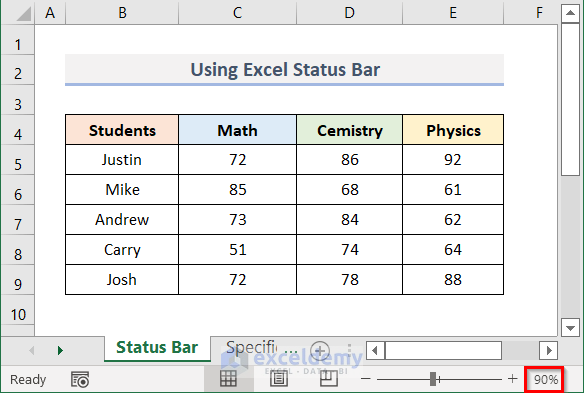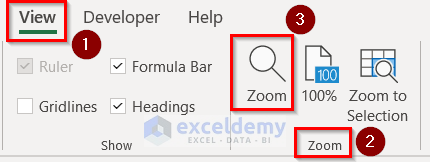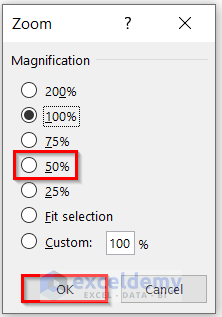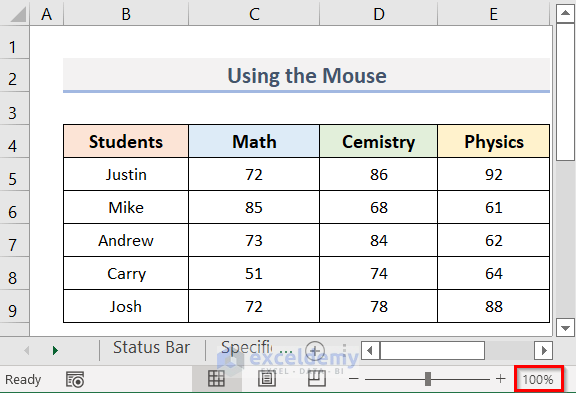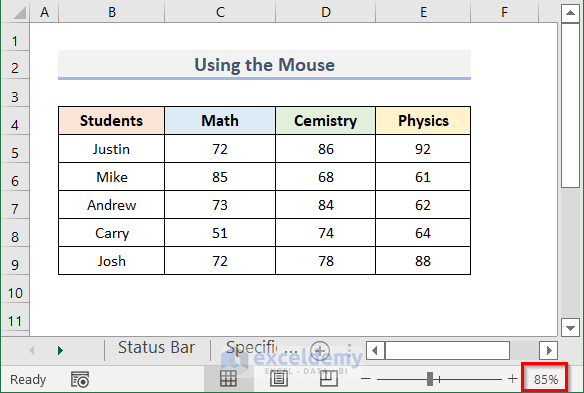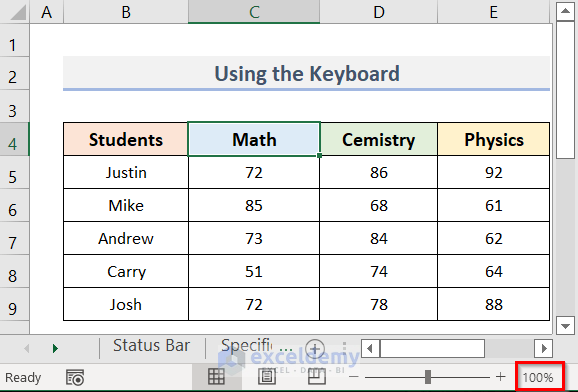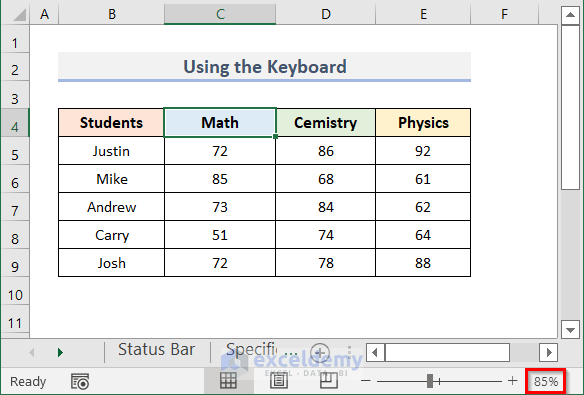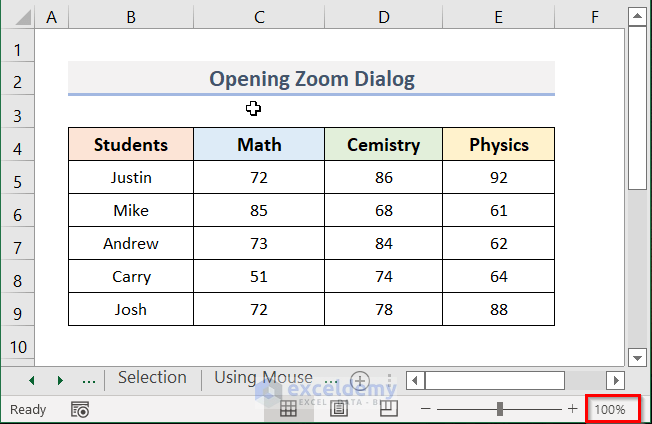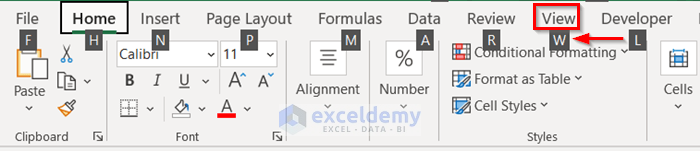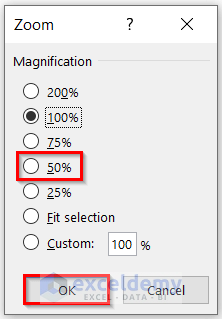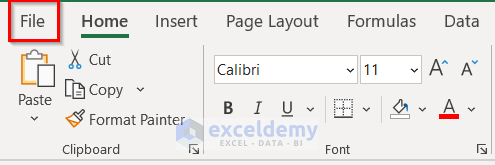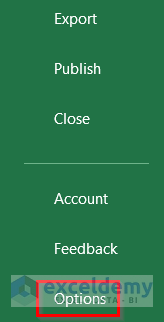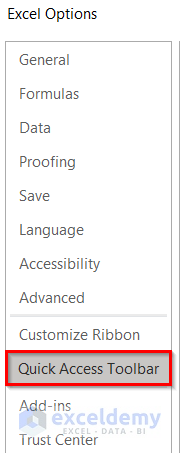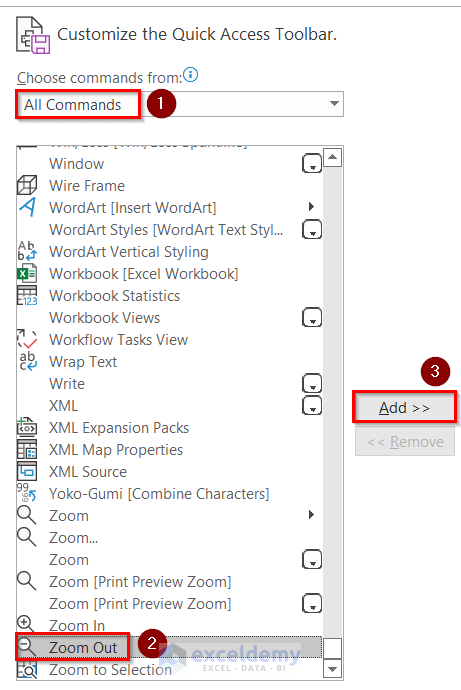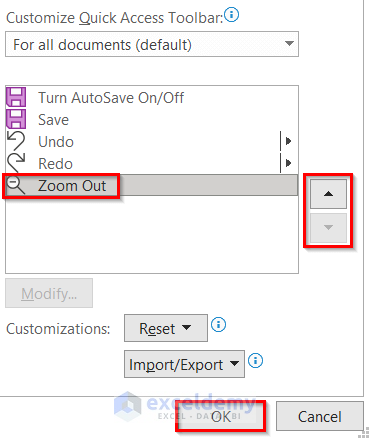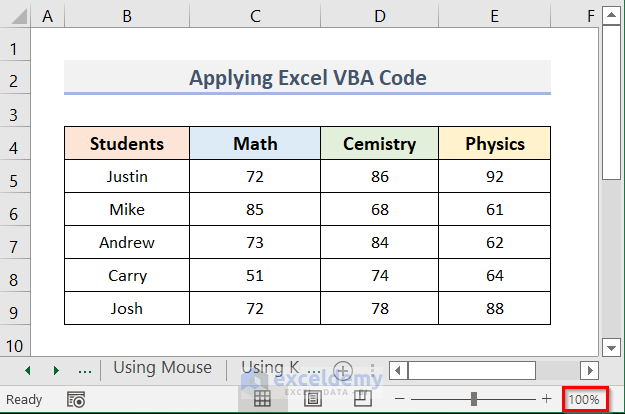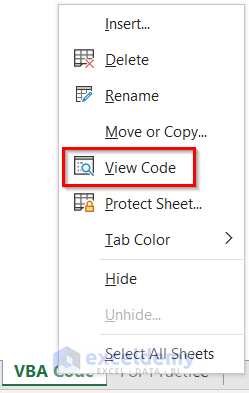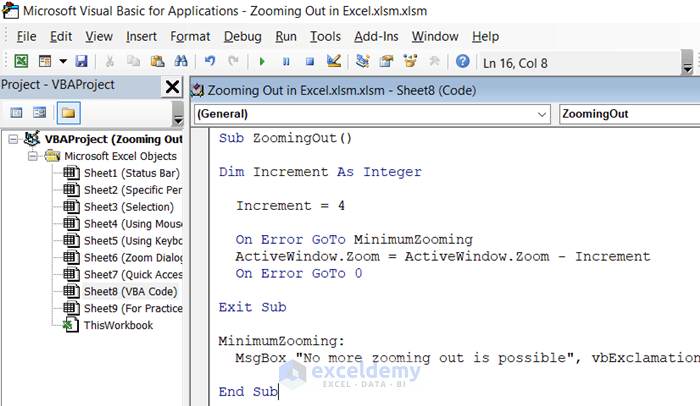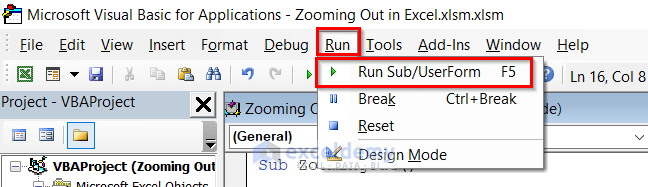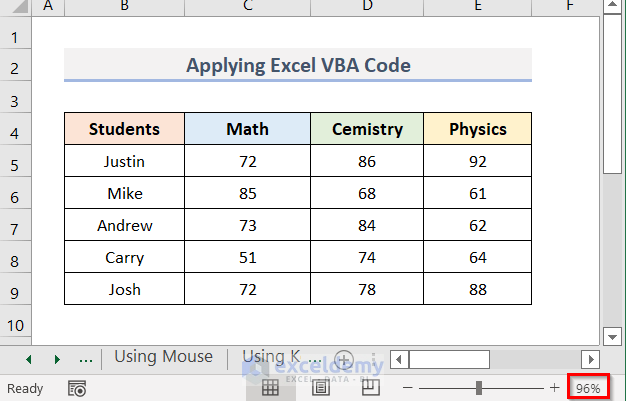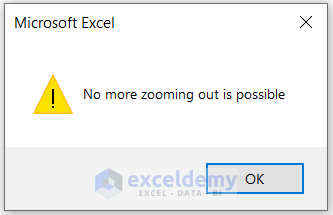One of the most popular platforms for data analysis and presentation to decision-makers is Excel. So, it is crucial to be concerned about the data’s visibility. For this, we need to zoom in or sometimes zoom out the Excel worksheet. Zooming won’t modify the printed output because it has no effect on or alters the font size. In MS Excel, the window is often shown at 100%. However, we can zoom out the Excel worksheet to a minimum range of 10% by adopting some methods. Let’s see how to zoom out in Excel.
How to Zoom Out in Excel: 7 Quick Methods
In this article, we will discuss 7 quick methods with some excellent examples with explanations to zoom out in Excel. So, without further delay, let’s get started.
1. Zoom Out Using Excel Status Bar
Suppose, we have a dataset (B4:E9) in an Excel worksheet. Now, we can see in the screenshot that the zooming of the window is 100%. Here, we can easily zoom out the worksheet by using the minus sign (–) in the status bar.
After clicking the minus sign (–) for one time we can zoom out the worksheet from 100 to 90%.
Read More: How to Zoom in Excel Graph
2. Use Excel Ribbon to Zoom Out
In this method, we will use the Excel ribbon to zoom out the worksheet. Mainly, the View tab is used for zooming out in Excel. If we want to zoom out a worksheet in Excel to a specific percentage then we can follow the steps below.
Steps:
- Firstly, go to the View tab.
- Secondly, go to the Zoom group.
- Thirdly, click on Zoom.
- In turn, a Zoom window will pop up.
- Therefore, you can choose any Magnification option which is visible by default or you can just select Custom and type any Magnification percentage as per your wish.
- Most importantly, you need to keep in mind that you can choose a number that is greater than or equal to 10 for zooming out.
- In our case, we selected 50% which is a built-in option.
- Finally, click OK.
3. Zoom Out in Excel with Mouse
Assuming, we have a dataset (B4:E9) in Excel. We can see in the screenshot that the zooming of the worksheet is 100%. Here, we can zoom out the worksheet by using a mouse.
Steps:
- You can zoom out of your spreadsheet in steps of 15% if your mouse has a scroll wheel.
- For this, just scroll down while holding the CTRL key on the keyboard.
- Therefore, we can see the result in the screenshot below where the percentage of zooming is changed from 100% to 85%.
4. Apply Keyboard Shortcut to Zoom Out
Let’s say, we have a worksheet in Excel where zooming is 100%. Now, we can zoom out the worksheet using the keyboard shortcut very quickly.
For zooming out use the keyboard shortcut:
After using this keyboard shortcut, the zooming is reduced to 85% from 100%.
5. Open Zoom Dialog in Excel
By using the keyboard shortcut to open the Zoom dialog on the Ribbon, you can zoom out a worksheet in Excel. Follow the steps below to do so.
Steps:
- First, press Alt on the keyboard, and the Ribbon will display the key tip labels.
- Consequently, to open the View tab, press the W key.
- After pressing the Q key, the Zoom dialog box will appear.
- Therefore, to choose a zoom level for zooming out, you can use the up and down arrow keys. However, if you choose Custom then you need to type a zoom percentage.
- In the end, click OK to see the desired result.
6. Insert Zoom Out Command in Quick Access Toolbar
In Excel, the Quick Access Toolbar can be seen either above or below the primary ribbon tabs. You can add an Excel command to the Quick Access Toolbar if you frequently use it. The AutoSave, Save, Undo, and Redo buttons are the Quick Access Toolbar‘s default selections. In this method, we will see the process to add zoom out command in Quick Access Toolbar. The steps to do so are below.
Steps:
- Firstly, go to the File tab.
- Now, click on Options.
- In turn, a dialog box appears. Here, in the categories on the left, click Quick Access Toolbar.
- Afterward, choose All Commands from the drop-down menu under ‘Choose commands from’.
- Consequently, select the Zoom Out option which has a magnifying glass on the left.
- Subsequently, click on Add.
- Then, use the Move Up or Move Down arrows to rearrange the buttons by clicking the button the below of Customize Quick Access Toolbar on the right.
- Finally, click OK.
- In this way, we can add the Zoom Out command in the Quick Access Toolbar.
7. Apply Excel VBA Code to Zoom Out
However, we can see that Excel’s built-in options for changing the zoom are very large (10%–15%). If we want a bit more accuracy for zooming out we can use the Excel VBA. Suppose, we have a worksheet in Excel where zooming is 100%. Here, the steps for using Excel VBA for zooming out the worksheet precisely are below:
Steps:
- Firstly, right-click on the name of the worksheet in the Sheet bar and click on View Code.
- Now, a Microsoft Visual Basic for Applications window will appear and you need to type the VBA code below in the Code window.
Sub ZoomingOut()
Dim Increment As Integer
Increment = 4
On Error GoTo MinimumZooming
ActiveWindow.Zoom = ActiveWindow.Zoom - Increment
On Error GoTo 0
Exit Sub
MinimumZooming:
MsgBox "No more zooming out is possible", vbExclamation
End Sub- See the picture below for a better understanding.
- Next, click on Run and then Run Sub/UserForm or you can click the F5 key.
- In this way, we can reduce the zooming of the worksheet from 100% to 96%.
- Moreover, if we run the VBA code several times then a message box like the below will appear for zooming less than 10%.
Download Practice Workbook
Download the practice workbook from here.
Conclusion
I hope the above methods will be helpful for you to zoom out in Excel. Download the practice workbook and give it a try. Let us know your feedback in the comment section.
Related Articles
- How to Lock Zoom in Excel
- How to Zoom in Excel Graph
- How to Zoom in on Map Chart in Excel
- How to Zoom in When Zoom Slider Is Not Working in Excel
- Excel VBA: Zoom to Fit Screen
<<Go Back to How to Zoom in Excel | Excel Worksheets | Learn Excel
Get FREE Advanced Excel Exercises with Solutions!