Microsoft Excel is one of the most efficient and widely used software around the world. It is highly used all over the world to organize data in a meaningful appearance. Its implementation in the present world can’t be described in short words. I will try to introduce you to some basic terminologies of Microsoft Excel in this article. I hope you will have a simple and concise overview of Excel terminologies from this article.
Overview of Microsoft Excel Terminologies
i. Introductory Terms of Excel
1. Workbook
To help you organize your data, a workbook is a file that includes one or more worksheets. From a blank workbook or a template, you can make a new one. In order to create a new workbook, you can go to the Blank Workbook option from the File tab. Alternatively, you can just press CTRL + N.
2. Worksheet
A Worksheet which is also called a spreadsheet is a combination of cells. You can enter and calculate data in those cells. Columns and rows have been used to arrange the cells. Worksheets are arranged in a workbook.
3. Row
The combination of all the cells that run horizontally in an Excel sheet is called a Row. The numbering that we can see on the left side of a worksheet denotes the row numbers.
In the following picture, The highlighted area signifies row 7.
4. Column
The cells that run vertically in an Excel sheet are called Column. The alphabetic numbering that can be seen at the top of the sheet denotes the column numbers.
Here, B denotes the column that is highlighted.
5. Cell
The boxes that are seen in a worksheet with the horizontal and vertical gridlines are called Cells. The cell name is a combination of row and column numbers.
In the image attached below, The highlighted cell is denoted with the C9 name. It means it is situated in column 9 and row C.
6. Ribbon
Ribbon is the area where tabs and icons are arranged in rows in the upper portion of the worksheet. It is like a toolbar but a complex one. You can give any command from the ribbon to perform your desired task.
The highlighted area represents the ribbon in Excel.
7. Quick Access Toolbar
In Excel, there is a command line that can be found above or below the primary ribbon tabs. It is called the Quick Access Toolbar. It provides constant visibility and easy access to a set of preferred commands.
8. Function
Functions in Excel are the preordained formulas to perform the calculations. In order to perform a function properly, you need to input the required particulars according to the specific order.
For example, The formula =AVERAGE(D3:D12) returns the average value of the cells from D3 to D12. After inputting the equal sign and writing AVERAGE as a function, you need to define the cells. If you do not follow the order, it won’t give the desired result.
9. Formula
A Formula in Excel is actually nothing more than an equation. We can use formulas in order to perform calculations, manipulate cells’ data, run conditions, and so on.
Here, I have used =SUM(D3:D12) formula to calculate the summation of cells D3:D12.
10. Formula Bar
Formula Bar is actually a box situated on top of the worksheet. It shows the formula on the current cell and gives you permission to view or edit the formula.
11. Array
An Array is basically a group of things. The elements may take the form of text or numbers and may be placed in a single row, a single column, or numerous rows and columns.
12. Name Box
There is a small box beside the formula bar. It is called the Name Box. The Name Box displays the name of the chosen cell if a name has been defined for it. Additionally, you can define a name for a chosen cell using the Name Box.
ii. Microsoft Excel Editing Terminologies
We often edit our dataset to make it look more appealing. There are so many features regarding editing. Some are explained briefly in the following section.
1. Font
Font basically describes a collection of text or typographic characters that can be printed or displayed in a certain size and style. Excel uses Calibri font style and 11 in size as default. From the Home tab, you can select your preferred font style according to the size you need.
2. Cell Formatting
Cell Formatting means changing the formation of the cells without even changing the actual cell value. We can modify the number, alignment, font style, border style, fill options, and protection with the aid of cell formatting. Right-clicking the mouse will bring up this option for us.
3. Conditional Formatting
Conditional Formatting is used to highlight definite values or make specific cells clearly observable. According to the given condition, The appearance of the cells gets changed.
4. Freeze Panes
You can freeze your columns and/or rows using the Excel Freeze Panes option. It does not allow the frozen cells to move when you scroll down or across to see the rest of your page.
In the following image, I have used the Freeze Panes option to freeze the top 4 rows and column A. If I scroll down or right side, these will be intact at their places.
5. Merged Cells
In Excel, Merged cells are cells that have been joined together into a single cell. This can be useful for creating a single cell that spans multiple columns or rows. To merge cells in Excel, select the cells first that you want to merge. After that, go to the Merge & Center option of the ribbon from the Home tab.
Using the Merge & Centre command, I have merged B2, C2 & D2 cells.
6. Alignment
In Excel, Alignment refers to how cell contents are positioned within a cell. You can align cell contents in horizontal or vertical ways. In a horizontal way, you can even align them in the left, center, and right positions. Also, you can align them vertically in top, middle, and bottom positions.
iii. Basic Microsoft Excel Terminologies for Automation
There are some very efficient features that reduce workloads. It works automatically according to the given condition.
1. AutoFill
AutoFill is a feature in Excel that allows you to quickly fill in a series of cells with a pattern or data.
For example, I have input the values 1 and 2 in the first two cells and drag the cursor down selecting those two cells. The selected cells got autofilled.
2. AutoSum
AutoSum is a feature in Excel that allows you to quickly sum up a range of cells. To use AutoSum, select the cell below the range of cells you want to sum. Then, click the AutoSum button on the Home tab. Excel will automatically sum the range of cells and insert the sum in the cell below.
3. Flash Fill
Flash Fill is a feature in Microsoft Excel that allows you to quickly fill in a column of data based on another column of data.
For example, I have used the Flash Fill feature to have the number serially.
iv. Pivot Table Terminologies
1. Column Labels
Column Labels in an Excel pivot table control the way that data is displayed in the columns of the pivot table. By default, each column label will show the value of the data in that column. However, you can change the way that the data is displayed by changing the column label settings.
2. Group
A Group is a collection of items in a pivot table that have the same value in a given field.
3. Item
Item is a label that describes the data in a cell. Items can be numeric values, text, or dates.
4. Refresh
Refresh in an Excel pivot chart refers to the process of updating the chart with new data from the underlying pivot table. This is useful when the pivot table has been updated with new data, or if the structure of the pivot table has been changed.
5. Row Labels
Row Labels in an Excel pivot chart are the labels that appear on the X-axis. These labels can be used to identify the data points in the chart.
6. Source Data
In Excel, Source data is the data that is used to create a pivot table. Source data can in a worksheet or an external database.
7. Subtotals
The Subtotals feature in Excel allows you to quickly and easily view summary data for your pivot table. This can be a great way to quickly see what is happening with your data.
To add subtotals to your pivot table, simply click on the pivot table and then click on the Subtotals button in the PivotTable Tools tab. You will then be able to choose which columns you want to add subtotals in Excel. You can also choose to show or hide the subtotals.
8. Table Filter
Table Filters are used to filter the data in a Pivot table. This can be done by selecting the data that you want to filter and then clicking on the Filter button in the Table Tools tab.
9. Values Area
Values areas are the cells in a pivot table that contain the summary data. Excel offers many ways to summarize the data (sum, average, count, and so on).
In order to have a Values Area, right-click on any value in the pivot table and then use the Summarize Values By to change the option.
Read More: Excel Basics for Beginner Excel Users
v. Basic Microsoft Excel Diagram Terminologies
1. Column Chart
A Column Chart is a graphical representation of data that uses vertical bars to indicate different values. To create a column chart in Excel, you need to have a data set that contains multiple columns. Each column represents a different category, and the height of the bar indicates the value for that category.
2. Bar Chart
A Bar Chart in Excel is a graphical representation of data that uses rectangular bars to compare values across categories. Bar charts are a useful way to compare data that is grouped into categories, such as data about different types of products, regions, or customers.
3. Stacked Chart
A Stacked Chart is a graph that shows the relative proportions of multiple series of data. Each series is represented by a colored bar, and the total height of the bar represents the combined total of all the data for all the series at that point.
Read More: Advanced Excel Topics
4. Pie Chart
A Pie Chart is a graph that shows how much each category contributes to a total. It looks like a circle that has been sliced into sectors. The size of each sector represents the proportion of the total that each category represents.
Read More: 22 Limitations of Excel That Might Frustrate You
Conclusion
At the end of my article, I like to add that I have tried to give an overview of the frequently used basic Microsoft Excel terminologies. I hope it will help your understanding and efficiency while working with Excel. For more Excel-related information, you can visit our site. Leave a comment if you have any queries.
Get FREE Advanced Excel Exercises with Solutions!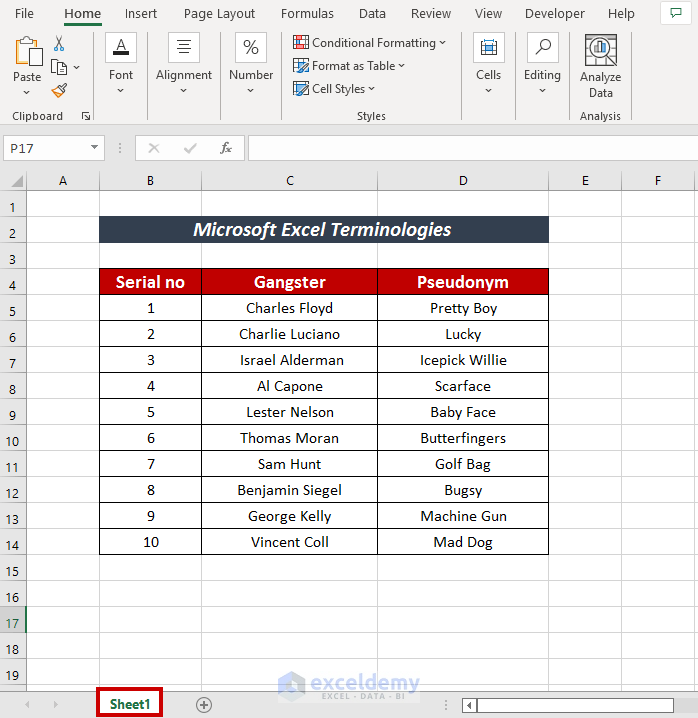
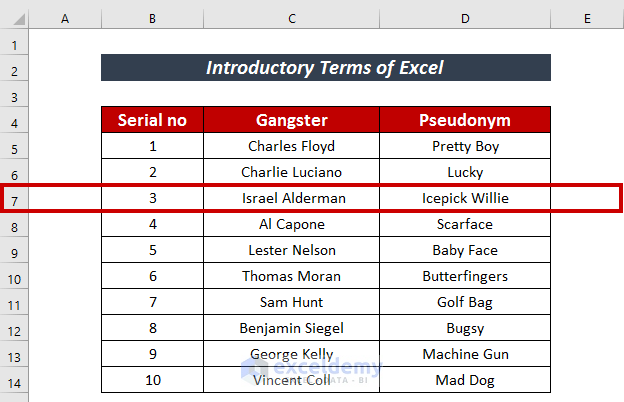
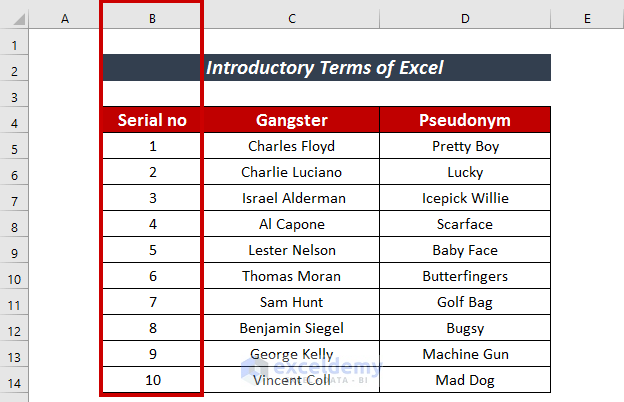
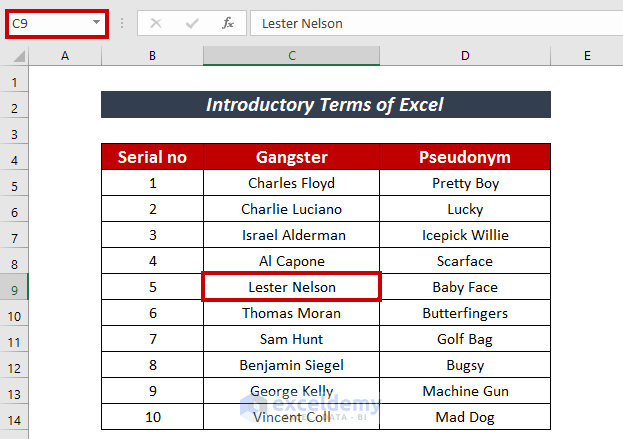
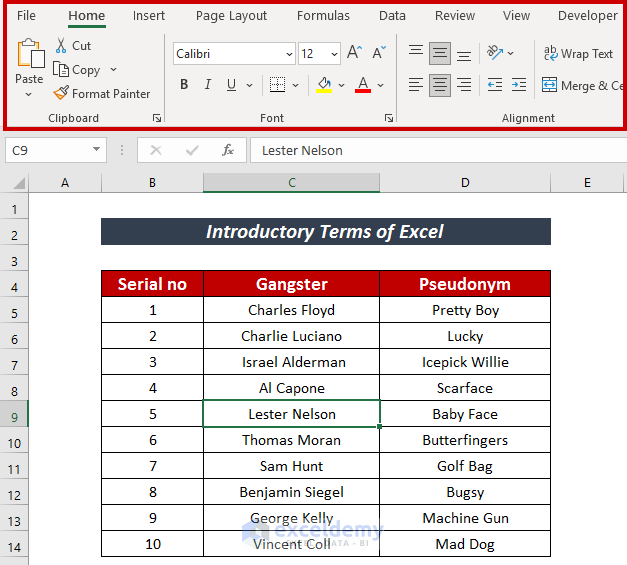
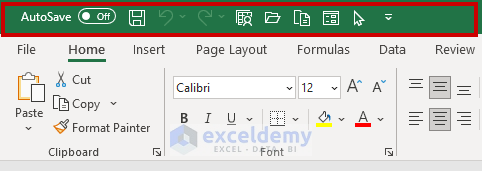
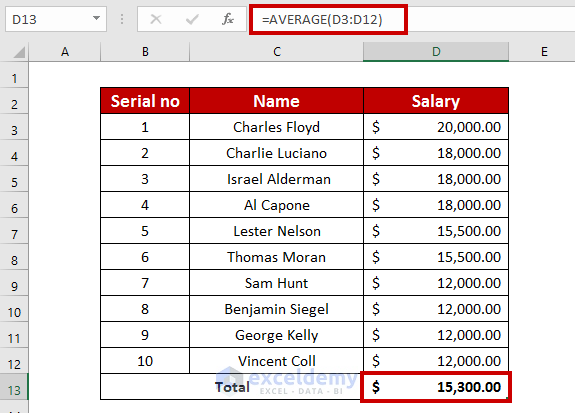
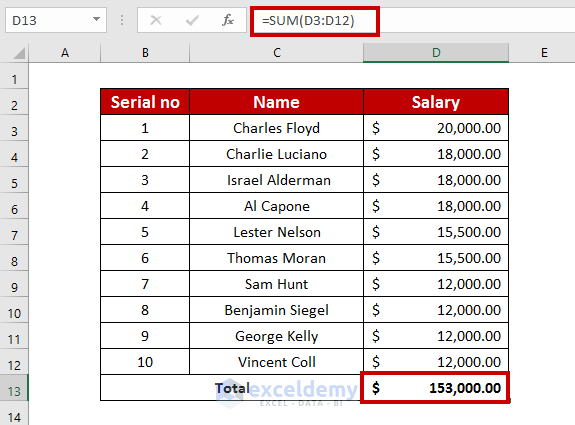
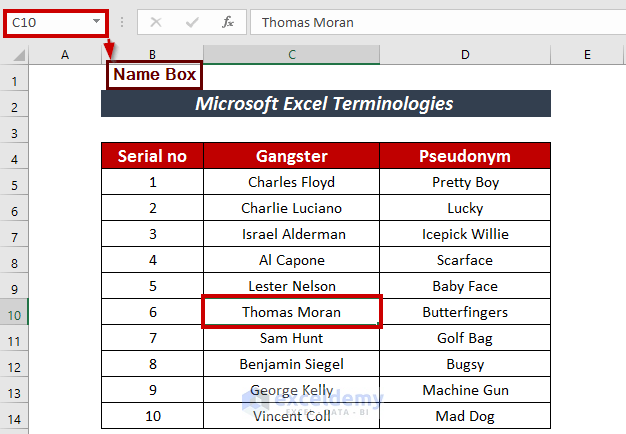
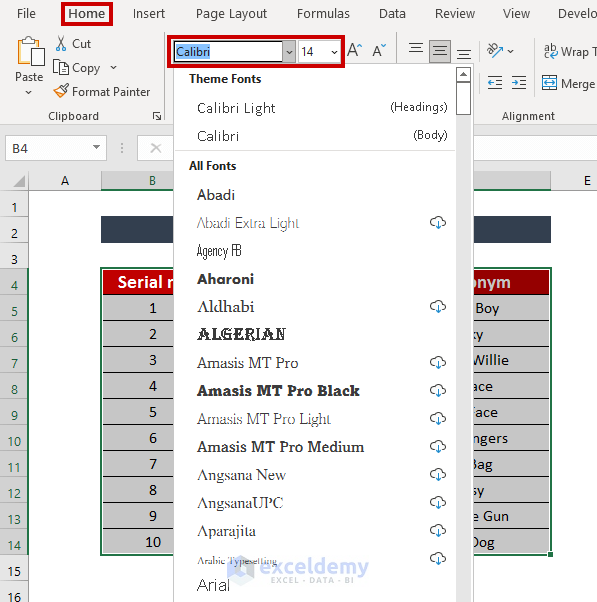
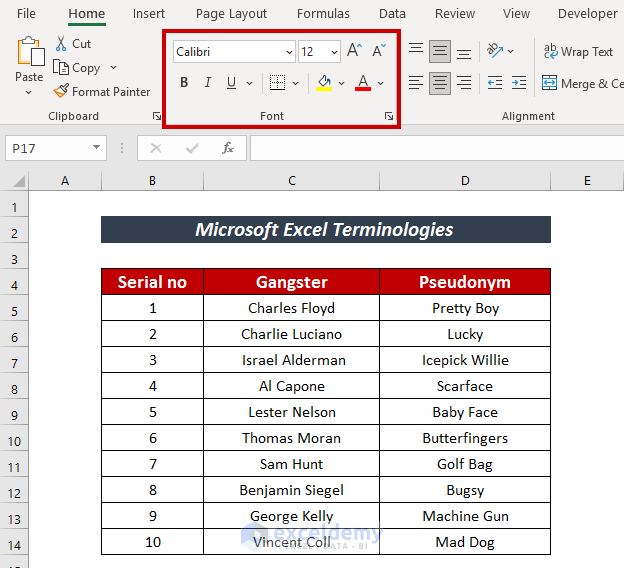
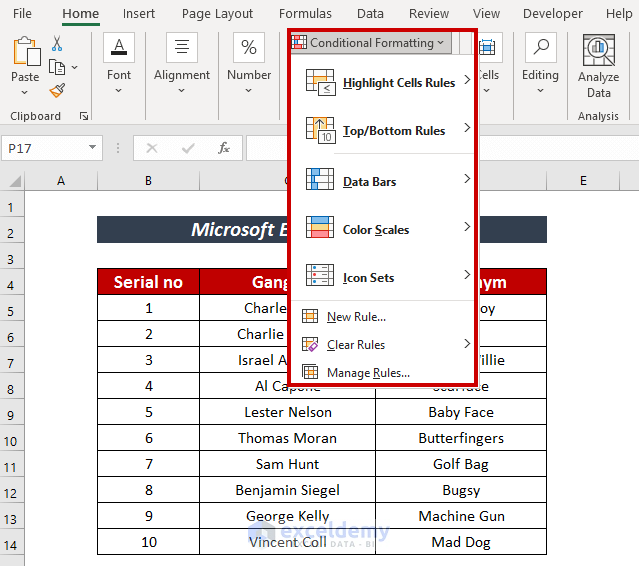
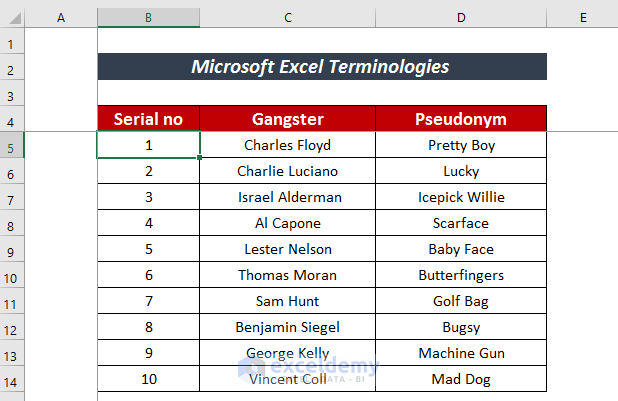
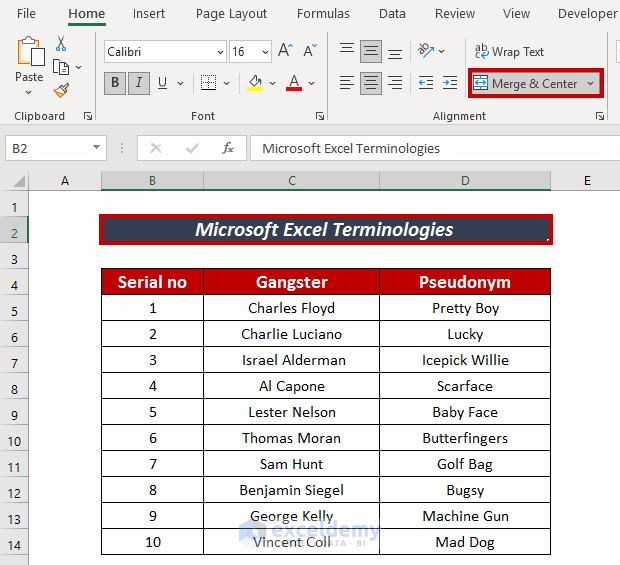
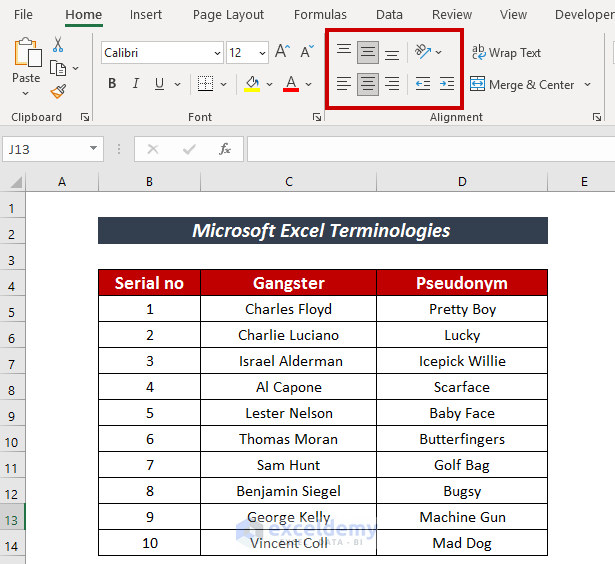
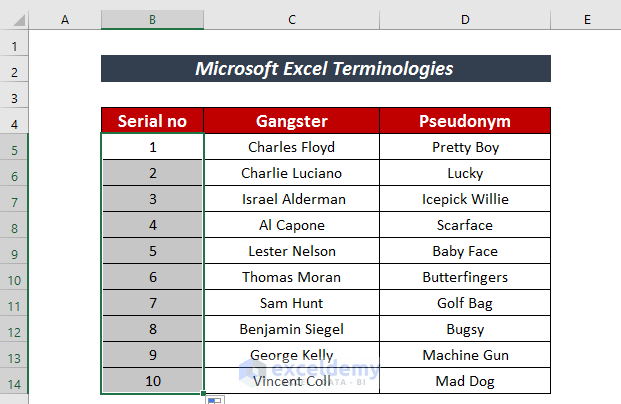
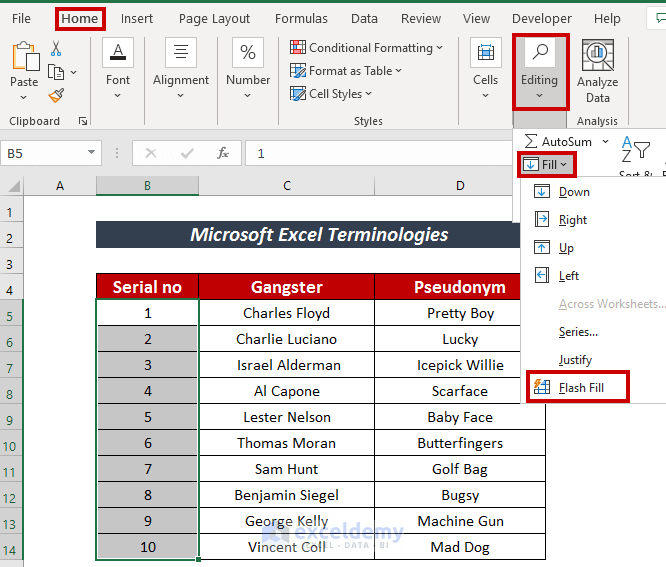
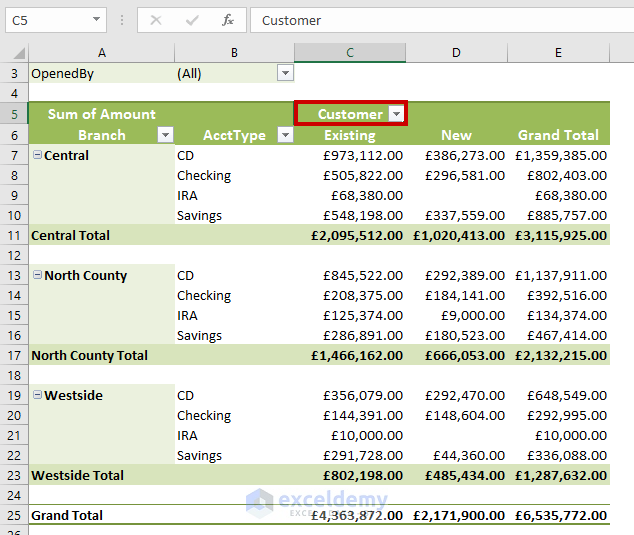
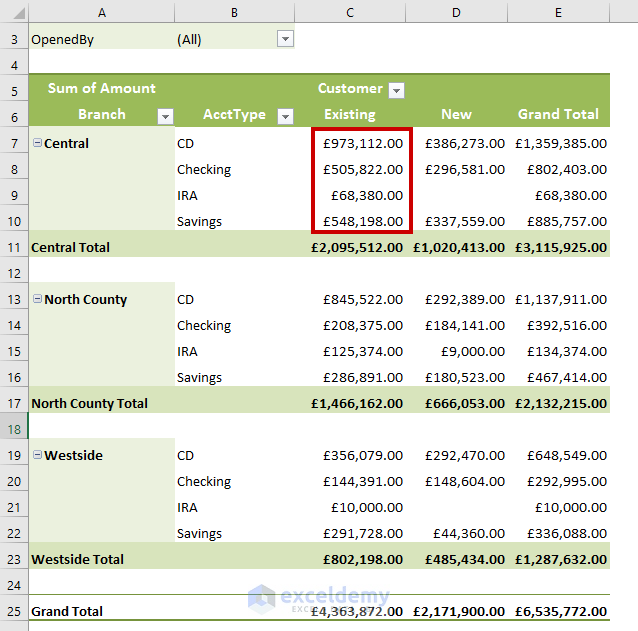
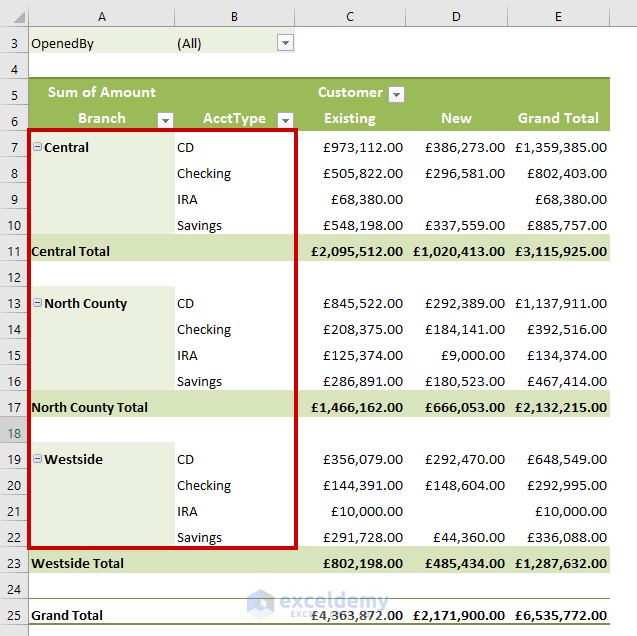
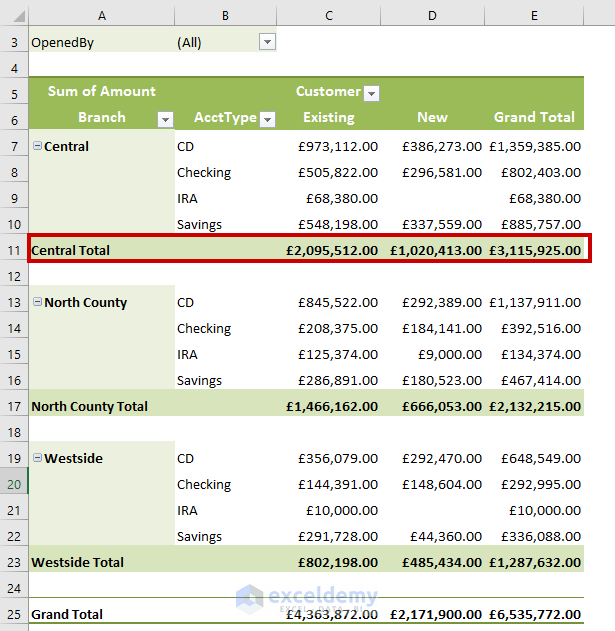
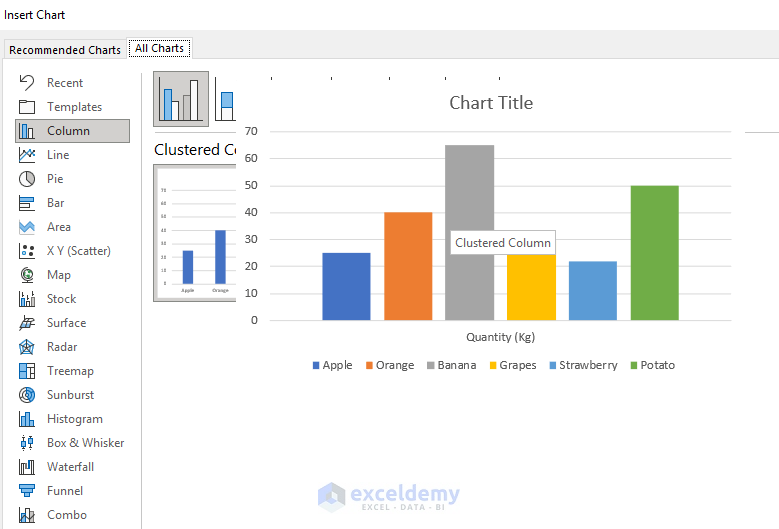
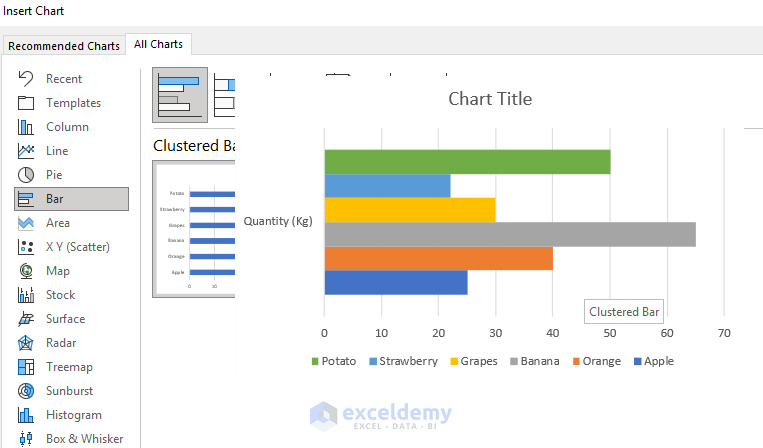
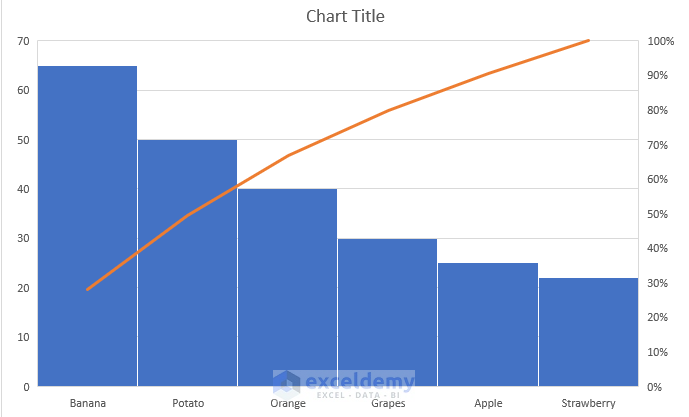
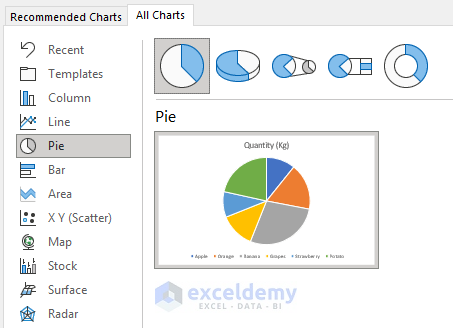



Really, The website from which you interpreting things about excel is excellent !!
Thanks Buddy for your contribution on this.
Shivaji,
It is my achievement when a person says me that I helped him/her in some way. Thanks. Keep in touch.
Could you please send me the resources for Excel VBA and ACCESS VBA Including books
Shivaji,
Right now I have no book on Microsoft Access. But just subscribe my Email list using the below link, you will get two books on Excel: 1200+ Macro Examples E-Book, 220+ Excel Keyboard Shortcuts E-Book and other Excel resources.
http://www.eepurl.com/bqFItv
Thanks, Kawser. Handy guide, even an old grizzled Lotus & Symphony fan learned a trick or two. Carl
Dear Carl,
Thanks for your appreciation. ExcelDemy is glad to help you.
Regards
Shamima Sultana | Project Manager | ExcelDemy