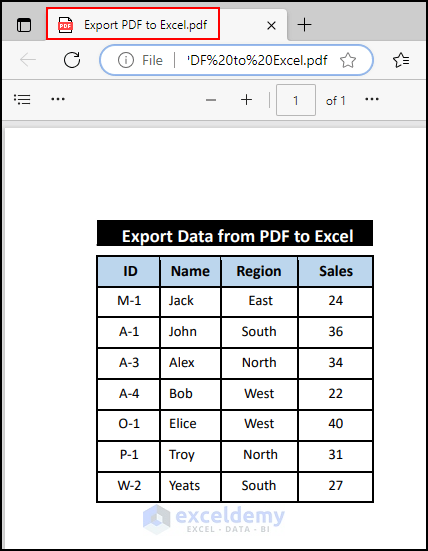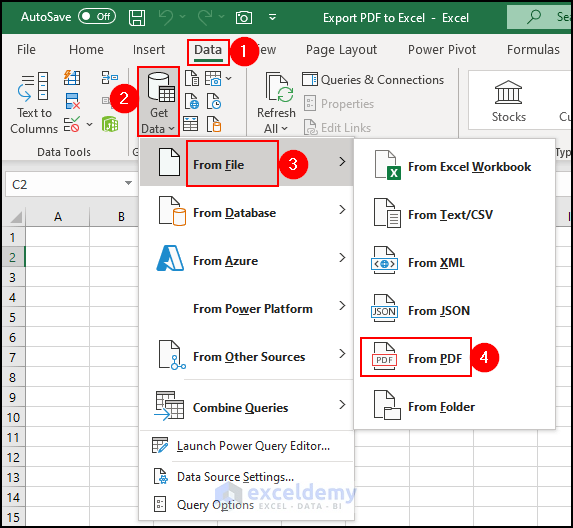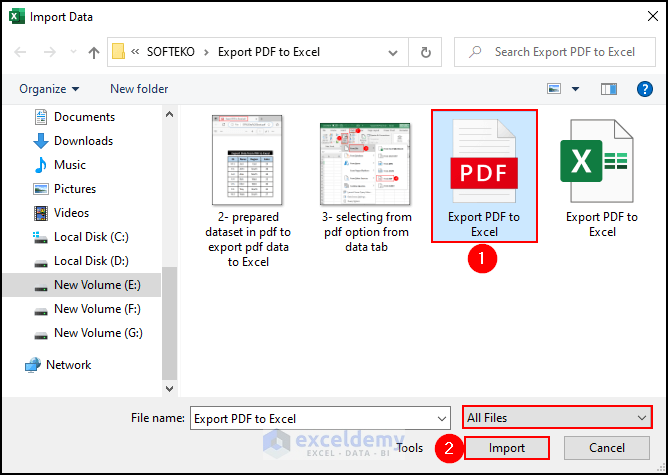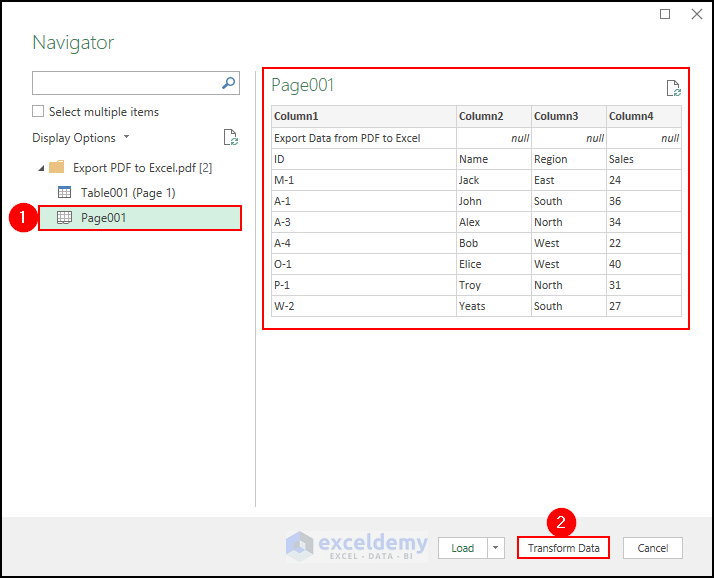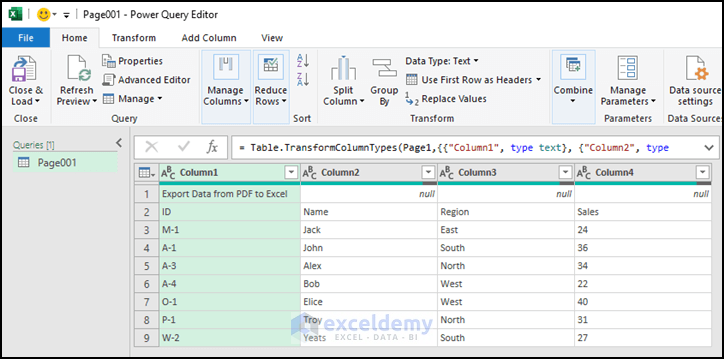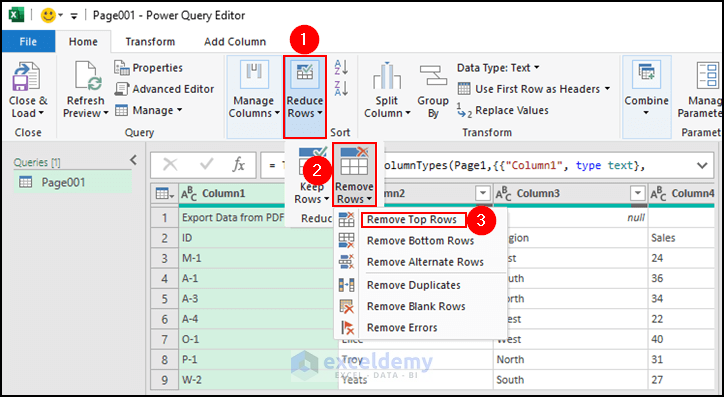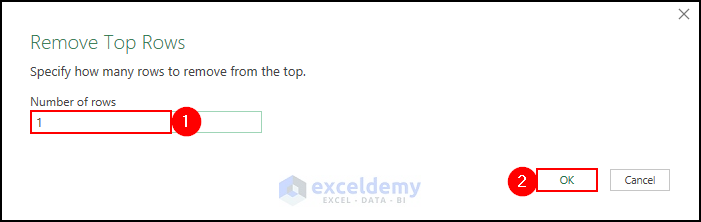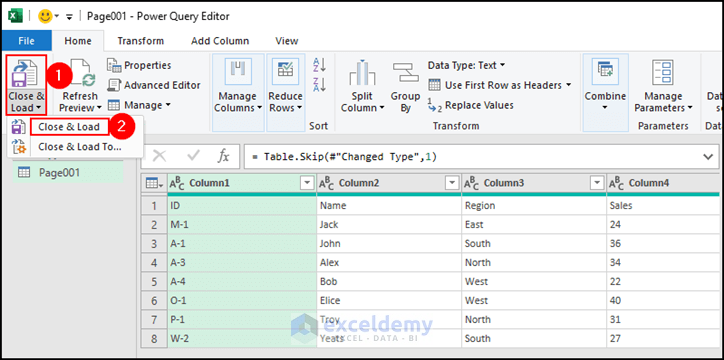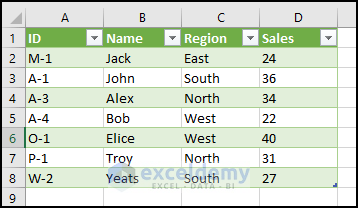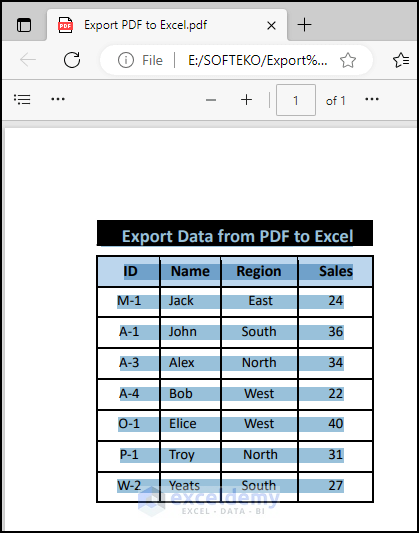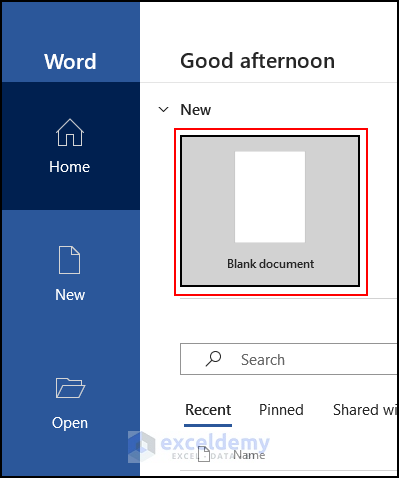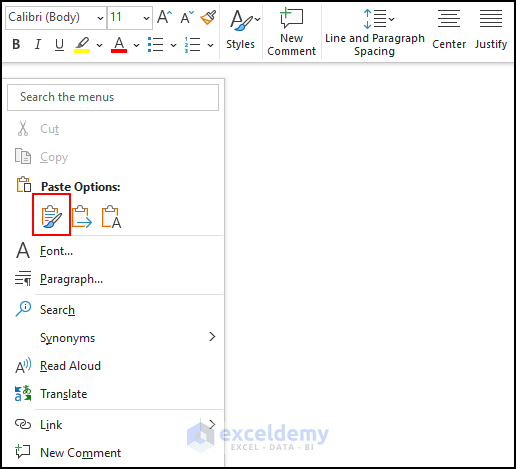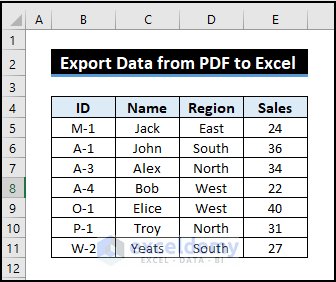This is a sample dataset.
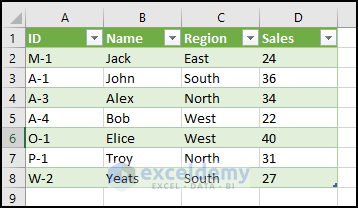
Download Practice Workbook
You can download the practice workbook and the PDF file:
Method 1 – Exporting a PDF to Excel Using the Get Data Option
Step 1: Prepare the Dataset in PDF
The sample dataset contains of 8 rows and 4 columns (ID, Name, Region and Sales).
- Save the file as Export PDF to Excel.pdf.
Step 2: Export Data from PDF to Excel
- Open your Excel workbook.
- Then go to Data >> Get Data >> From File >> From PDF.
- In the Import Data window, select your file: Export PDF to Excel.pdf.
- Click Import. Make sure to choose All Files.
- The Navigator window will open.
- By default, Excel will convert the PDF file into a table named Page001.
- Select Page001 to see a preview of the table.
- Click Transform Data to edit the table.
Step 3: Format a PDF Data Table with the Power Query
- The first row of the table is not necessary.
- To remove it, select Reduce Rows >> Remove Rows >> Remove Top Rows.
- In the Remove Top Rows window: Enter 1 in the Number of Rows.
- Click OK.
Step 4 – Load the Dataset in Excel
- Select Close & Load.
- The table will be displayed in the Excel sheet.
- You can customize it.
Method 2 – Exporting Data from PDF to Excel using Microsoft Word
- Select the dataset in the PDF file and press ‘Ctrl+C’ to copy the data.
- Open Microsoft Word and select a Blank document.
- Right-click and in Paste, choose Keep Source Formatting (K).
- The dataset in the pdf file will be displayed in the Word file.
- Click the Move Pointer icon, and press ‘Ctrl+C’ to copy the table.
- In the Excel worksheet, select any cell and press ‘Ctrl+V’ to paste the dataset.
- Create a suitable dataset title and use the Font, Alignment, and Style group on the ribbon to format it.
Frequently Asked Questions
1. Will the exported Excel file keep the same formatting as the original PDF?
Depending on the conversion method and the PDF file’s complexity, the level of formatting preservation may vary. Simple tables and text formatting are more likely to be converted to Excel accurately. Complex layouts, images, and other formatting elements may not be precisely replicated in the Excel file.
2. Can I convert a scanned PDF to Excel?
Yes, you can convert a scanned PDF to Excel, but you’ll need optical character recognition (OCR) software. With an OCR software text can be recognized from scanned images and converted into editable text. Online and offline PDF converters include OCR capabilities.
3. Can I export multiple PDF files to Excel simultaneously?
Depending on the tool or method you use, you may be able to export multiple PDF files simultaneously. In some software applications, you can process files in batch mode or convert multiple files at once, while in others, you must convert files individually.
Import PDF to Excel: Knowledge Hub
- Export Data from Fillable PDF to Excel
- Export PDF Comments into an Excel Spreadsheet
- Extract Data from PDF to Excel
- Extract Specific Data from PDF to Excel Using VBA
- Extract Data from Multiple PDF Files to Excel
- Copy from PDF to Excel Table
- Copy Table from PDF to Excel With Formatting
- Convert PDF to Excel Without Losing Formatting
- Convert PDF to Excel Table
- Convert PDF to Excel Without Software
- Link PDF Form to Excel Database
- Copy and Paste from PDF to Excel
- Copy from PDF to Excel and Keep Columns
- Copy PDF File Names into Excel
<< Go Back to Importing Data in Excel | Learn Excel
Get FREE Advanced Excel Exercises with Solutions!