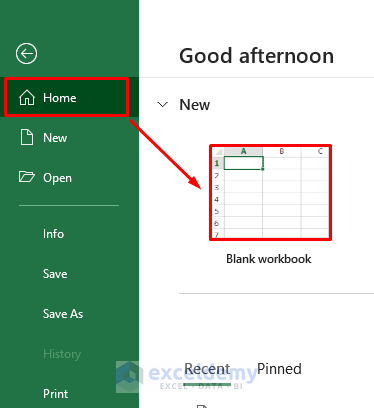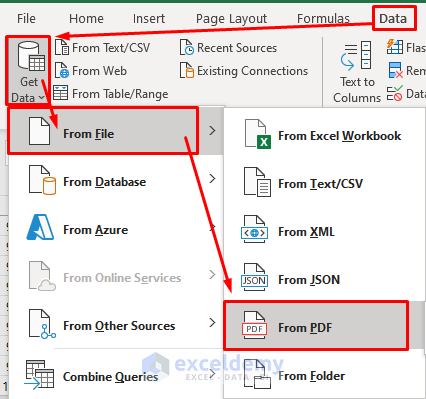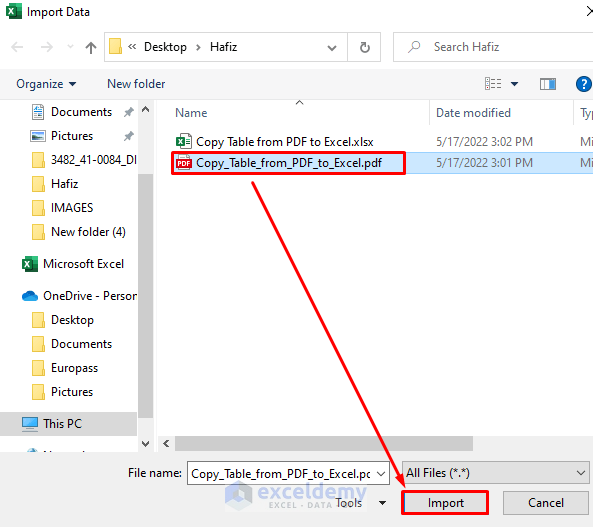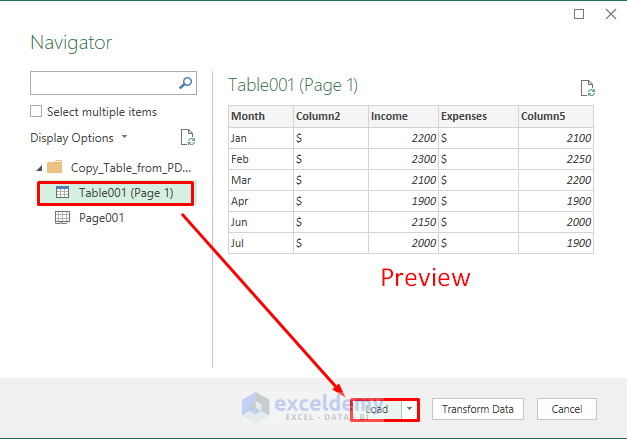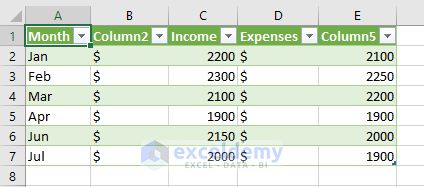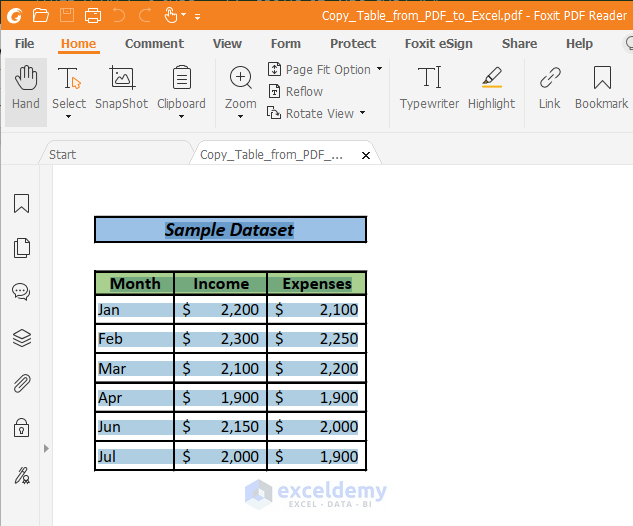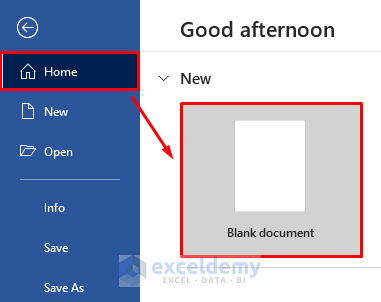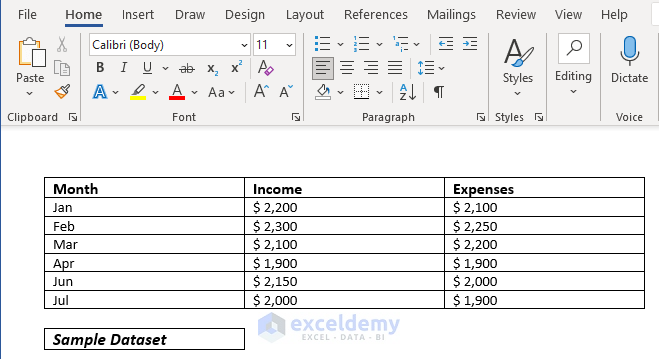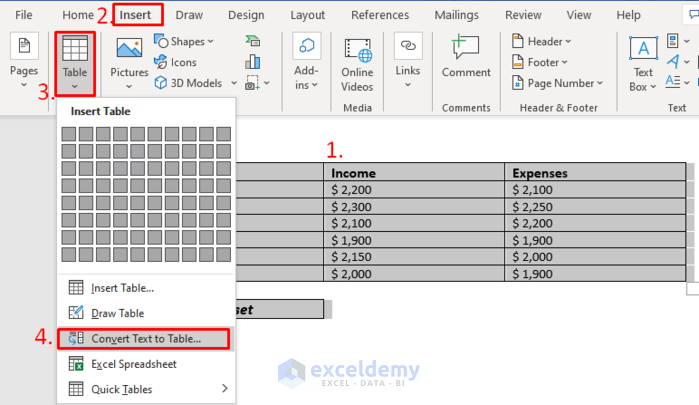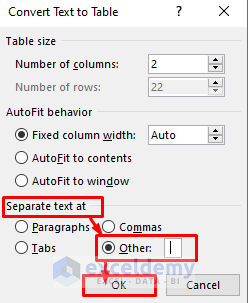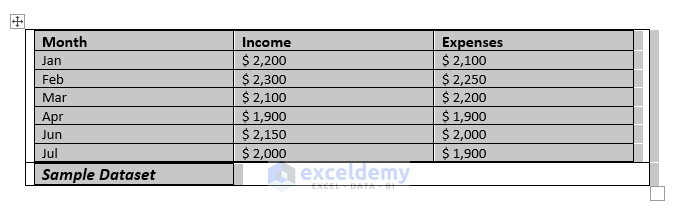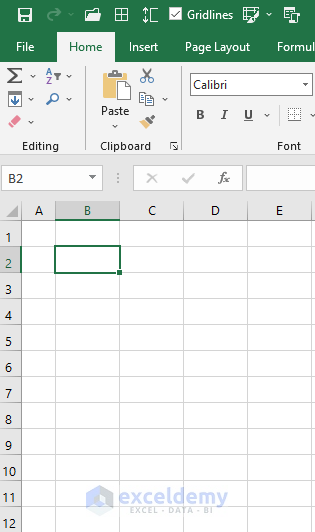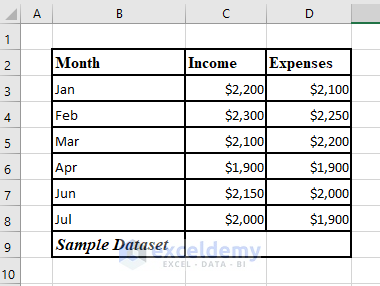If you have a table in PDF format that you want to copy to your Excel worksheet, you may get jumbled and non-formatting results. As PDFs and Excel don’t share common interests, it’s not easy to copy PDF tables to Excel with formatting. In this tutorial, you will learn 2 quick ways to do that with proper examples and illustrations.
Let’s first introduce our sample dataset. The table is in PDF mode, our goal is to copy the table from PDF to Excel with formatting.
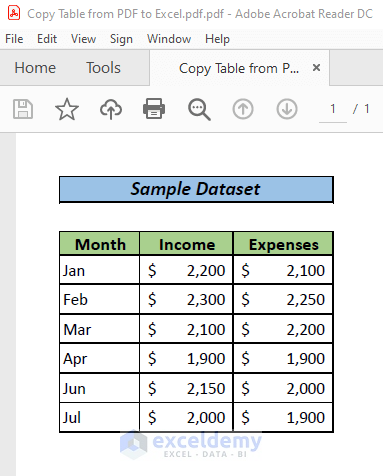
1. Importing Data from PDF and Copy Table to Excel with Formatting
By using the import feature, you can easily extract data from PDF in table format to an Excel file. Just follow the steps below.
Steps:
- First, open a new workbook or continue a running project in Excel.
- Select a cell (In this example, B2 where you need to start the first cell of your table.
- Go to Data tab > Get Data > From File > From PDF.
- Excel will show your file manager for windows. Now, double click on the PDF file where your table is. Or single click to select the PDF file and then click Import.
- In the Navigator window, click the table which is already labeled by page number. You can see a preview of the table on the right side. If this is your desired table, then click Load.
Finally, here is the result.
Read More: How to Copy and Paste from PDF to Excel
2. Copying Table Data from PDF to Word and Then to Excel
You can copy a table from PDF to Excel by using an intermediary application which is known as a word document. Just follow the steps below.
Steps:
- First, open the PDF file where your table is.
- Select and copy the table by pressing CTRL+C.
- Then, open a Blank document in your MS word.
- Press CTRL+V to paste the table on the word document. The data in the table will appear without grids as the PDF file.
- Now, highlight the data in the word document by pressing CTRL+A.
- Go to Insert > Table > Convert Text to Table. A Convert Text to Table window will pop up.
- Select Other under Separate text at section. Leave a space in the box of Other option. Finally, click OK.
At this stage, an imperfectly formatted table will appear on your word document. Press CTRL+C to copy the table and paste it to your Excel file.
- Open an Excel worksheet where you wish to have the table. And highlight the 1st cell on this worksheet (in this example, B2). This cell will be the 1st cell of your table.
- Now, press CTRL+V to paste the table from MS word. Finally, the data will be tabulated in Excel as follows.
Read More: How to Copy from PDF to Excel and Keep Columns
Download Practice Workbook
You can download the practice workbook that we have used to prepare this article.
Conclusion
In this article, we have learned how to copy tables from PDF to Excel with formatting. I hope this discussion has been useful for you. If you have any questions or any kind of feedback, please don’t hesitate to let us know in the comment box.
Related Articles
<< Go Back to Import PDF to Excel | Importing Data in Excel | Learn Excel
Get FREE Advanced Excel Exercises with Solutions!