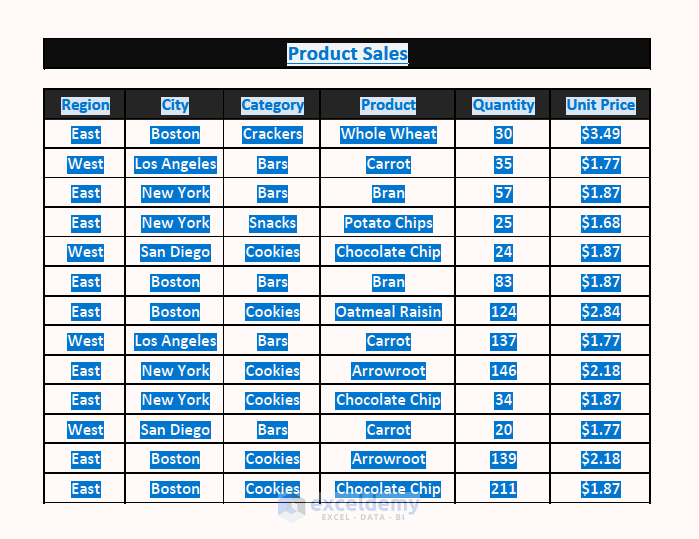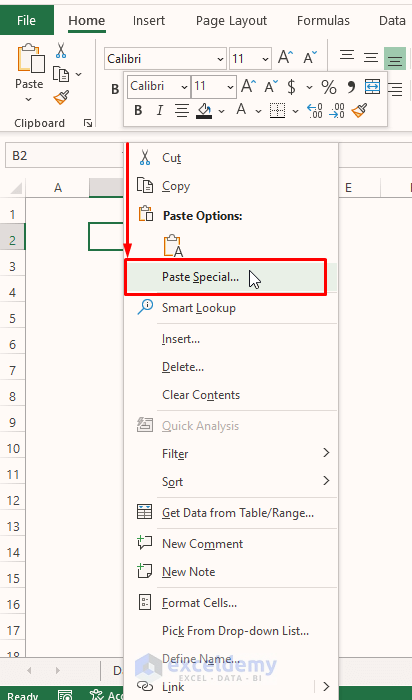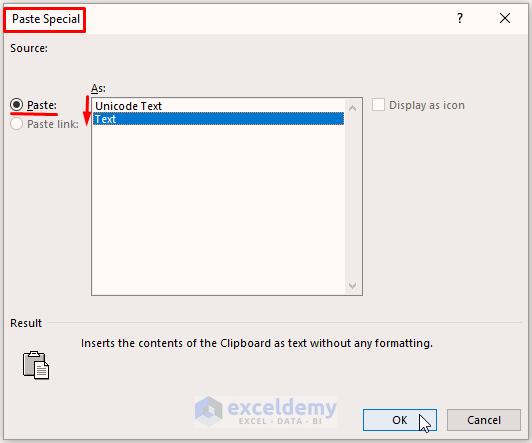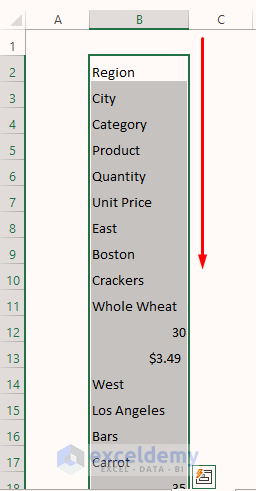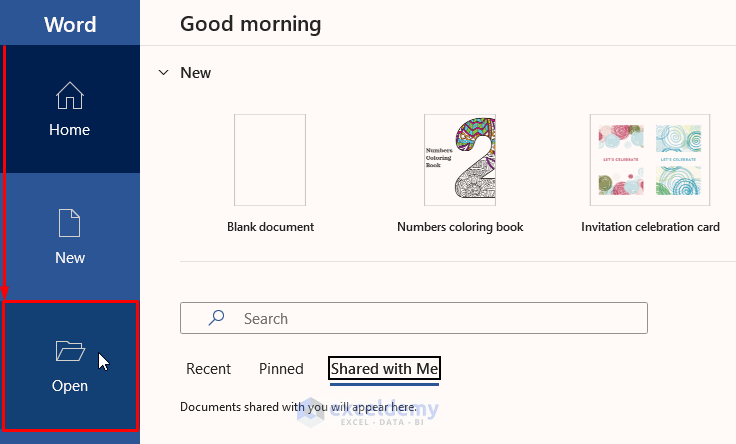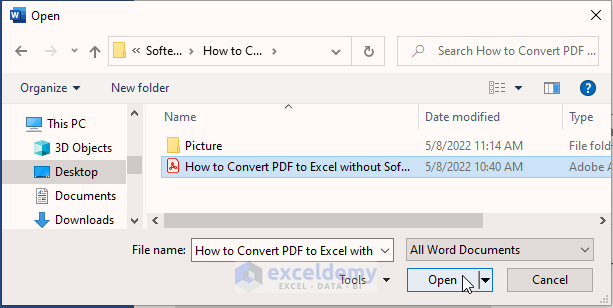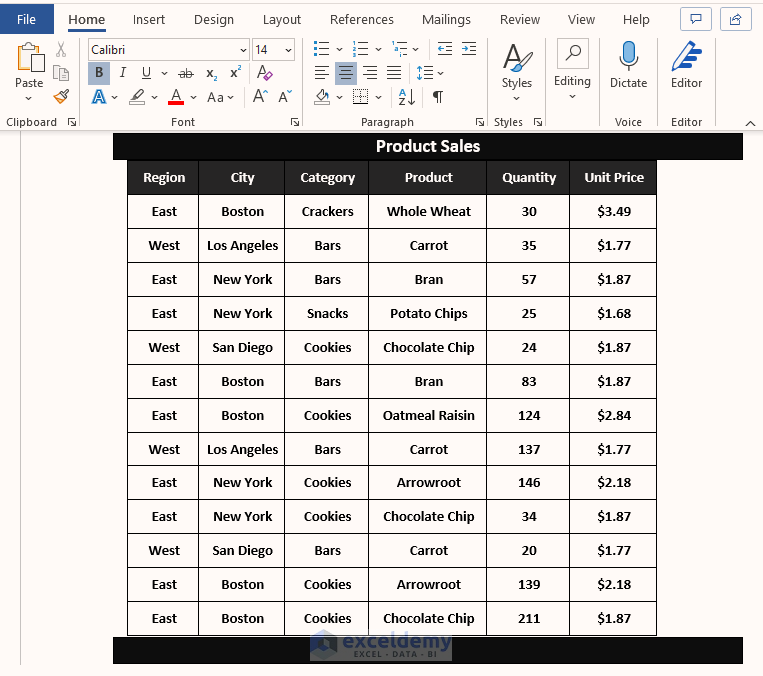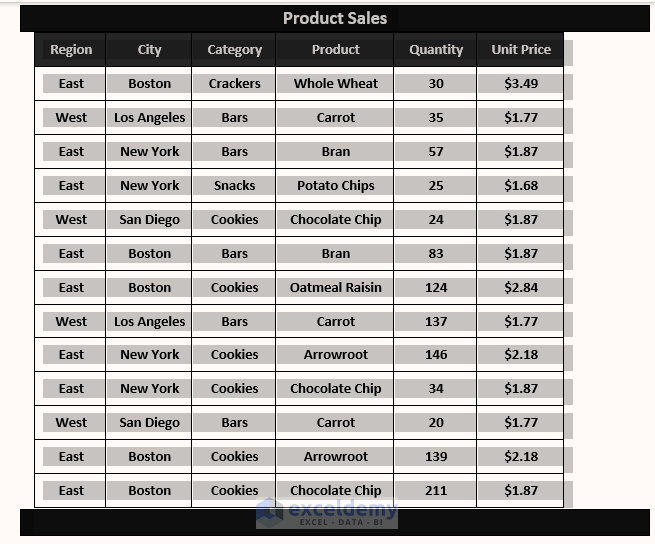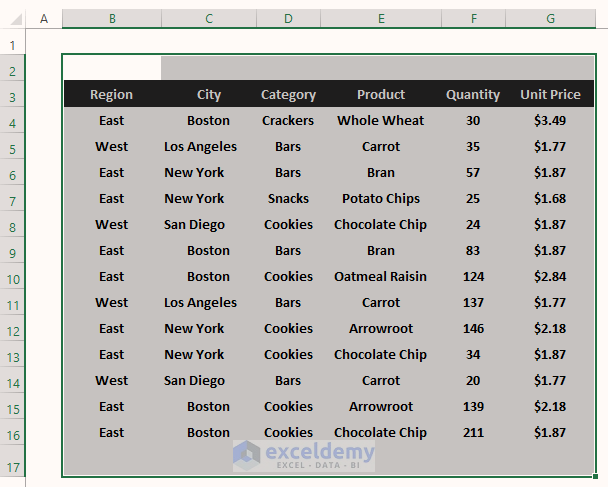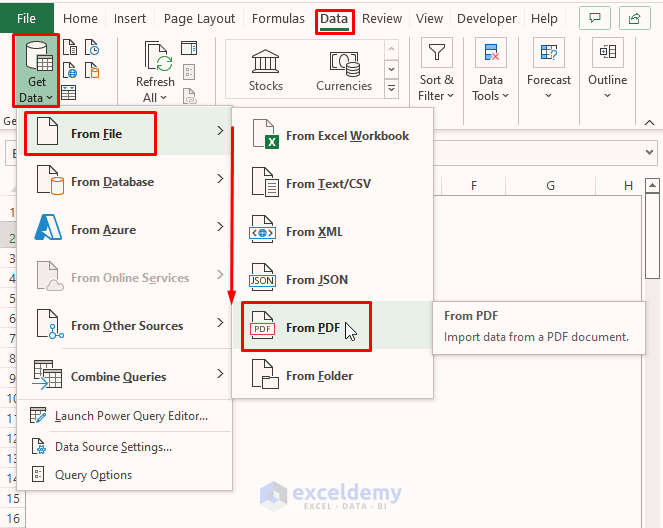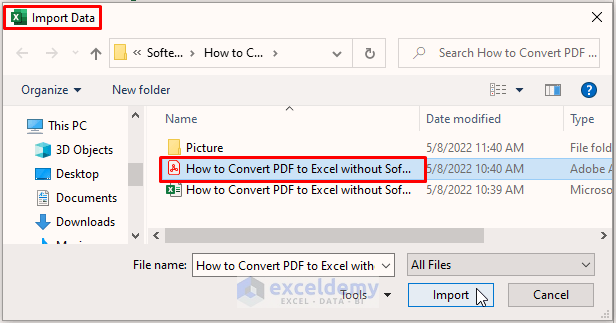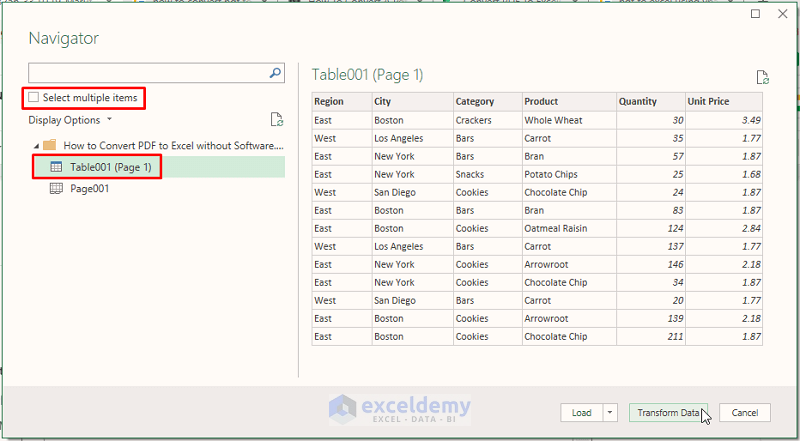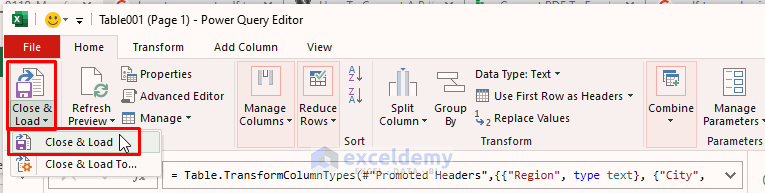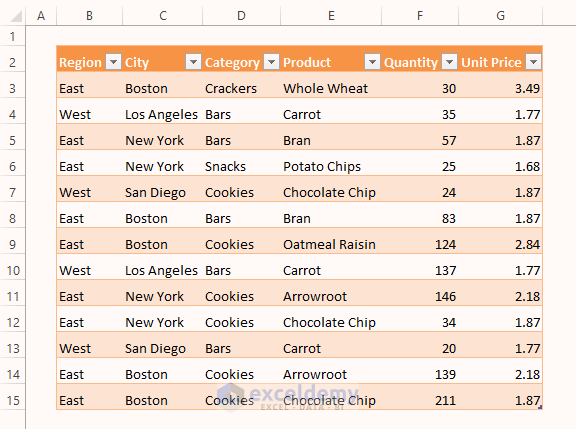PDFs are almost non-editable documents used for multiple purposes. It’s common among users to convert from PDF to Excel. However, there are numerous free online Tools, Software, and Converters to convert PDFs into Excel files, but we’ll not discuss them. In this article, we demonstrate ways to convert PDF to Excel without software.
Let’s say a wholesaler sends a customized list of products’ Unit Prices in a PDF file. Therefore, we want to transform the contents into an Excel file for convenient usage.
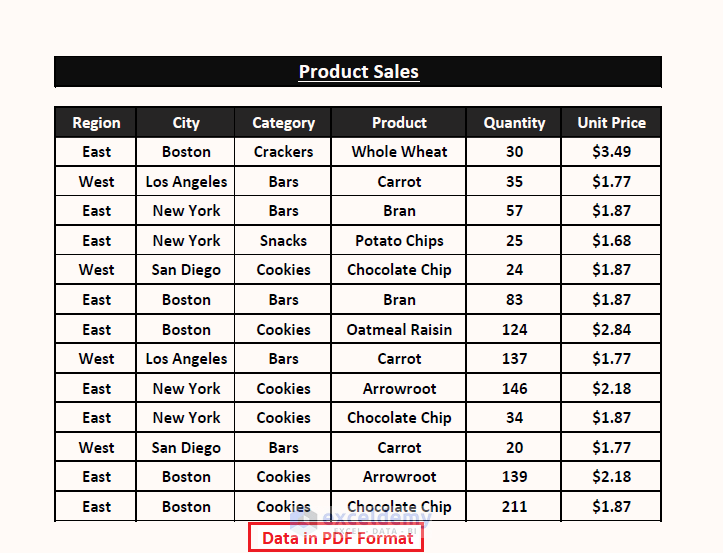
Portable Document Format refers to PDF. PDF files are popular for usage-sensitive or price-sensitive products. Manufacturers or companies usually use PDFs that are difficult to edit to explain Layouts, Product Manuals, or Price Sensitive documents. Other usefulness of PDFs can be described as follows:
🔄 Easy Exchanging, Sharing, and Viewing.
🔄 Unaltered content with reliability.
🔄 Availability and convertibility from other types of documents to PDF.
🔄 Unchanged data format through multiple viewer software.
But down the line, while users input entries picking from PDFs in Excel files it’s handy to convert the PDFs into Excel files. Follow the latter section to convert PDF to Excel without software.
1. Using Manual Copy Paste to Convert PDF to Excel
Step 1: Open any PDF file you want to convert into Excel. Use CTRL+A or the Mouse Cursor to select all the content.
Step 2: Now, Open a blank Excel Worksheet.
➧ Right-click on any cell. The Context Menu appears.
➧ Select Paste Special from the options.
Step 3: The Paste Special window appears. Select Paste as Text the Click on OK.
🔼 In a moment, Excel Pastes the copied content without maintaining any format whatsoever. You can see from the below image that Excel pastes all the content just in one column.
Alternatively, you can use CTRL+V to supersede Steps 2 and 3. Obviously, you have to furnish the copied data according to your requirements. And of course, this method is not suitable for converting large or crowded PDFs into Excel files. This method comes in handy for a handful of entries not so proper mining data.
Read More: How to Export Data from Fillable PDF to Excel
2. Using Microsoft Word to Convert PDF to Excel
The hardest part to handle a PDF file is editing or reformatting it. To gain a better outcome from PDF files we have to make them editable before copying and pasting them into Excel Worksheets. In that case, Microsoft Word can be used as a mediatory tool.
Step 1: Lunch the Microsoft Word. Go to File > Open. Alternatively, right-click on the PDF > Choose Open With > Select Microsoft Word.
Step 2: Select the respective PDF file from your device directory. Click on Open.
Step 3: Excel fetches a warning saying Microsoft Word is going to convert the PDF into an editable Word document and outcomes may not be the same. Click on OK.
🔼 Microsoft Word takes a while then opens the content in an editable Word document.
Step 4: Use the keyboard shortcuts (CTRL+A) or Mouse Cursor to select the entire content. Then perform CTRL+C or Context Menu’s Copy.
Step 5: After that, Open a blank Excel Worksheet then execute CTRL+V or Paste.
If you compare Methods 1 and 2, you see Method 2 has the closest data format to the original data source. So, it’s far more effective to use Microsoft Word to make editable versions of PDFs before converting or pasting them into Excel Worksheets.
Read More: How to Convert PDF to Excel Table
3. Using Get Data Command to Convert PDF to Excel Without Software
Excel itself offers the get data feature to fetch data from external sources. The get data feature resides in the Data tab.
Step 1: Move to Data > Click on Get Data (from Get & Transform Data section) > Choose From File (from the options) > Select From PDF.
Step 2: Excel opens the device directory. Choose the respective PDF file to import into Excel. Click on Import.
Step 3: To respond to Step 2, Excel brings the Navigator window. Choose any available Page under the Display Options. You can select multiple items by enabling Select multiple items. Excel shows a preview of what may the fetch data look like.
Click on Transform Data.
As the PDF contains only one page, the Navigator window displays only one page to preview. You can use the Select multiple items to preview multiple Pages.
Step 4: Choosing Transform Data opens the Power Query Editor as shown in the picture below. In the Power Query Editor window, Execute Home > Click Close & Load > Select Close & Load.
Step 5: At the end, Excel loads all the content in table format as shown in the below picture.
You see the entire loaded data is identical to the source PDF content. Afterward, you can modify the required data or portion in your desired format.
Read More: How to Convert PDF to Excel without Losing Formatting
Download Excel Workbook
Practice conversion from Excel to PDF or vice-versa using the below Workbook.
Conclusion
Handling PDF files to extract data is very common among users. In this article, we describe some of the easiest ways to convert PDF to Excel without software. Copy-Paste, Microsoft Word as a Mediatory Tool, and Excel’s Get Data feature convert PDF contents into Excel entries. However, the Get Data feature and Microsoft Word as a mediatory tool come in handy when we take outcomes into consideration. Hope these above-described methods excel in your case. Comment, if you have further inquiries or have anything to add.
Further Readings
- How to Extract Data from PDF to Excel
- How to Extract Data from Multiple PDF Files to Excel
- How to Link PDF Form to Excel Database
- How to Export PDF Comments into an Excel Spreadsheet
- How to Extract Specific Data from PDF to Excel Using VBA
<< Go Back to Import PDF to Excel | Importing Data in Excel | Learn Excel
Get FREE Advanced Excel Exercises with Solutions!