This sample PDF form contains fillable boxes. We will represent this form in an Excel file.
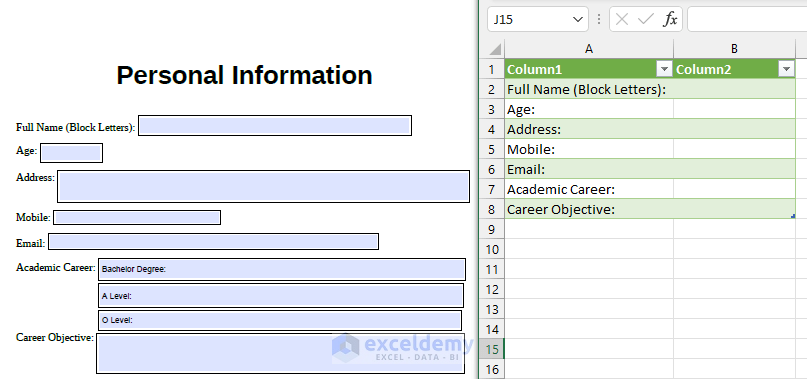
Step 1 – Exporting Data from Fillable PDF to Excel
The most effective way to export data from a fillable PDF file to an Excel file is to apply the Get Data wizard from the Data tab.
Steps:
- Go to Data >> Get Data >> From File >> From PDF
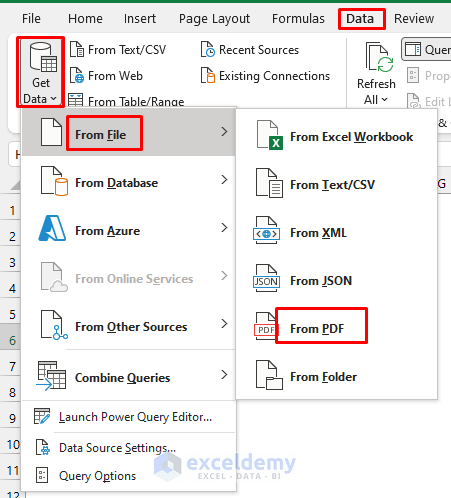
- The Import Data Window will pop up. Select the PDF file that you want to import to your Excel File. In this case, the name of the file is Fillable_Form.
- Click on Import. Make sure to select All Files.
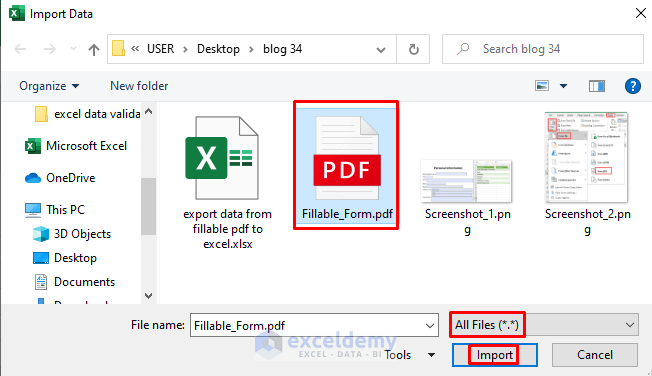
- You will see the Navigator window. Excel will convert the PDF file into a table and name the table Page001 by default. Select Page001 and you will see a preview of the table on the right side.
- Click on Transform Data if you want to edit the table. Otherwise, click on Load which will bring you the table in a new sheet.
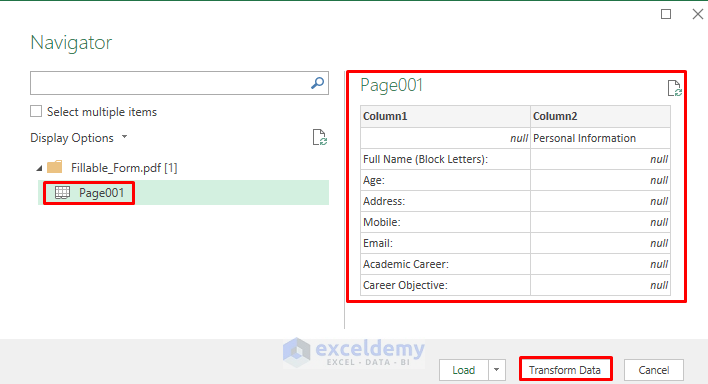
This operation will bring this data into a Power Query Editor.
Read More: How to Export PDF Comments into an Excel Spreadsheet
Step 2 – Formatting Fillable PDF Data Table in Excel
We want to remove the first row of the sample table below as it is not required.
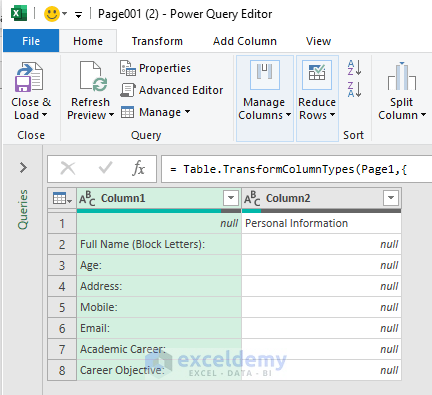
Steps:
- Select Reduce Rows >> Remove Rows >> Remove Top Rows.
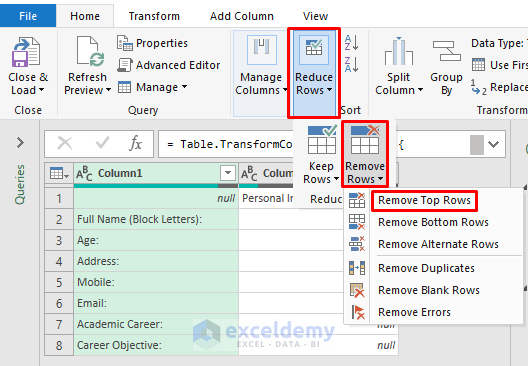
- You will see a window asking you how many rows from the top you want to remove. In this case, we want to remove the 1st row so I wrote 1 in the Number of Rows section and clicked OK.
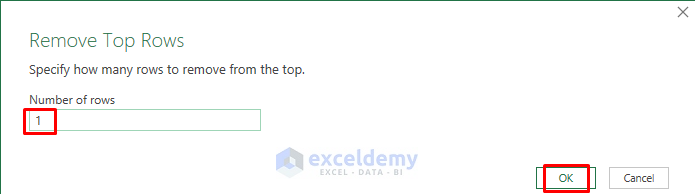
- You will see the first row removed from the table. We want to present this table in an Excel sheet. So I selected Close & Load.
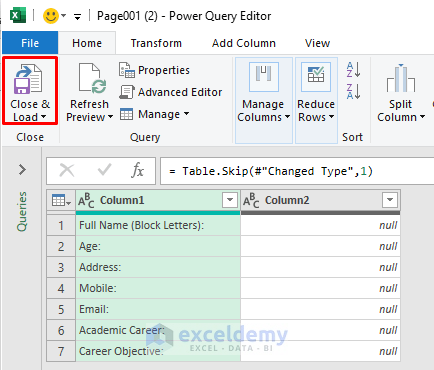
The data will be imported into an Excel sheet as a table. You can customize it according to your own preference as some data or text may not appear in the Excel file.
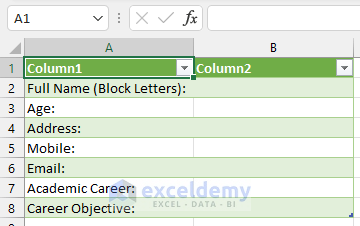
Read More: How to Extract Data from PDF to Excel
Things to Remember
If you have Adobe Acrobat Pro version, you can export data directly from it.
- Open the fillable PDF file with Adobe Acrobat Pro.
- Select Tools >> Forms >> More Form Options >> Merge Data Files into Spreadsheets.
- This way, you can export everything from your fillable PDF file to Excel spreadsheet.
Download Practice Workbook
Related Articles
- How to Convert PDF to Excel without Software
- How to Link PDF Form to Excel Database
- How to Convert PDF to Table in Excel
- How to Extract Data from Multiple PDF Files to Excel
- How to Convert PDF to Excel without Losing Formatting
- How to Extract Specific Data from PDF to Excel Using VBA
<< Go Back to Import PDF to Excel | Importing Data in Excel | Learn Excel
Get FREE Advanced Excel Exercises with Solutions!


I get the following message when I try this:
This document restricts some Adobe Acobat features to allow for extended features in Adobe Reader. To create a copy of the document that is not restricted (and has no extended features in Adobe Acrobat Reader), click Save a Copy.
Yes I am opening in Acrobat (not reader)
I learned that my fillable PDF should be Save as Other – Reader Extended PDF – Enable Form Fill-In and Save in Acrobat Reader.
I posted on our website without doing the above and some and people submitted blank doc. I saved as instructed above and now I can see the forms filled, but I can’t merge them as instructed.
hi Chris, thanks for your response! A possible reason could be that you may not have the original or latest version of Adobe. If that’s the case, please install that. Hope this helps.
Hi! I am wondering if the adobe pro method could be used to create an excel spreadsheet containing all new hire info. Here is what I am trying to do: I want to create an adobe fillable “new hire” package, email it to new hires (several hundred at once), collect all forms, merge all completed forms in 1 pdf, convert all the data from each individual forms in excel for quick data entry or system upload purposes. Could this work?
Hello Melissa, thanks for reaching out. To answer your question, yes, you can export data from that PDF file to Excel. Just for a reminder, when you do that, please follow the steps.
1. Open the PDF file in Adobe Acrobat Pro.
2. Then select Tools >> Forms >> More Form Options >> Merge Data Files into Spreadsheets.
By doing this, you can export everything from your fillable PDF file to Excel Spreadsheet.
Is there a way to get the info that was filled in the pdf into Excel? In the example you showed above, the Columns with the descriptors comes through (Full Name, Age, etc), but Column 2 with the personal info is still blank.
Hi Cory,
You can follow the steps below for this:
1. Fill up the information in the pdf file. Then go to File >> Save as Text. This will create a file in .txt format.
2. Now open an Excel sheet. Go to the Data tab. Here in the top left corner, click on From Text/CSV and select the text file you just saved.
3. Finally in the next window, click on Load and this should bring the filled-in information as well.
Hope this helps!
Is there a way to set this up to be used repeatedly/routinely or do you have to manually select the information you’re importing each time?
Hello Andrew,
There is a way to set up to be used repeatedly and routinely but for that you will need to install Adobe Acrobat SDK this is necessary for controlling Acrobat via VBA. Then you will need to use VBA code and Task Schedular.
Copy the VBA code to find the PDF file from a directory.
Now, set up the Task Scheduler:
1. Open Task Scheduler
Search for “Task Scheduler” in the Windows Start menu and open it.
2. Create a Basic Task
o Click on “Create Basic Task…” in the Actions pane.
o Name your task (e.g., “Automate PDF to Excel”) and provide a description.
o Click “Next”.
3. Set Trigger
o Choose when you want the task to start (e.g., Daily, Weekly).
o Click “Next” and set the start date and time.
o Click “Next”.
4. Set Action
o Choose “Start a program” and click “Next”.
o In the “Program/script” field, enter the path to the Excel executable (e.g., C:\Program Files\Microsoft Office\root\Office365\EXCEL.EXE).
o In the “Add arguments (optional)” field, enter the path to your Excel workbook (e.g., “C:\path\to\your\workbook.xlsm”).
o Click “Next”.
5. Finish
o Review your settings and click “Finish”.
6. Configure Task
o Locate your new task in the Task Scheduler Library.
o Right-click it and select “Properties”.
o Go to the “Actions” tab and click “Edit”.
o In the “Add arguments (optional)” field, add the following to run the specific macro:
/e /mImportPDFData
o Click “OK” and then “OK” again to save your changes.
This setup will automatically open the Excel file and run the specified macro at the scheduled times.
Regards
ExcelDemy